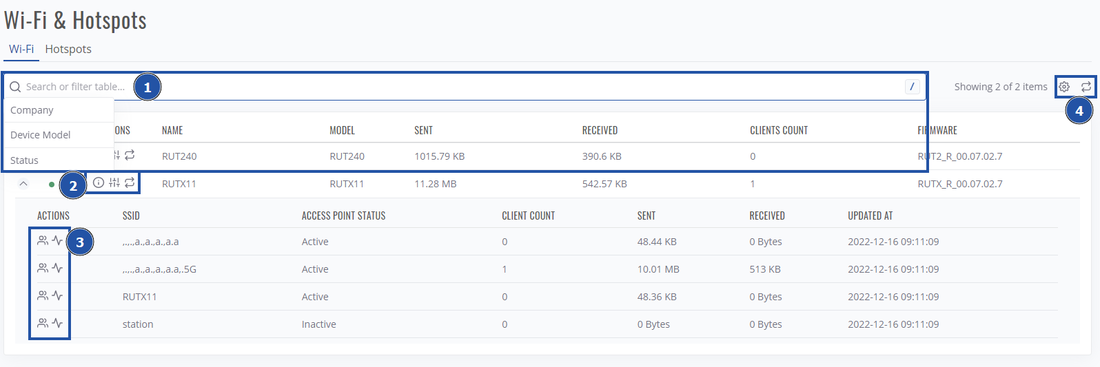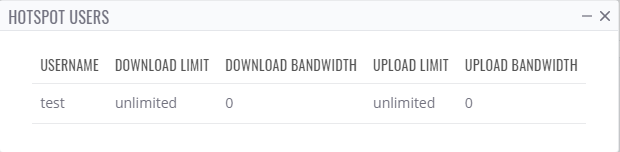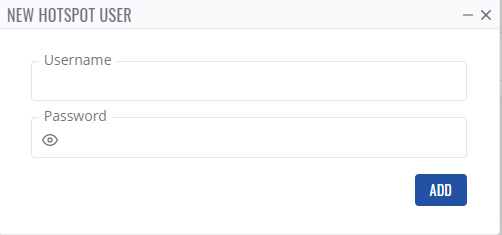RMS Wi-Fi & Hotspots: Difference between revisions
No edit summary |
|||
| (12 intermediate revisions by the same user not shown) | |||
| Line 1: | Line 1: | ||
__TOC__ | |||
=WiFi & Hotspots= | =WiFi & Hotspots= | ||
The WiFi & Hotspots section is found under [[RMS Management|Management]], this section comprises of two main tabs - WiFi and Hotspots. It is used to monitor data usage, users, and connected devices using said services. | |||
To monitor these services, you must first enable '''Hotspot''' or '''Wireless monitoring''' in '''periodic monitoring update''': | To monitor these services, you must first enable '''Hotspot''' or '''Wireless monitoring''' in '''periodic monitoring update''': | ||
#On the left sidebar navigate to '''Managament -> Devices'''. | #On the left sidebar navigate to '''Managament -> Devices'''. | ||
| Line 14: | Line 15: | ||
#Search by Device name, filter by device model, status, company. | #Search by Device name, filter by device model, status, company. | ||
#Do various actions such as view device details, access WebUI, update device information on devices on which WiFi monitoring is enabled. | #Do various actions such as view device details, access WebUI, update device information on devices on which WiFi monitoring is enabled. | ||
#Monitor WiFi interface: view its active users or view its data usage multichart.<br>[[File:Rmswifi2.png|border|class=tlt-border]] | #Monitor WiFi interface: view its active users or view its [[RMS Wi-Fi & Hotspots#WiFi Multichart|data usage multichart]].<br>[[File:Rmswifi2.png|border|class=tlt-border]] | ||
#Change table parameters and update all data. | #Change table parameters and update all data. | ||
| Line 26: | Line 27: | ||
#Export chart data, zoom in/out. | #Export chart data, zoom in/out. | ||
#View specific details by hovering on the timeline. | #View specific details by hovering on the timeline. | ||
==Hotspots== | |||
Once periodic Hotspot update is enabled, you'll see a list of hotspots in the Hotspots tab: | |||
[[File:Rmswifi4.png|border|class=tlt-border|1100x600px]] | |||
Here, you'll be able to: | |||
#Search by hotspot's SSID, device name, filter by device model, status and company. | |||
#Various actions on specific hotspot: view connected users, view all existing users, add a new user. | |||
##Viewing connected users.<br>[[File:Rmswifi5.png|border|class=tlt-border]] | |||
##Viewing all existing users. <br>[[File:Rmswifi6.png|border|class=tlt-border]] | |||
##Adding a new hotspot user. <br>[[File:Rmswifi7.png|border|class=tlt-border]] | |||
#Same device actions like in WiFi list: view device details, access WebUI, update device information. | |||
#Change table parameters and update all data | |||
[[Category:RMS_Management]] | |||
Latest revision as of 14:49, 11 January 2023
Main Page > IoT Platforms > RMS > RMS Manual > RMS Management > RMS Wi-Fi & HotspotsWiFi & Hotspots
The WiFi & Hotspots section is found under Management, this section comprises of two main tabs - WiFi and Hotspots. It is used to monitor data usage, users, and connected devices using said services. To monitor these services, you must first enable Hotspot or Wireless monitoring in periodic monitoring update:
- On the left sidebar navigate to Managament -> Devices.
- Select devices you'd like to monitor
- Move mouse pointer to top menu, and under the Management submenu click on Set monitoring update period (Management menu -> Set monitoring update period).
- Enable monitoring of said services and choose their update period.
WiFi
Once periodic Wireless update is enabled, you'll see a list of WiFi interfaces in the Wi-Fi tab:
Here, you'll be able to:
- Search by Device name, filter by device model, status, company.
- Do various actions such as view device details, access WebUI, update device information on devices on which WiFi monitoring is enabled.
- Monitor WiFi interface: view its active users or view its data usage multichart.
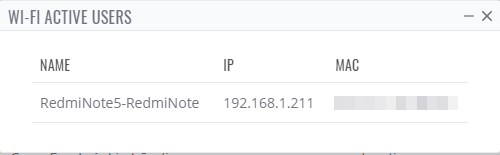
- Change table parameters and update all data.
WiFi Multichart
Using the tools you can list the active users and actively monitor network data flow.
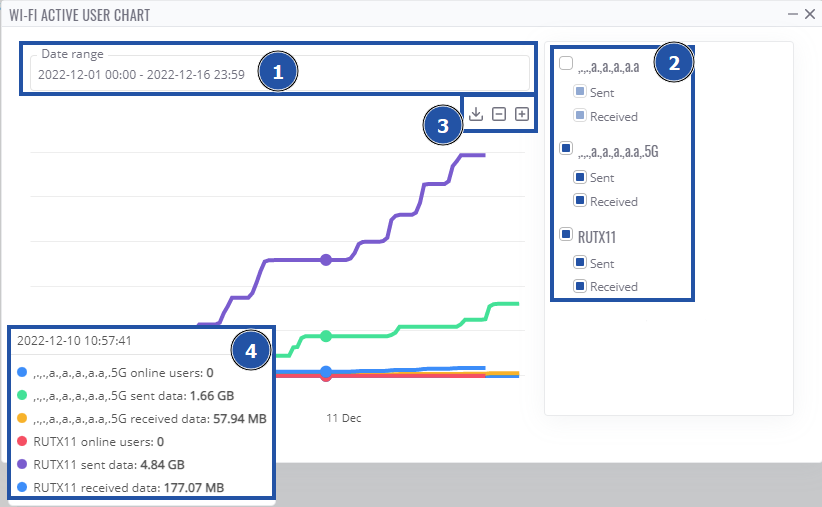
In this graph you can:
- Define specific monitoring date range.
- Select specific WiFi interfaces and their parameters.
- Export chart data, zoom in/out.
- View specific details by hovering on the timeline.
Hotspots
Once periodic Hotspot update is enabled, you'll see a list of hotspots in the Hotspots tab:
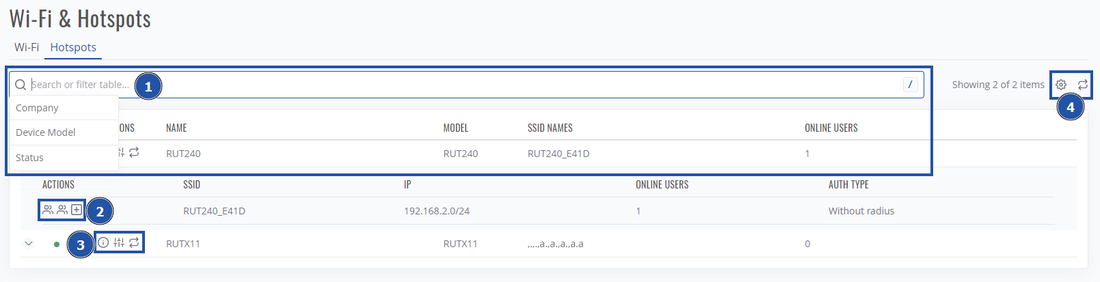 Here, you'll be able to:
Here, you'll be able to:
- Search by hotspot's SSID, device name, filter by device model, status and company.
- Various actions on specific hotspot: view connected users, view all existing users, add a new user.
- Same device actions like in WiFi list: view device details, access WebUI, update device information.
- Change table parameters and update all data