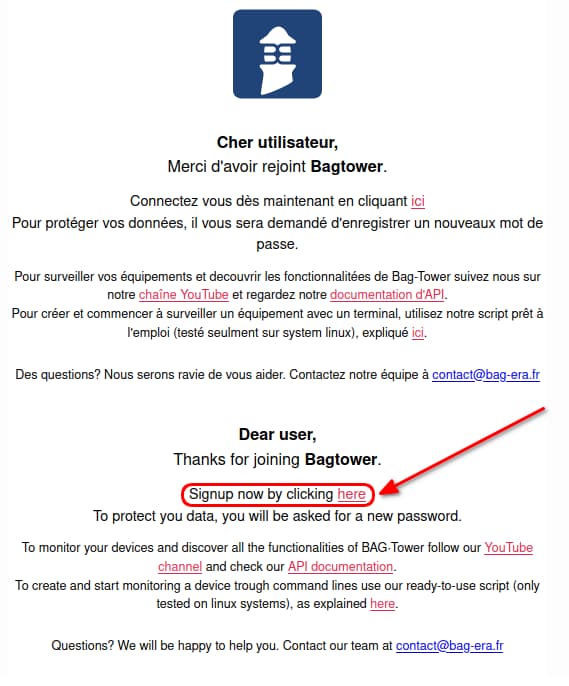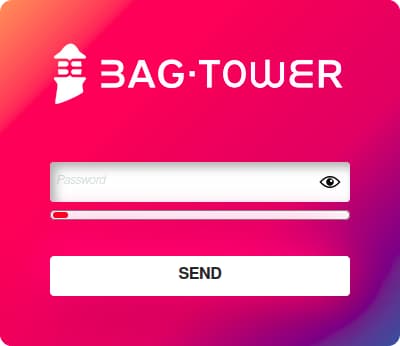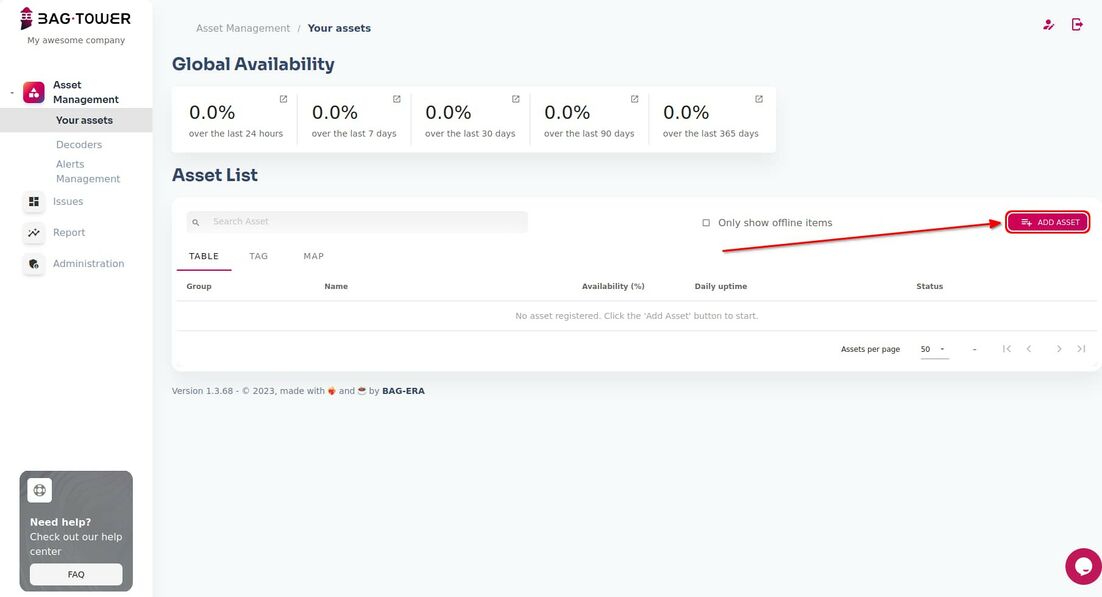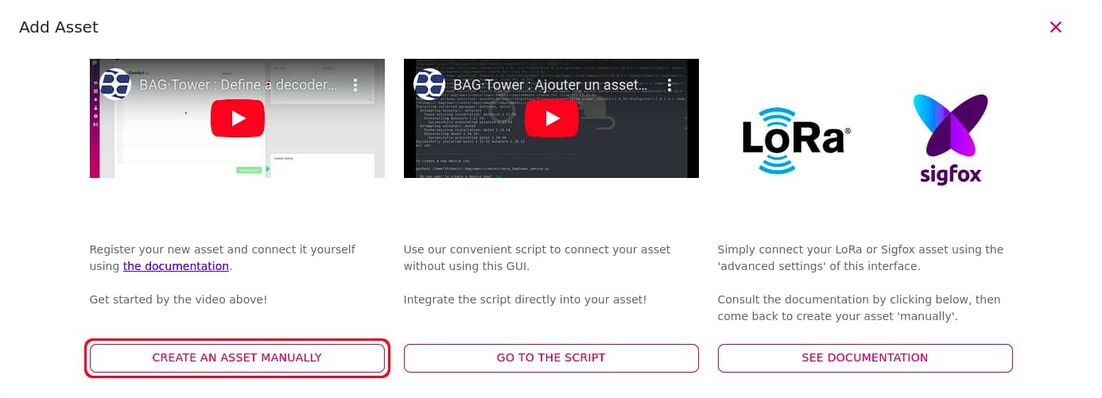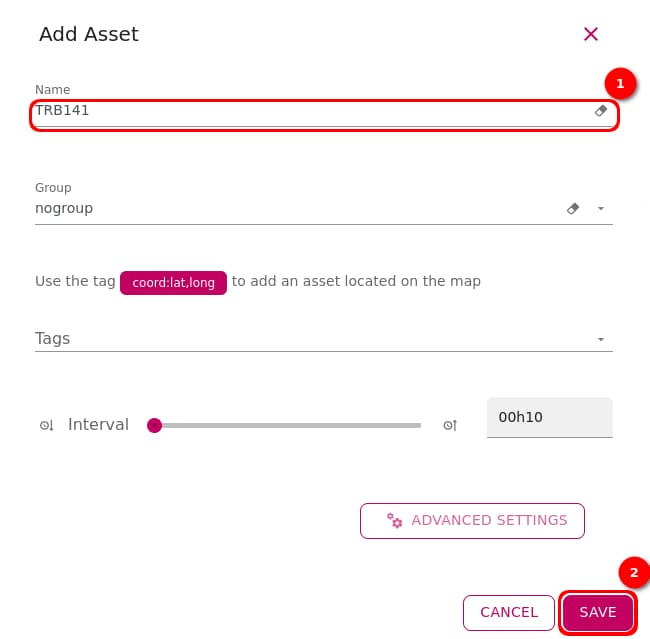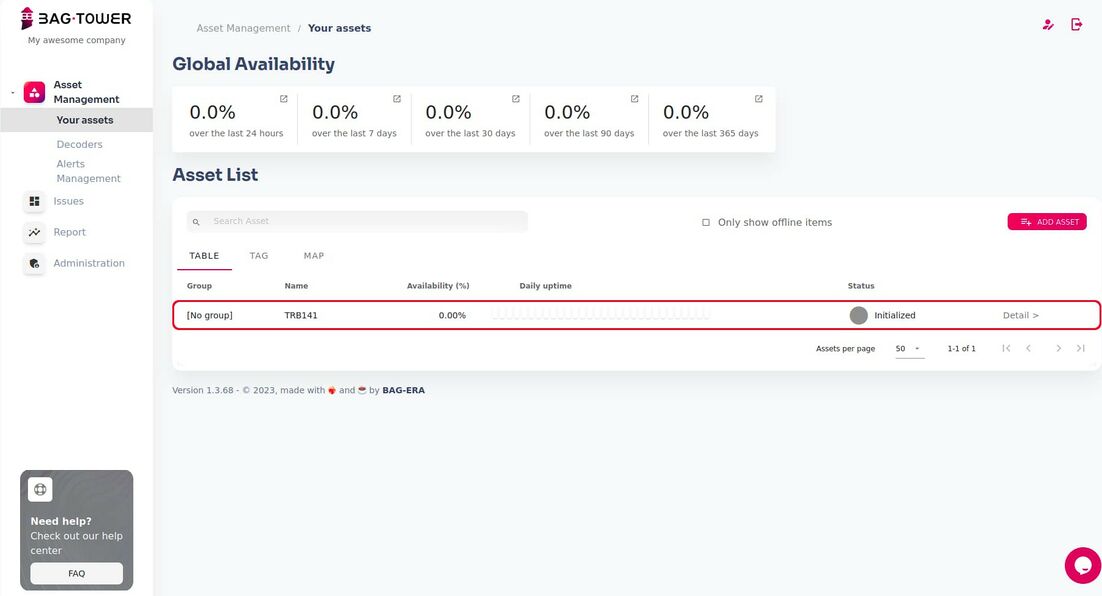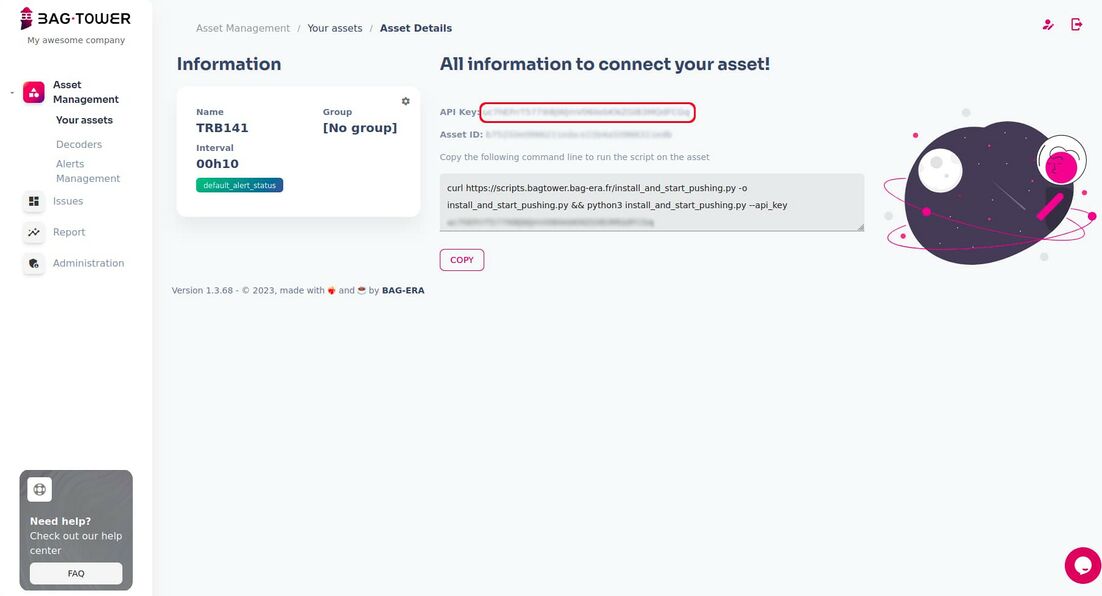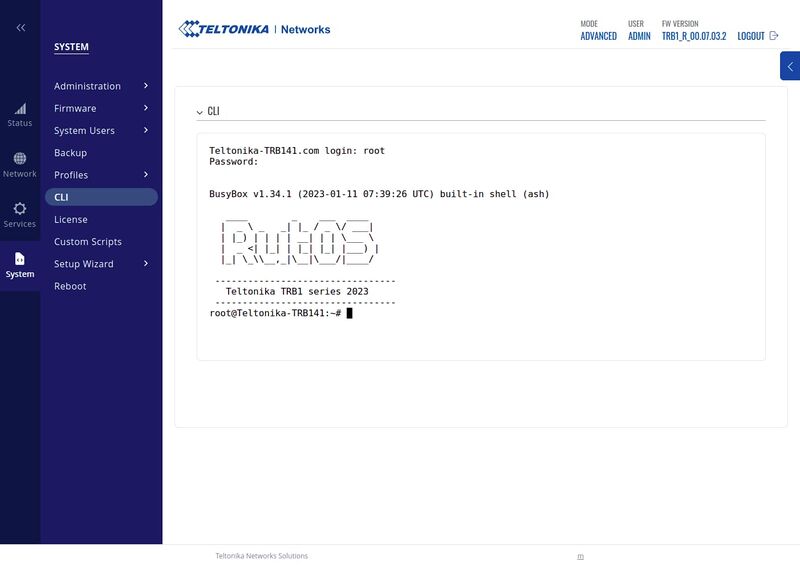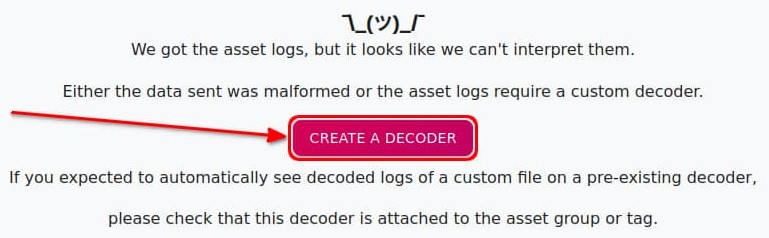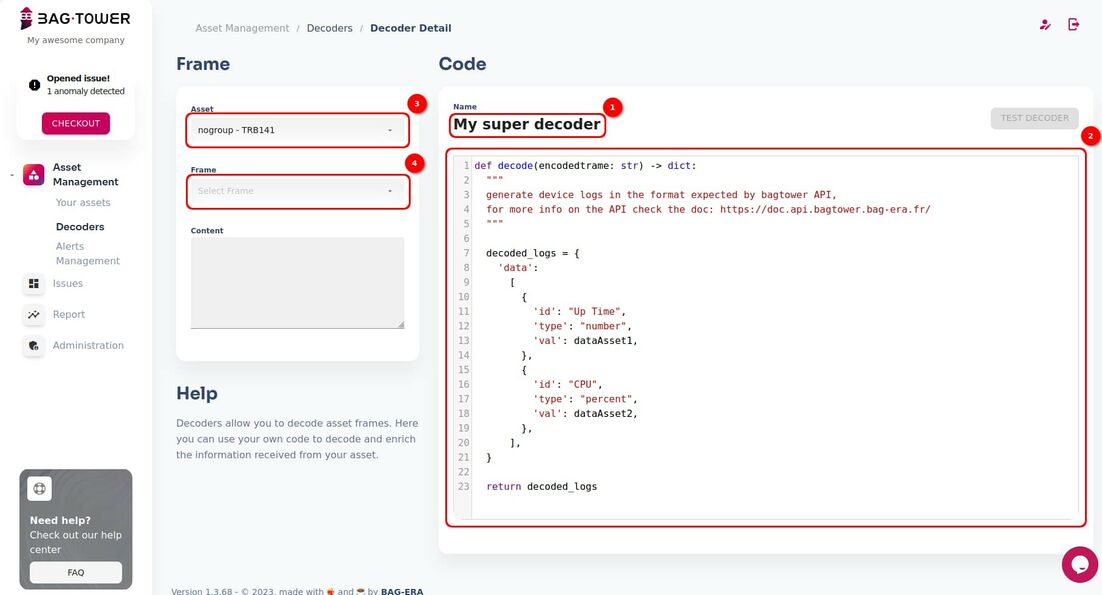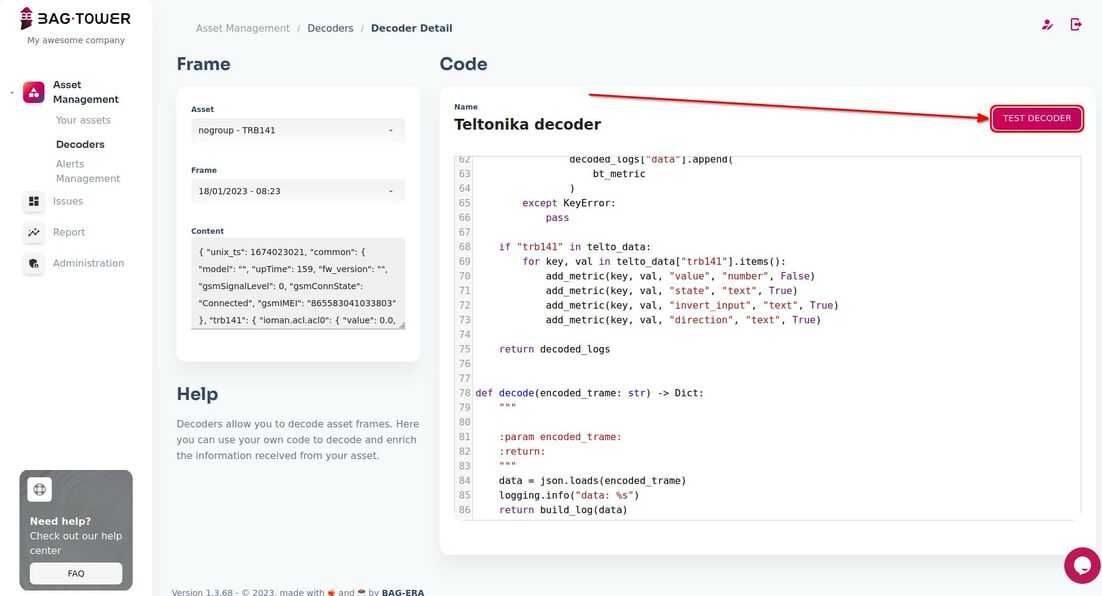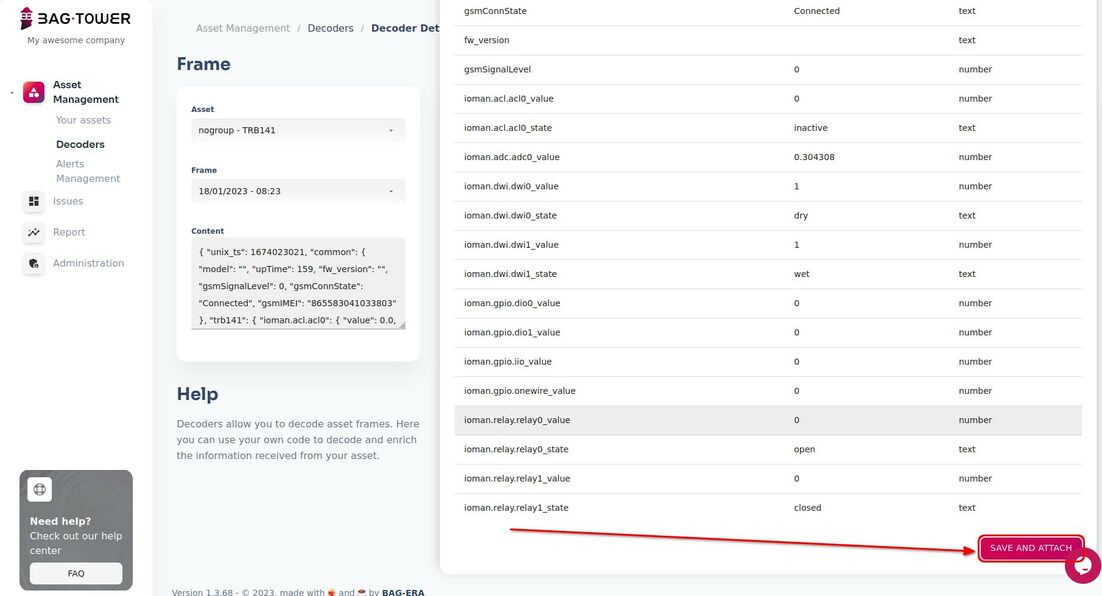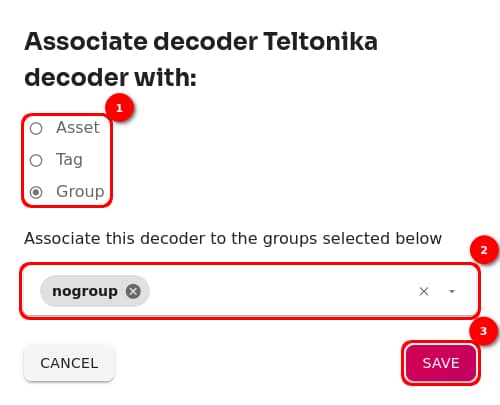BAG·Tower: Difference between revisions
m (→Create a decoder: fixed image where no decoder is present in asset details to have borders.) |
PauliusRug (talk | contribs) No edit summary |
||
| (9 intermediate revisions by 3 users not shown) | |||
| Line 1: | Line 1: | ||
'''BAG·Tower''' is a monitoring and prevention platform that is compatible with '''Teltonika- | [[File:Networking rutos configuration example bag tower usecase logo bag tower teltonika.png|right|300px]] | ||
'''BAG·Tower''' is a monitoring and prevention platform that is compatible with '''Teltonika-Networks''' devices. Their main goal is to provide a complete solution to control your equipment, manage your asset fleet and its operations. | |||
==Introduction== | ==Introduction== | ||
| Line 21: | Line 22: | ||
===Create an asset=== | ===Create an asset=== | ||
----Set up BAG·Tower asset for your Teltonika-Networks device. | ----Set up '''BAG·Tower''' asset for your '''Teltonika-Networks''' device. | ||
*Login | *Login into your '''BAG·Tower''' account. | ||
* In '''Asset Management -> Your assets -> Asset List''' press '''Add Asset''' button. | *In '''Asset Management -> Your assets -> Asset List''' press '''Add Asset''' button. | ||
[[File:Networking rutos configuration example bag tower usecase empty asset list v2.jpg|border|class=tlt-border|1102x1102px]] | [[File:Networking rutos configuration example bag tower usecase empty asset list v2.jpg|border|class=tlt-border|1102x1102px]] | ||
*In the popup window press '''Create an Asset Manually''' button. | *In the popup window press '''Create an Asset Manually''' button. | ||
| Line 29: | Line 30: | ||
*Enter your assets '''Name''' and press the '''Save''' button. | *Enter your assets '''Name''' and press the '''Save''' button. | ||
[[File:Networking rutos configuration example bag tower usecase create asset second step v2.jpg|border|class=tlt-border]] | [[File:Networking rutos configuration example bag tower usecase create asset second step v2.jpg|border|class=tlt-border]] | ||
*After saving the | *After saving the new '''Asset''' should appear in the '''Asset List'''. | ||
[[File:Networking rutos configuration example bag tower usecase asset list initialized asset v2.jpg|border|class=tlt-border|1102x1102px]] | [[File:Networking rutos configuration example bag tower usecase asset list initialized asset v2.jpg|border|class=tlt-border|1102x1102px]] | ||
===Connect device to BAG·Tower === | ===Connect device to BAG·Tower=== | ||
----Connect '''Teltonika-Networks''' device to the created '''BAG·Tower''' asset. | ----Connect '''Teltonika-Networks''' device to the created '''BAG·Tower''' asset. | ||
*Go to the '''Details''' page of the created '''BAG·Tower''' asset in '''Asset Management -> Your assets -> Asset List'''. | *Go to the '''Details''' page of the created '''BAG·Tower''' asset in '''Asset Management -> Your assets -> Asset List'''. | ||
*In the '''Asset Detail''' page copy the generated '''API Key'''. | * In the '''Asset Detail''' page copy the generated '''API Key'''. | ||
[[File:Networking rutos configuration example bag tower usecase asset details v2.jpg|border|class=tlt-border|1102x1102px]] | [[File:Networking rutos configuration example bag tower usecase asset details v2.jpg|border|class=tlt-border|1102x1102px]] | ||
*Log in to '''Teltonika-Networks''' device and navigate to '''System -> CLI'''. Login using these credentials: '''Username - root''', '''Password - Your | *Log in to '''Teltonika-Networks''' device and navigate to '''System -> CLI'''. Login using these credentials: '''Username - root''', '''Password - Your device Admin password'''. If you're having trouble finding any page or some of the parameters described here on your device's WebUI, you should turn on "Advanced WebUI" mode. You can do that by clicking the "Basic" button under "Mode," which is located at the top-right corner of the WebUI. Alternatively you can connect to your device through your terminal using '''ssh (Secure shell)''' command: <pre>ssh root@<device_ip_address> </pre>When asked follow the directions and enter '''yes''' and '''Your device Admin Password'''. | ||
[[File:Networking rutos configuration example bag tower usecase webui cli v1.jpg|border|class=tlt-border|800x800px]] | [[File:Networking rutos configuration example bag tower usecase webui cli v1.jpg|border|class=tlt-border|800x800px]] | ||
*Run the following command with __API_KEY__ replaced by the previously copied assets API Key: | *Run the following command with __API_KEY__ option replaced by the previously copied assets API Key: | ||
<pre> | <pre> | ||
sh -c "$(wget -qO - <nowiki>https://scripts.bagtower.bag-era.fr/install_push_teltonika.sh</nowiki>)" <nowiki>''</nowiki> __API_KEY__ | sh -c "$(wget -qO - <nowiki>https://scripts.bagtower.bag-era.fr/install_push_teltonika.sh</nowiki>)" <nowiki>''</nowiki> __API_KEY__ | ||
</pre> | </pre> | ||
*After you execute that command you should get a similar response | *After you execute that command you should get a similar response: | ||
<pre> | <pre> | ||
install script version 1.4.4 | install script version 1.4.4 | ||
| Line 68: | Line 69: | ||
</pre> | </pre> | ||
* Now your device should start sending information to the BAG·Tower platform. You should see your assets status change to Anomaly detected in the | *Now your device should start sending information to the '''BAG·Tower''' platform. You should see your assets status change to '''Anomaly detected''' in the platforms page '''Asset Management -> Your assets -> Asset List'''. This is because there is no decoder configured for that asset or group. | ||
[[File:Networking rutos configuration example bag tower usecase asset list anomaly v3.jpg|border|class=tlt-border|1102x1102px]] | [[File:Networking rutos configuration example bag tower usecase asset list anomaly v3.jpg|border|class=tlt-border|1102x1102px]] | ||
===Create a decoder=== | ===Create a decoder=== | ||
----Create a '''BAG·Tower''' decoder so that '''BAG·Tower''' platform can understand information from '''Teltonika- | ----Create a '''BAG·Tower''' decoder so that '''BAG·Tower''' platform can understand information from '''Teltonika-Networks''' device. | ||
*To understand the information that is being sent from the device '''BAG·Tower''' needs to have a decoder. To configure it go to '''BAG·Tower''' platform page and in '''Asset Management -> Your assets -> Asset List''' click on | * To understand the information that is being sent from the device, '''BAG·Tower''' needs to have a decoder configured. To configure it go to '''BAG·Tower''' platform page and in '''Asset Management -> Your assets -> Asset List''' click on '''Detail >''' button of an asset with the '''Status''' showing as '''Anomaly detected'''. | ||
[[File:Networking rutos configuration example bag tower usecase asset list anomaly details v1.jpg|border|class=tlt-border|1102x1102px]] | [[File:Networking rutos configuration example bag tower usecase asset list anomaly details v1.jpg|border|class=tlt-border|1102x1102px]] | ||
*In the '''Asset''' '''Detail'''s page click '''Create a Decoder''' button. | *In the '''Asset''' '''Detail'''s page click '''Create a Decoder''' button. | ||
[[File:Networking rutos configuration example bag tower usecase asset details decoder v3.jpg|border|class=tlt-border]] | [[File:Networking rutos configuration example bag tower usecase asset details decoder v3.jpg|border|class=tlt-border]] | ||
*Change the name of the '''Decoder'''. Download Teltonika decoder file and replace the '''Code''' section content with the content from Teltonika decoder. Select an Asset and a Frame. You can get the latest version of Teltonika decoder from | *Change the name of the '''Decoder'''. Download Teltonika decoder file and replace the '''Code''' section content with the content from Teltonika decoder. Select an Asset and a Frame. You can get the latest version of Teltonika decoder from the '''BAG·Tower''' page or through [https://scripts.bagtower.bag-era.fr/teltonika_decoder.py this link]. | ||
[[File:Networking rutos configuration example bag tower usecase decoder step 1 v2.jpg|border|class=tlt-border|1102x1102px]] | [[File:Networking rutos configuration example bag tower usecase decoder step 1 v2.jpg|border|class=tlt-border|1102x1102px]] | ||
*Press '''Test Decoder''' and wait for the test to finish. | *Press '''Test Decoder''' and wait for the test to finish. | ||
| Line 88: | Line 89: | ||
*In the opened dialog window choose the '''Asset''', '''Tag''' or '''Group''' to attach this decoder to and click the '''Save''' button. | *In the opened dialog window choose the '''Asset''', '''Tag''' or '''Group''' to attach this decoder to and click the '''Save''' button. | ||
[[File:Networking rutos configuration example bag tower usecase decoder step 4 v2.jpg|border|class=tlt-border]] | [[File:Networking rutos configuration example bag tower usecase decoder step 4 v2.jpg|border|class=tlt-border]] | ||
[[File:Networking rutos configuration example bag tower usecase asset details online v2.jpg|border|class=tlt-border|1102x1102px]] | == Results == | ||
If everything was done correctly now you should be all set and your device information should now periodically update in the '''Asset Details''' page. Your '''Teltonika-Networks''' device asset in '''BAG·Tower''' platform should now be shows as '''Online''' and its '''Detail''' page should now show graphs with information from that device.[[File:Networking rutos configuration example bag tower usecase asset list online asset v3.jpg|border|class=tlt-border|1102x1102px]][[File:Networking rutos configuration example bag tower usecase asset details online v2.jpg|border|class=tlt-border|1102x1102px]] | |||
If that is not the case try repeating these steps or contacting support for more information and help. | |||
==References== | ==References/See Also== | ||
BAG·Tower official site: https://www.getbagtower.com/en/home | BAG·Tower official site: https://www.getbagtower.com/en/home | ||
BAG·Tower guide to connecting Teltonika asset: https://bagtower.tawk.help/en-us/article/connecting-teltonika-asset | BAG·Tower guide to connecting Teltonika asset: https://bagtower.tawk.help/en-us/article/connecting-teltonika-asset | ||
BAG·Tower guide to connecting Teltonika asset for the first time: https://bagtower.tawk.help/en-us/article/connecting-my-first-teltonika-asset | |||
BAG·Tower API documentation: https://doc.api.bagtower.bag-era.fr/ | |||
BAG·Tower YouTube channel: https://www.youtube.com/channel/UC0XXHWkTk_fgwIqP77loPJA | |||
BAG·Tower Gateways Teltonika: https://www.getbagtower.com/gateways-teltonika | |||
[[Category:IoT platforms]] | |||
Latest revision as of 14:12, 2 August 2023
Main Page > General Information > Configuration Examples > Third party services > IoT platforms > BAG·Tower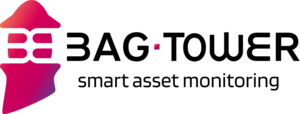
BAG·Tower is a monitoring and prevention platform that is compatible with Teltonika-Networks devices. Their main goal is to provide a complete solution to control your equipment, manage your asset fleet and its operations.
Introduction
This article contains step-by-step instructions on how to connect a Teltonika-Networks device to BAG·Tower platform.
Basic setup
- Create a BAG·Tower account.
- Create an asset on BAG·Tower platform.
- Connect device to BAG·Tower platform.
- Create a decoder for the device.
Create an account
First of all, you will need to create your BAG·Tower account.
- Register an account on BAG·Tower.
- Go to your registered email account, find the email from BAG·Tower and click on the Signup now by clicking here link.
- In the new window enter a new Password and press Send.
- Now you should have access to BAG·Tower platform.
Create an asset
Set up BAG·Tower asset for your Teltonika-Networks device.
- Login into your BAG·Tower account.
- In Asset Management -> Your assets -> Asset List press Add Asset button.
- In the popup window press Create an Asset Manually button.
- Enter your assets Name and press the Save button.
- After saving the new Asset should appear in the Asset List.
Connect device to BAG·Tower
Connect Teltonika-Networks device to the created BAG·Tower asset.
- Go to the Details page of the created BAG·Tower asset in Asset Management -> Your assets -> Asset List.
- In the Asset Detail page copy the generated API Key.
- Log in to Teltonika-Networks device and navigate to System -> CLI. Login using these credentials: Username - root, Password - Your device Admin password. If you're having trouble finding any page or some of the parameters described here on your device's WebUI, you should turn on "Advanced WebUI" mode. You can do that by clicking the "Basic" button under "Mode," which is located at the top-right corner of the WebUI. Alternatively you can connect to your device through your terminal using ssh (Secure shell) command:
ssh root@<device_ip_address>
When asked follow the directions and enter yes and Your device Admin Password.
- Run the following command with __API_KEY__ option replaced by the previously copied assets API Key:
sh -c "$(wget -qO - https://scripts.bagtower.bag-era.fr/install_push_teltonika.sh)" '' __API_KEY__
- After you execute that command you should get a similar response:
install script version 1.4.4
Configuring your asset ...
.. configuration ok
pushing data ..
push script version 1.4.4
** getting asset info ...
getting TRB141 data
.. ok
** pushing asset info ...
600: 600
.. done
** updating crontab ...
asset_period: 600 seconds
.. done
.. data pushed
!! all set !!!
- Now your device should start sending information to the BAG·Tower platform. You should see your assets status change to Anomaly detected in the platforms page Asset Management -> Your assets -> Asset List. This is because there is no decoder configured for that asset or group.
Create a decoder
Create a BAG·Tower decoder so that BAG·Tower platform can understand information from Teltonika-Networks device.
- To understand the information that is being sent from the device, BAG·Tower needs to have a decoder configured. To configure it go to BAG·Tower platform page and in Asset Management -> Your assets -> Asset List click on Detail > button of an asset with the Status showing as Anomaly detected.
- In the Asset Details page click Create a Decoder button.
- Change the name of the Decoder. Download Teltonika decoder file and replace the Code section content with the content from Teltonika decoder. Select an Asset and a Frame. You can get the latest version of Teltonika decoder from the BAG·Tower page or through this link.
- Press Test Decoder and wait for the test to finish.
- Then click on Save and Attach.
- In the opened dialog window choose the Asset, Tag or Group to attach this decoder to and click the Save button.
Results
If everything was done correctly now you should be all set and your device information should now periodically update in the Asset Details page. Your Teltonika-Networks device asset in BAG·Tower platform should now be shows as Online and its Detail page should now show graphs with information from that device.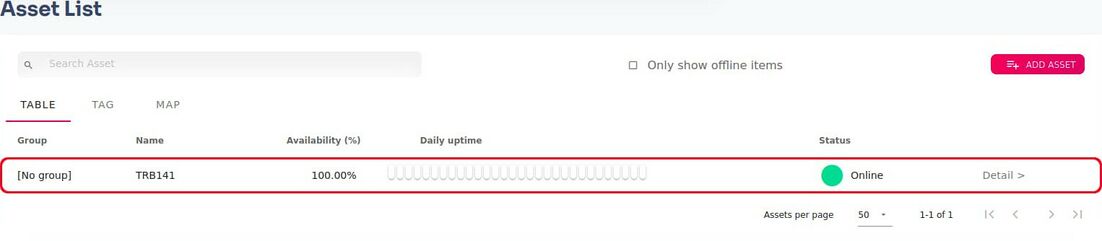
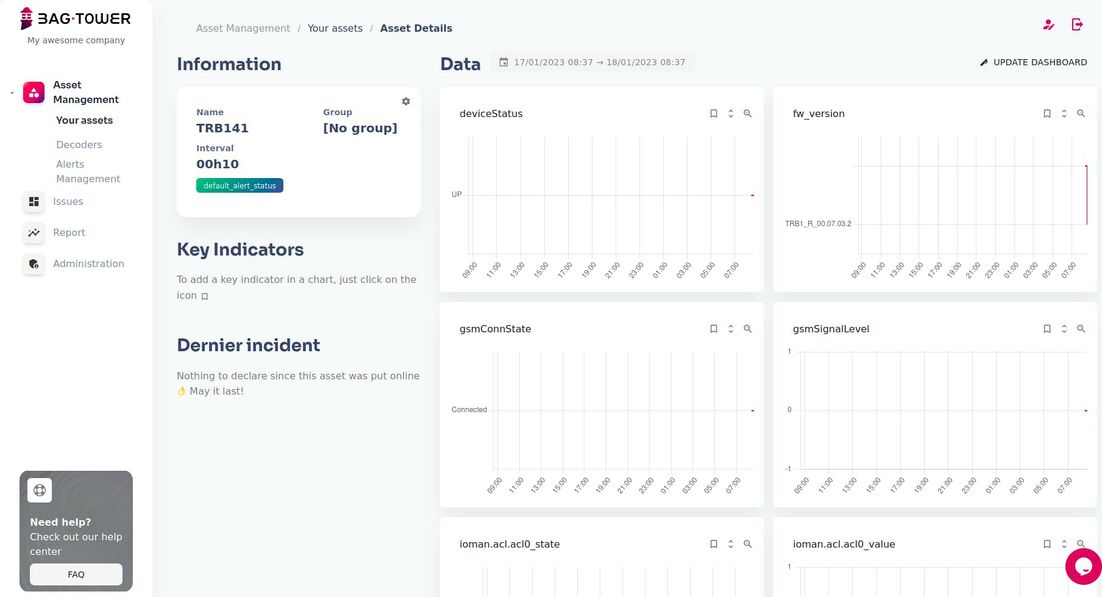
If that is not the case try repeating these steps or contacting support for more information and help.
References/See Also
BAG·Tower official site: https://www.getbagtower.com/en/home
BAG·Tower guide to connecting Teltonika asset: https://bagtower.tawk.help/en-us/article/connecting-teltonika-asset
BAG·Tower guide to connecting Teltonika asset for the first time: https://bagtower.tawk.help/en-us/article/connecting-my-first-teltonika-asset
BAG·Tower API documentation: https://doc.api.bagtower.bag-era.fr/
BAG·Tower YouTube channel: https://www.youtube.com/channel/UC0XXHWkTk_fgwIqP77loPJA
BAG·Tower Gateways Teltonika: https://www.getbagtower.com/gateways-teltonika