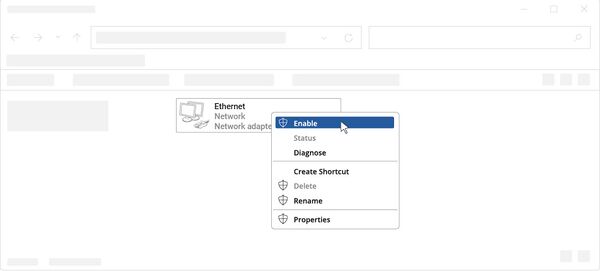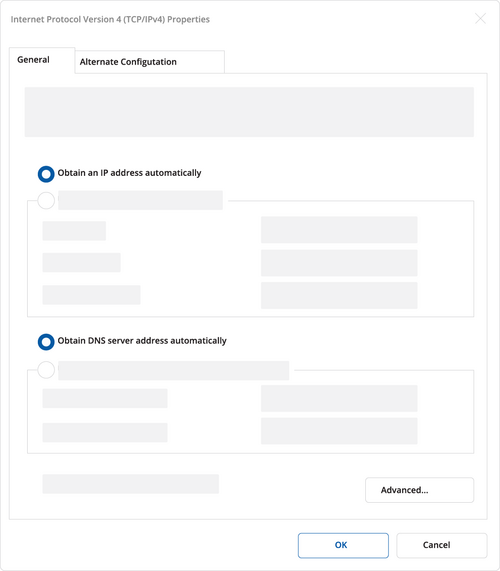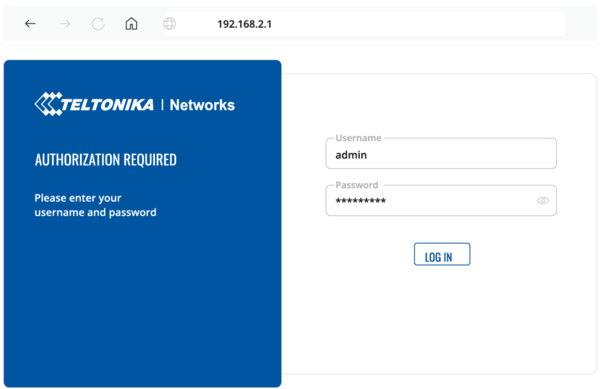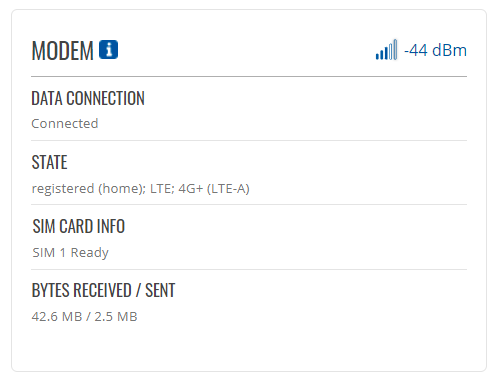TRB141 クイック・スタート・ガイド: Difference between revisions
No edit summary |
No edit summary |
||
| (6 intermediate revisions by the same user not shown) | |||
| Line 145: | Line 145: | ||
[[Image:WEEE_LOGO.png|50px]] この表示がある場合、使用済みの電子・電気機器を一般家庭ごみと混ぜないでください。 | [[Image:WEEE_LOGO.png|50px]] この表示がある場合、使用済みの電子・電気機器を一般家庭ごみと混ぜないでください。 | ||
[[Image:CE_LOGO.png|50px]] これにより、テルトニカ・ネットワークス は、この | [[Image:CE_LOGO.png|50px]] これにより、テルトニカ・ネットワークス は、この TRB141 が指令 2014/53/EU の基本要件およびその他の関連規定に適合していることを宣言します。EU 適合宣言の全文は、次のアドレスでご覧いただけます。: [[TRB141_CE/RED|https://wiki.teltonika-networks.com/view/TRB141_CE/RED]]. | ||
[[Image:UKCA_LOGO.png|50px]] これにより、テルトニカ・ネットワークスは、無線機器タイプ | [[Image:UKCA_LOGO.png|50px]] これにより、テルトニカ・ネットワークスは、無線機器タイプ TRB141 が無線機器規則 2017 に適合していることを宣言します。英国適合宣言の全文は、以下のインターネットアドレスでご覧いただけます。: [[TRB141_UKCA|https://wiki.teltonika-networks.com/view/TRB141_UKCA]]. | ||
=== RF曝露 === | === RF曝露 === | ||
| Line 249: | Line 249: | ||
テルトニカ・ネットワークスTRB141産業用ゲートウェイのセットアップにお困りですか?クイックスタートガイドの動画をご覧いただき、ステップバイステップの指示に従って、新しいゲートウェイを簡単にセットアップすることができます。 | テルトニカ・ネットワークスTRB141産業用ゲートウェイのセットアップにお困りですか?クイックスタートガイドの動画をご覧いただき、ステップバイステップの指示に従って、新しいゲートウェイを簡単にセットアップすることができます。 | ||
<youtube> | <youtube>Jc-ezocLWUc</youtube> | ||
== ハードウェアの設置 == | == ハードウェアの設置 == | ||
| Line 256: | Line 256: | ||
<table> | <table> | ||
<tr> | <tr> | ||
<td style="vertical-align: top; margin: 10px; padding-bottom: 25px;">[[File: | <td style="vertical-align: top; margin: 10px; padding-bottom: 25px;">[[File:JP_TRB141_Hardware_installation_step_1.png|left]]</td> | ||
<td style="vertical-align: top; margin: 0px; padding-left: 25px; padding-bottom: 25px;">[[File: | <td style="vertical-align: top; margin: 0px; padding-left: 25px; padding-bottom: 25px;">[[File:JP_TRB141_Hardware_installation_step_2.png|right]]</td> | ||
</tr> | </tr> | ||
<tr> | <tr> | ||
<td style="vertical-align: top; margin: 10px; padding-bottom: 25px;">[[File: | <td style="vertical-align: top; margin: 10px; padding-bottom: 25px;">[[File:JP_TRB141_Hardware_installation_step_3.png|left]]</td> | ||
<td style="vertical-align: top; margin: 0px; padding-left: 25px; padding-bottom: 25px;">[[File: | <td style="vertical-align: top; margin: 0px; padding-left: 25px; padding-bottom: 25px;">[[File:JP_TRB141_Hardware_installation_step_4.png|right]]</td> | ||
</tr> | </tr> | ||
<tr> | <tr> | ||
<td style="vertical-align: top; margin: 10px; padding-bottom: 25px;">[[File: | <td style="vertical-align: top; margin: 10px; padding-bottom: 25px;">[[File:JP_TRB141_Hardware_installation_step_5.png|left]]</td> | ||
<td style="vertical-align: top; margin: 0px; padding-left: 25px; padding-bottom: 25px;">[[File: | <td style="vertical-align: top; margin: 0px; padding-left: 25px; padding-bottom: 25px;">[[File:JP_TRB141_Hardware_installation_step_6.png|right]]</td> | ||
</tr> | </tr> | ||
| Line 278: | Line 278: | ||
<table> | <table> | ||
<tr> | <tr> | ||
<td style="border-bottom: 1px solid #e8e8e8; vertical-align: top; margin: 10px; padding-bottom: 25px;">1. | <td style="border-bottom: 1px solid #e8e8e8; vertical-align: top; margin: 10px; padding-bottom: 25px;">1. ネットワーク接続が'''「有効(Enable)」'''になっていることを確認します。'''「スタート(Start)」'''-'''「コントロールパネル(Control Panel)」-「ネットワークとインターネット(Network and Internet)」-「ネットワークと共有センター(Network and Sharing Center)」'''と進みます。左パネルの'''「アダプターの設定の変更(Change adapter setting)」'''をクリックし、「ネットワークアダプタ(Network Adapter)」を右クリックし、'''「有効化(Enable)」'''を選択します。</td> | ||
<td style="border-bottom: 1px solid #e8e8e8; vertical-align: top; width: 680px; margin: 10px; padding-bottom: 25px;">[[File:Configure-your-network-1.jpg|right|600 px]]</td> | <td style="border-bottom: 1px solid #e8e8e8; vertical-align: top; width: 680px; margin: 10px; padding-bottom: 25px;">[[File:Configure-your-network-1.jpg|right|600 px]]</td> | ||
</tr> | </tr> | ||
<tr> | <tr> | ||
<td style="border-bottom: 1px solid #e8e8e8; vertical-align: top; padding-top: 25px;">2. | <td style="border-bottom: 1px solid #e8e8e8; vertical-align: top; padding-top: 25px;">2. IPとDNSが自動的に取得されるかを確認します。'''「ネットワークアダプタ(Network Adapter)」'''を右クリックし、'''「プロパティ(Properties)」'''を選択します。そして'''「インターネットプロトコルバージョン4(Internet Protocol Version 4)」'''を選択し、'''「プロパティ(Properties)」'''をクリックします。 | ||
<br>3. | <br>3. 選択されていない場合は、'''「IPアドレスの取得(obtain an IP address)」''''''と「DNSサーバーのアドレスの取得を自動的に行う( obtain DNS server address automatically)」'''にチェックを入れます。OKをクリックします。</td> | ||
<td style="border-bottom: 1px solid #e8e8e8; vertical-align: top; padding-bottom: 25px; padding-top: 25px;">[[File:Configure_your_computer_step_2.png|right|500 px]]</td> | <td style="border-bottom: 1px solid #e8e8e8; vertical-align: top; padding-bottom: 25px; padding-top: 25px;">[[File:Configure_your_computer_step_2.png|right|500 px]]</td> | ||
</tr></table> | </tr></table> | ||
| Line 296: | Line 296: | ||
</tr> | </tr> | ||
<tr> | <tr> | ||
<td style="border-bottom: 1px solid #e8e8e8; vertical-align: top; padding-top: 25px;">3. ログイン後、 セキュ リ テ ィ 上の理由か ら 新 し いパ ス ワ ー ド を 設定す る 必要が あ り ま す。デフ ォルトのパスワー ド が変更 さ れ る ま で、 ゲートウェイの WebUI につながる こ と はで き ません。新しいパスワードは、大文字1つ、小文字1つ、および 数字が1つ含まれた'''8 文字以上'''で構成されている必要があります。<br><br>4. 次に、ゲートウェイの主要な動作パラメータを設定するために設定ウィザード(Configuration Wizard)が開始されます。<br><br>5. 最後に、モバイル信号強度を確認しましょう。'''「ステータス(Status)」- | <td style="border-bottom: 1px solid #e8e8e8; vertical-align: top; padding-top: 25px;">3. ログイン後、 セキュ リ テ ィ 上の理由か ら 新 し いパ ス ワ ー ド を 設定す る 必要が あ り ま す。デフ ォルトのパスワー ド が変更 さ れ る ま で、 ゲートウェイの WebUI につながる こ と はで き ません。新しいパスワードは、大文字1つ、小文字1つ、および 数字が1つ含まれた'''8 文字以上'''で構成されている必要があります。<br><br>4. 次に、ゲートウェイの主要な動作パラメータを設定するために設定ウィザード(Configuration Wizard)が開始されます。<br><br>5. 最後に、モバイル信号強度を確認しましょう。'''「ステータス(Status)」-「ネットワーク(Network)」'''ページを開き、'''「信号強度(Signal Strength)」'''の表示に注目します。 | ||
| Line 311: | Line 311: | ||
* '''極端な温度、腐食性、余分な湿気のある気候、'''または'''頻繁に点検できない場所'''でデバイスを長期間使用する場合、産業用グレードのSIMカード'''(Industrial Grade SIM cards)'''の使用が推奨されています。 | * '''極端な温度、腐食性、余分な湿気のある気候、'''または'''頻繁に点検できない場所'''でデバイスを長期間使用する場合、産業用グレードのSIMカード'''(Industrial Grade SIM cards)'''の使用が推奨されています。 | ||
[[Category:TRB141]] | [[Category: QSG TRB141]] | ||
Latest revision as of 09:11, 14 December 2023
Main Page > TRB Gateways > TRB141 > QSG TRB141 > TRB141 クイック・スタート・ガイドこのWikiページは、TRB141ゲートウェイのオンライン版クイックスタートガイド(QSG)です。TRB141デバイスの前面と背面にある様々なコンポーネントの概要、ハードウェアのインストール手順、最初のログイン情報、デバイスの仕様、および一般的な安全情報が記載されています。デバイスを使用する前に、このクイックスタートガイドをよくご確認ください。印刷版は、デバイスのパッケージの中に梱包されています。
 |
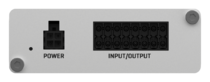 |
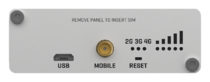 |
安全に関する情報
事故の可能性を最小限に抑えるため、機器の操作を開始する前に推奨事項と注意事項を確認してください。安全に関する注意事項は、補足的なものであり、現地の安全規制に従います。デバイスで操作を行う場合、デバイスに付属されている安全に関する指示と勧告に従ってください。
概要
| 無線仕様 | |
|---|---|
| RF テクノロジー | 2G, 3G, 4G |
| 最大 RF 電力 | 33 dBm@GSM, 24 dBm@WCDMA, 23 dBm@LTE |
| 付属アクセサリの仕様* | |
| 電源アダプタ | 入力: 0.45A@100-240 VAC, 出力: 9 VDC, 1A, 4ピン プラグ |
| モバイルアンテナ | 699~868/1850~2690 MHz, 50 Ω, VSWR<3, 利得** 1 dBi, 全方位, SMA オス型コネクタ |
* 注文コードによる。
** ケーブル使用時のケーブルの減衰を補うため、より高利得のアンテナを接続することができます。その際法的規制を遵守してください。
TRB141ゲートウェイは、適用されるすべての国内法および国際法、ならびに所定の用途および環境における通信モジュールの使用を規制する特別な制限を遵守して使用する必要があります
CE適合宣言
| [BG] Bulgarian | С настоящето, TELTONIKA NETWORKS декларира, че TRB141 е в съответствие със съществените изисквания и другитеприложими разпоредби на Директива 2014/53/EU |
| [HR] Croatian | Ovim TELTONIKA NETWORKS izjavljuje da je ovaj TRB141 u skladu s bitnim zahtjevima i ostalim relevantnim odredbama Direktive 2014/53/EU |
| [CZ] Czech | TELTONIKA NETWORKS tímto prohlašuje, že TRB141 splňuje základní požadavky a všechna příslušná ustanoveni Směrnice 2014/53/EU |
| [DK] Danish | Undertegnede TELTONIKA NETWORKS erklærer herved, at følgende udstyr TRB141 overholder de væsentlige krav og øvrige relevante krav i direktiv 2014/53/EU |
| [NL] Dutch | Hierbij verklaart TELTONIKA NETWORKS dat het toestel I TRB141 in overeenstemming is met de essentiële eisen en de andere relevante bepalingen van richtlijn 2014/53/EU |
| [EE] Estonian | Käesolevaga kinnitab TELTONIKA NETWORKS seadme TRB141 vastavust direktiivi 2014/53/EU põhinõuetele ja nimetatud direktiivist tulenevatele teistele asjakohastele sätetele |
| [FI] Finish | TELTONIKA NETWORKS vakuuttaa täten että TRB141 tyyppinen laite on direktiivin 2014/53/EU oleellisten vaatimusten ja sitä koskevien direktiivin muiden ehtojen mukainen |
| [FR] French | TELTONIKA NETWORKS déclare que cette TRB141 est conforme aux exigences essentielles et aux autres dispositions pertinentes de la directive 2014/53/EU |
| [DE] German | Hiermit erklärt TELTONIKA NETWORKS, dass dieser TRB141 den grundlegenden Anforderungen und anderen relevanten Bestimmungen der Richtlinie 2014/53/EU entspricht |
| [GR] Greek | ΜΕ ΤΗΝ ΠΑΡΟΥΣΑ Ο ΚΑΤΑΣΚΕΥΑΣΤΗΣ TELTONIKA NETWORKS ΔΗΛΩΝΕΙ ΟΤΙ TRB141 ΣΥΜΜΟΡΦΩΝΕΤΑΙ ΠΡΟΣ ΤΙΣ ΟΥΣΙΩΔΕΙΣ ΑΠΑΙΤΗΣΕΙΣ ΚΑΙ ΤΙΣ ΛΟΙΠΕΣ ΣΧΕΤΙΚΕΣ ΔΙΑΤΑΞΕΙΣ ΤΗΣ ΟΔΗΓΙΑΣ 2014/53/EU |
| [HU] Hungarian | A TELTONIKA NETWORKS ezzennel kijelenti, hogy a TRB141 típusú berendezés teljesíti az alapvető követelményeket és más 2014/53/EU irányelvben meghatározott vonatkozó rendelkezéseket |
| [IE] Irish | Leis seo, dearbhaíonn TELTONIKA NETWORKS go gcomhlíonann an TRB141 seo bunriachtanais agus forálacha ábhartha eile Threoir 2014/53/EU |
| [IT] Italian | Con la presente, TELTONIKA NETWORKS dichiara che questo TRB141 è conforme ai requisiti essenziali e ad altre disposizioni pertinenti della Direttiva 2014/53/EU |
| [LV] Latvian | Ar šo TELTONIKA NETWORKS deklarē, ka TRB141 atbilst Direktīvas 2014/53/EU būtiskajām prasībām un citiem ar to saistītajiem noteikumiem |
| [LT] Lithuanian | Šiuo dokumentu UAB TELTONIKA NETWORKS deklaruoja, kad šis TRB141 atitinka esminius reikalavimus ir kitas 2014/53/EU Direktyvos nuostatas |
| [MT] Maltese | Hawnhekk, TELTONIKA NETWORKS tiddikjara li dan l-TRB141 huwa konformi mar-rekwiżiti essenzjali u dispożizzjonijiet rilevanti oħra tad Direttiva 2014/53/EU |
| [NO] Norwegian | TELTONIKA NETWORKS Erklærer herved at TRB141 er i samsvar med de grunnleggende krav og øvrige relevante krav i direktiv 2014/53/EU |
| [PL] Polish | Niniejszym TELTONIKA NETWORKS deklaruje że TRB141 jest zgodny z zasadniczymi wymaganiami i innymi właściwymi postanowieniami Dyrektywy 2014/53/EU |
| [PT] Portuguese | Eu, TELTONIKA NETWORKS declaro que o TRB141 cumpre os requisitos essenciais e outras provisões relevantes da Directiva 2014/53/EU |
| [RO] Romanian | Prin prezenta, TELTONIKA NETWORKS declară că aparatul TRB141 este în conformitate cu cerinţele esenţiale şi cu alte prevederi pertinente ale Directivei 2014/53/EU |
| [SK] Slovak | Spoločnosť TELTONIKA NETWORKS týmto vyhlasuje, že smerovač TRB141 je v súlade so základnými požiadavkami a ďalšími príslušnými ustanoveniami smernice 2014/53/EU |
| [SI] Slovenian | TELTONIKA NETWORKS izjavlja, da je ta TRB141 v skladu z bistvenimi zahtevami in drugimi relevantnimi določili direktive 2014/53/EU |
| [ES] Spanish | Por la presente, TELTONIKA NETWORKS declara que este TRB141 cumple con los requisitos esenciales y otras exigencias relevantes de la Directiva 2014/53/EU |
| [SE] Swedish | Härmed intygar TELTONIKA NETWORKS att denna TRB141 är i överensstämmelse med de väsentliga egenskapskrav och övriga relevanta bestämmelser som framgår av direktiv 2014/53/EU |
ANATEL
Este equipamento não tem direito à proteção contra interferência prejudicial e não pode causar interferência em sistemas devidamente autorizados Para maiores informações, consulte o site da ANATEL – www.anatel.gov.br
NOM
La operación de este equipo está sujeta a las siguientes dos condiciones:
- Es posible que este equipo o dispositivo no cause interferencia perjudicial.
- Este equipo o dispositivo debe aceptar cualquier interferencia, incluyendo la que pueda causar su operación no deseada.
コンプライアンスに関する詳細な情報は、以下のアドレスでご覧いただけます。: wiki.teltonika-networks.com/view/Certificates.
![]() この表示がある場合、ご使用前に必ず「取扱説明書」をお読みください。
この表示がある場合、ご使用前に必ず「取扱説明書」をお読みください。
 この表示がある場合、使用済みの電子・電気機器を一般家庭ごみと混ぜないでください。
この表示がある場合、使用済みの電子・電気機器を一般家庭ごみと混ぜないでください。
![]() これにより、テルトニカ・ネットワークス は、この TRB141 が指令 2014/53/EU の基本要件およびその他の関連規定に適合していることを宣言します。EU 適合宣言の全文は、次のアドレスでご覧いただけます。: https://wiki.teltonika-networks.com/view/TRB141_CE/RED.
これにより、テルトニカ・ネットワークス は、この TRB141 が指令 2014/53/EU の基本要件およびその他の関連規定に適合していることを宣言します。EU 適合宣言の全文は、次のアドレスでご覧いただけます。: https://wiki.teltonika-networks.com/view/TRB141_CE/RED.
 これにより、テルトニカ・ネットワークスは、無線機器タイプ TRB141 が無線機器規則 2017 に適合していることを宣言します。英国適合宣言の全文は、以下のインターネットアドレスでご覧いただけます。: https://wiki.teltonika-networks.com/view/TRB141_UKCA.
これにより、テルトニカ・ネットワークスは、無線機器タイプ TRB141 が無線機器規則 2017 に適合していることを宣言します。英国適合宣言の全文は、以下のインターネットアドレスでご覧いただけます。: https://wiki.teltonika-networks.com/view/TRB141_UKCA.
RF曝露
このデバイスは、電波への曝露に関する公的要件を満たしています。このデバイスは、公認機関が設定した無線周波数(RF)エネルギーへの曝露に対する放出制限を超えないように設計、製造されています。RF曝露ガイドラインに準拠するため、デバイスは人の体から最低20cm離して使用する必要があります。これらの指示に従わない場合、RF曝露が該当する制限を超える可能性があります。
TRB141 で使用する外部アンテナは、人から最低 20 cm 離すように設置する必要があり、他のアンテナまたは送信機と一緒に設置または操作してはなりません。
外部アンテナの利得は、適用される規則セクションのRF露出および最大放射出力電力制限を満たす必要があります。
| 最大送信電力 | |
|---|---|
| GSM | 33 dBm |
| WCDMA | 24 dBm |
| LTE | 23 dBm |
動作条件
- 動作温度:摂氏―40°~+75°の範囲でご使用ください。
- 湿度は10%~90%(結露しないこと)の範囲内でご使用ください。乾燥した環境でのみ使用してください。
- 直射日光の当たらない場所で使用してください。
- 熱源,腐食性物質,塩類,可燃性ガスから離れた場所で使用してください。
注意: 許容範囲外の動作はデバイスの寿命を著しく縮める可能性があります。
不良品・破損品
- 本機やその付属品を分解しないでください。
- 有資格者のみがデバイスやアクセサリの修理をすることができます。
- デバイスやアクセサリが水没したり、穴が開いたり、激しい落下をした場合は、認定されたサービスセンターで点検を受けるまで使用しないでください。
電気的安全性
- 承認された付属品のみを使用してください。
- 互換性のない製品やアクセサリとは接続しないでください。
- 機器を電源に接続する前に、アース端子を用いて接地することをお勧めします。適切に接地しないと、感電の危険があります。保護接地導体の断面積は、1mm2 以上としてください。
製品の取り扱いについて
- お客様のデバイスの使用方法およびその使用に関連する結果については、お客様のみが責任を負うものとします。
- デバイスの使用は、ユーザーとその環境を保護するために設計された安全対策の対象となります。
- デバイスとその付属品は常に慎重に扱い、清潔で埃のない場所に保管してください。
- デバイスやアクセサリを裸火、火のついたタバコ、液体、湿気、高湿度にさらさないでくださ い。
- デバイスやアクセサリを落としたり、投げたり、曲げたりしないでください。
- デバイスやアクセサリをクリーニングするために、刺激の強い化学薬品、クリーニング溶剤、エアロゾルを使用しないでください。
- デバイスやアクセサリを塗装しないでください。
- デバイスやその付属品を分解しようとしないでください(SIM挿入のために分解が必要なデバイスは例外):ユーザーによる修理が可能な部品は含まれていません。安全上の理由から、この装置は有資格者のみ開けることができます。
- 機器の修理中は、必ずESD個人保護具を使用してください。
- 放熱の悪い密閉された環境でデバイスを使用しないでください。
- 放熱の悪い密閉された環境で長時間使用すると、過剰な熱を発生させて周囲温度を上昇させ、デバイスの自動シャットダウンまたは安全のためのモバイルネットワーク接続の切断につながる可能性があります。シャットダウン後に再びデバイスを使用するには、風通しのよい場所でデバイスを冷ましてから電源を入れます。
- 電子製品の廃棄については、国の法律および地域の規制を確認してください。
- 換気が制限されている場所では、デバイスを操作しないでください。
- 火災や感電の危険を避けるため、本製品を水の近くで使用したり設置したりしないでください。
- 機器を雨や湿気の多い場所に置かないでください。
- 電源ケーブルやイーサネットケーブルは、踏んだり物を載せたりし ないように配置してください。
- 電源の電圧と定格電流がデバイスの要件に適合していることを確認してください。不適切な電源にデバイスを接続しないでください。
- 雷雨のときは、デバイスやケーブルの操作を行わないでください。
- 発破がかかっていて爆発性の雰囲気がある場所や、医療用生命維持装置の近くでは、本機の電源を切る必要があります。
- 本機や付属品を小さなお子様の手の届くところに置いたり、遊ばせたりしないでください。自分自身や他人を傷つけたり、誤ってデバイスを損傷する可能性があります。本デバイスには、角の尖った小さな部品が含まれており、窒息の危険性がありま す。
- 他の無線機器と同様に、このデバイスは無線信号を使用して動作しており、すべての条件下での接続を保証するものではありません。したがって、緊急時の通信をワイヤレスデバイスのみに依存したり、データ接続の中断が死亡、身体傷害、物的損害、データ、またはその他の損失につながる可能性がある状況でデバイスを使用することは絶対にしないでください。
- 本機は、通常使用中に温かくなることがあります。
表側
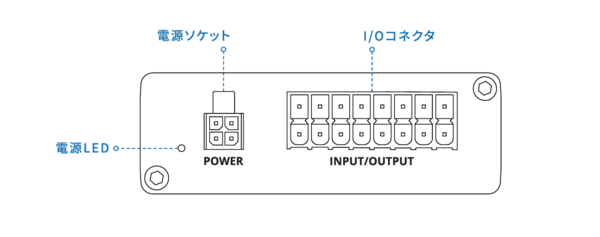
裏側
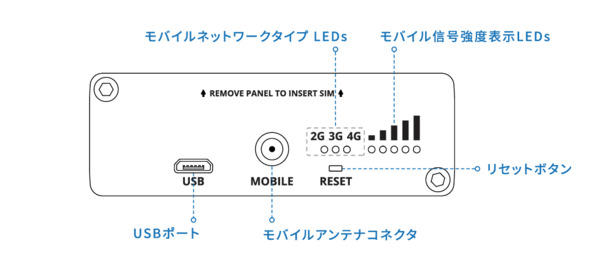
コネクタ
電源ソケットピン配列T
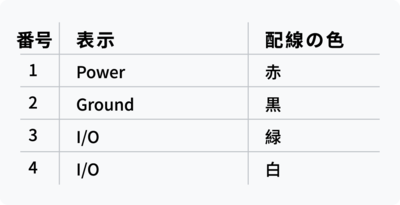 |
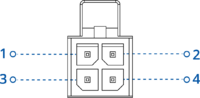 |
クイック・スタート・ガイド動画
テルトニカ・ネットワークスTRB141産業用ゲートウェイのセットアップにお困りですか?クイックスタートガイドの動画をご覧いただき、ステップバイステップの指示に従って、新しいゲートウェイを簡単にセットアップすることができます。
ハードウェアの設置
 |
 |
 |
 |
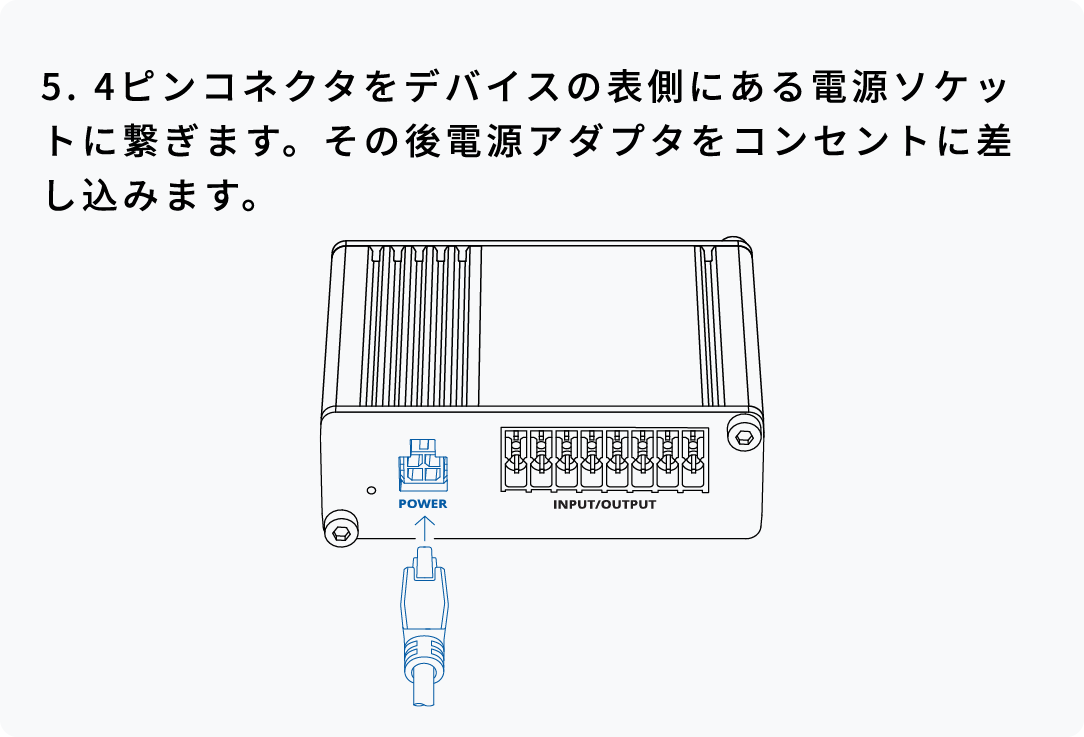 |
 |
コンピューターの設定(Windows)
デバイスへのログイン
推奨されるSIMカードについて
- 振動レベルの高い環境で使用する場合、SIMカードを装着する前に、デバイスのSIMカードの接点に誘電体グリスを薄く塗布してください。これにより、SIMカードがSIMスロットと接触を失う事態を避け、予期せぬ故障を防ぐことができます。
- 極端な温度、腐食性、余分な湿気のある気候、または頻繁に点検できない場所でデバイスを長期間使用する場合、産業用グレードのSIMカード(Industrial Grade SIM cards)の使用が推奨されています。