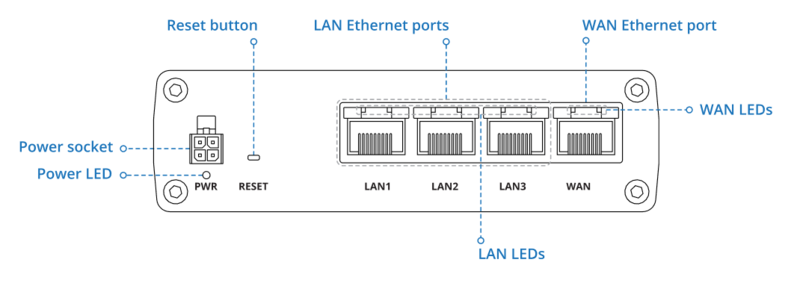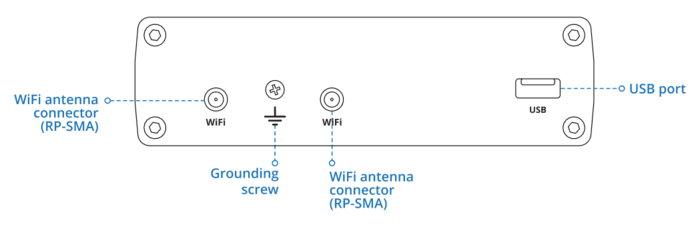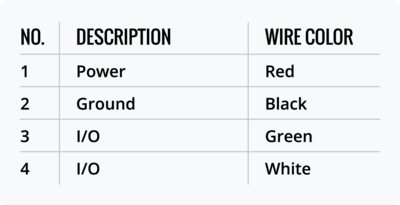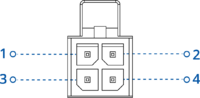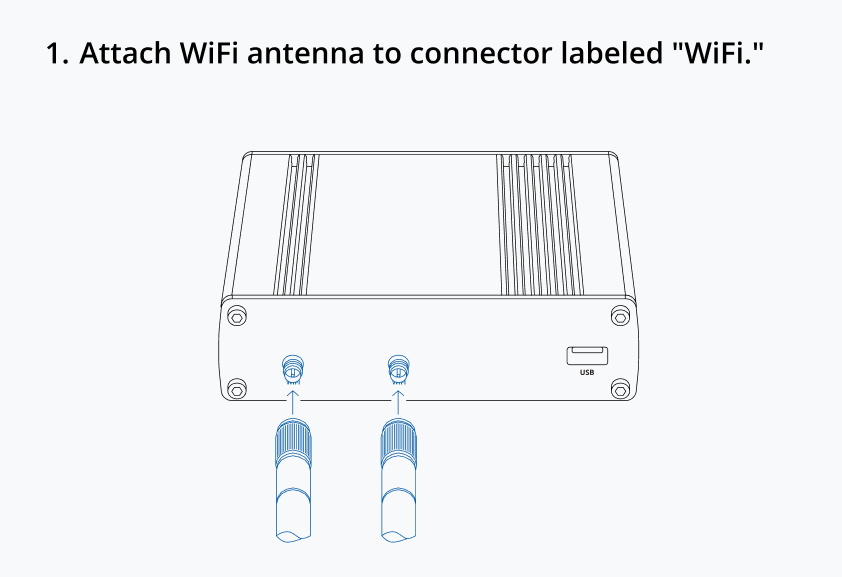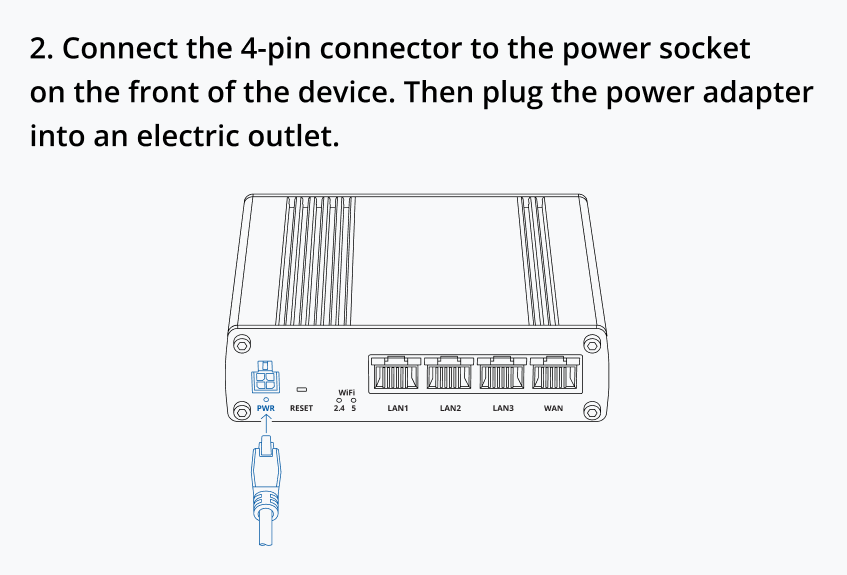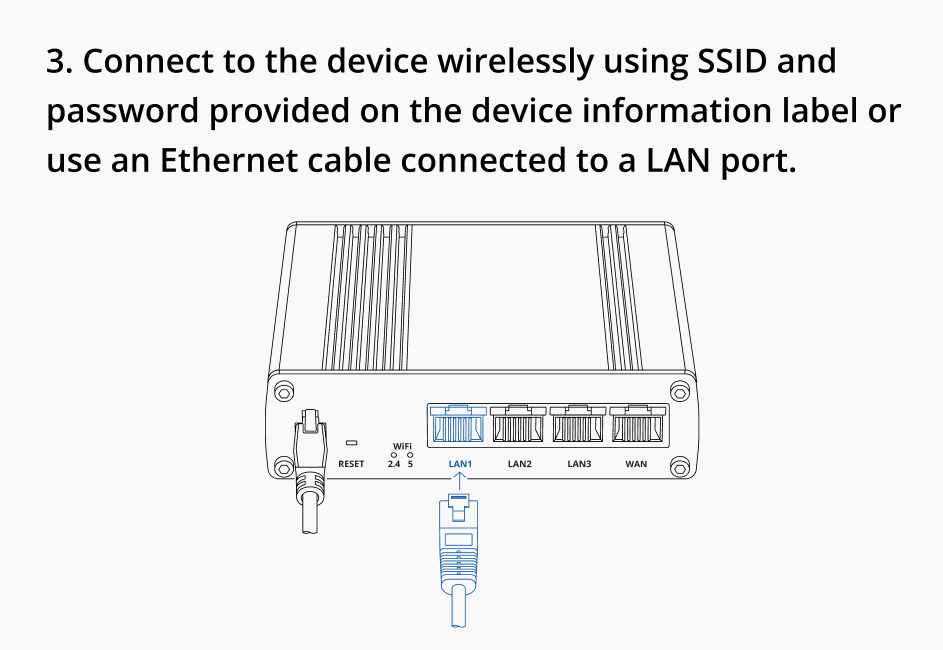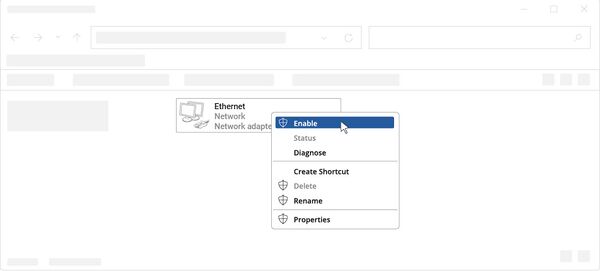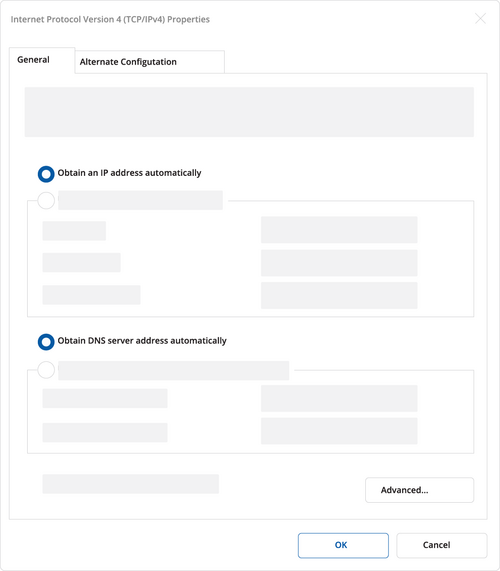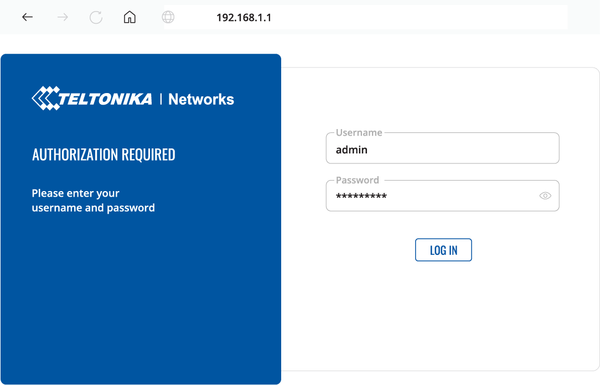Difference between revisions of "QSG RUTM10"
| (26 intermediate revisions by 4 users not shown) | |||
| Line 1: | Line 1: | ||
| − | + | {{Template: QSG Intro Device | |
| + | <!------------------------DEVICE-----------------------> | ||
| + | | device = RUTM10 | ||
| + | | title = Router | ||
| + | }} | ||
<table> | <table> | ||
| Line 5: | Line 9: | ||
<td style="border-bottom: 0px solid #e8e8e8; vertical-align: top; margin: 10px; padding-right: 50px;">__TOC__</td> | <td style="border-bottom: 0px solid #e8e8e8; vertical-align: top; margin: 10px; padding-right: 50px;">__TOC__</td> | ||
| − | <td style="vertical-align: top; margin: 10px; padding-top: 25px; padding-right: | + | <td style="vertical-align: top; margin: 10px; padding-top: 25px; padding-right: 40px;">[[File:RUTM10_ Isometric_View.png|250px|link=Special:FilePath/File:RUTM10_ Isometric_View.png]]</td> |
| − | <td style="vertical-align: top; margin: 10px; padding-top: | + | <td style="vertical-align: top; margin: 10px; padding-top: 80px; padding-right: 40px;">[[File:RUTM10_Front_View.png|250px|link=Special:FilePath/File:RUTM10_Front_View.png]]</td> |
| − | <td style="vertical-align: top; margin: 10px; padding-top: | + | <td style="vertical-align: top; margin: 10px; padding-top: 80px; padding-right: 40px;">[[File:RUTM10_Back_View.png|250px|link=Special:FilePath/File:RUTM10_Back_View.png]]</td> |
</tr> | </tr> | ||
</table> | </table> | ||
| Line 24: | Line 28: | ||
|- | |- | ||
|Max RF power | |Max RF power | ||
| − | |23 dBm@WiFi | + | |20 dBm@WiFi 2.4G, 23 dBm@WiFi 5G |
|- style="font-weight:bold;" | |- style="font-weight:bold;" | ||
| colspan="2" style="text-align:center;" | Bundled accessories specifications* | | colspan="2" style="text-align:center;" | Bundled accessories specifications* | ||
| Line 44: | Line 48: | ||
RUTM10 ethernet router must be used in compliance with any and all applicable national and international laws and with any special restrictions regulating the utilization of the communication module in prescribed applications and environments. | RUTM10 ethernet router must be used in compliance with any and all applicable national and international laws and with any special restrictions regulating the utilization of the communication module in prescribed applications and environments. | ||
| + | =Compliance= | ||
| − | + | ==CE Declaration of Conformity== | |
{| class="wikitable" style="text-align:left;" | {| class="wikitable" style="text-align:left;" | ||
| Line 122: | Line 127: | ||
|} | |} | ||
| − | + | {{Template: Markings RF function with PSU | |
| − | + | <!------------------------DEVICE-----------------------> | |
| + | | device = RUTM10 | ||
| + | }} | ||
| − | + | == RF exposure == | |
| − | |||
| − | |||
| − | |||
| − | |||
| − | |||
| − | |||
| − | |||
| − | |||
This device meets the official requirements for exposure to radio waves. This device is designed and manufactured not to exceed the emission limits for exposure to radio frequency (RF) energy set by authorized agencies. The device must be used with a minimum separation of 20 cm from a person’s body to ensure compliance with RF exposure guidelines. Failure to observe these instructions could result in your RF exposure exceeding the applicable limits. | This device meets the official requirements for exposure to radio waves. This device is designed and manufactured not to exceed the emission limits for exposure to radio frequency (RF) energy set by authorized agencies. The device must be used with a minimum separation of 20 cm from a person’s body to ensure compliance with RF exposure guidelines. Failure to observe these instructions could result in your RF exposure exceeding the applicable limits. | ||
| Line 159: | Line 158: | ||
[[Image:Restrictions_LOGO.png|50px]] In all EU member states, operation of 5150-5350 MHz is restricted to indoor use only. | [[Image:Restrictions_LOGO.png|50px]] In all EU member states, operation of 5150-5350 MHz is restricted to indoor use only. | ||
| − | === Operating conditions | + | =Product Safety and Use= |
| + | |||
| + | ==Operating conditions== | ||
---- | ---- | ||
* Operating temperature: -40° to +75° Celsius | * Operating temperature: -40° to +75° Celsius | ||
| Line 168: | Line 169: | ||
'''Attention:''' operation outside the permissible range can considerably shorten the service life of the device. | '''Attention:''' operation outside the permissible range can considerably shorten the service life of the device. | ||
| − | + | == Faulty and damaged products == | |
---- | ---- | ||
| Line 175: | Line 176: | ||
* If your device or its accessories have been submerged in water punctured or subjected to a severe fall, do not use until they have been checked at an authorized service center. | * If your device or its accessories have been submerged in water punctured or subjected to a severe fall, do not use until they have been checked at an authorized service center. | ||
| − | + | == Electrical safety == | |
---- | ---- | ||
| Line 182: | Line 183: | ||
* It is recommended to ground devices with grounding terminals before connecting them to power. Failure to ground appropriately might result in a shock hazard. The cross-sectional area of the protective grounding conductor should be at least 1mm2. | * It is recommended to ground devices with grounding terminals before connecting them to power. Failure to ground appropriately might result in a shock hazard. The cross-sectional area of the protective grounding conductor should be at least 1mm2. | ||
| − | + | == Product handling == | |
---- | ---- | ||
* You alone are responsible for how you use your device and any consequences related to its use. | * You alone are responsible for how you use your device and any consequences related to its use. | ||
| Line 207: | Line 208: | ||
* The device may become warm during regular use. | * The device may become warm during regular use. | ||
| + | =Quick Start Guide= | ||
== Front view == | == Front view == | ||
<br> | <br> | ||
| − | [[File: | + | [[File:RUTM10_front_drawing.png|center|800 px|link=Special:FilePath/RUTM10_front_drawing.png]] |
== Back view == | == Back view == | ||
<br> | <br> | ||
| − | [[File: | + | [[File:RUTM10_back_drawing.png|center|700 px|link=Special:FilePath/RUTM10_back_drawing.png]] |
| − | == Connectors == | + | ==Connectors== |
<br> | <br> | ||
| − | + | ====Power Socket Pinout==== | |
| + | ---- | ||
<table> | <table> | ||
| Line 228: | Line 231: | ||
</tr> | </tr> | ||
</table> | </table> | ||
| − | |||
| − | |||
| − | |||
| − | |||
| − | |||
| − | |||
| − | |||
== Hardware installation == | == Hardware installation == | ||
| Line 241: | Line 237: | ||
<table> | <table> | ||
<tr> | <tr> | ||
| − | <td style="vertical-align: top; margin: 10px; padding-bottom: 25px;">[[File: | + | <td style="vertical-align: top; margin: 10px; padding-bottom: 25px;">[[File:RUTM10_hw_instalation_step_1.png|right|link=Special:FilePath/RUTM10_hw_instalation_step_1.png]]</td> |
| − | <td style="vertical-align: top; margin: 0px; padding-left: 25px; padding-bottom: 25px;">[[File: | + | <td style="vertical-align: top; margin: 0px; padding-left: 25px; padding-bottom: 25px;">[[File:RUTM10_hw_instalation_step_2.png|right|link=Special:FilePath/RUTM10_hw_instalation_step_2.png]]</td> |
</tr> | </tr> | ||
<tr> | <tr> | ||
| − | <td style="vertical-align: top; margin: 10px; padding-bottom: 25px;">[[File: | + | <td style="vertical-align: top; margin: 10px; padding-bottom: 25px;">[[File:RUTM10_hw_instalation_step_3.png|left|link=Special:FilePath/RUTM10_hw_instalation_step_3.png]]</td> |
| − | |||
| − | |||
| − | |||
</tr> | </tr> | ||
</table> | </table> | ||
| − | + | {{Template: Configure_your_computer_LAN_Windows | |
| − | + | <!------------------------DEVICE-----------------------> | |
| − | < | + | | name = RUTM10 |
| − | + | }} | |
| − | |||
| − | |||
| − | |||
| − | |||
| − | |||
| − | |||
| − | |||
| − | |||
| − | |||
| − | |||
| − | |||
| − | |||
| − | |||
| − | |||
| − | |||
| − | |||
| − | |||
| − | |||
== Login to device == | == Login to device == | ||
| Line 281: | Line 256: | ||
<table> | <table> | ||
<tr> | <tr> | ||
| − | <td style="border-bottom: 1px solid #e8e8e8; vertical-align: top; margin: 10px; padding-bottom: 25px;">1. To enter the router's Web interface (WebUI), type http://192.168.1.1 into the URL field of your Internet browser.<br><br>2. When prompted for authentication enter the username admin and enter the password located on the device information label/engraving. <br><br> 3. After logging in, you must set a new password for security reasons. You will not be able to interact with the router’s WebUI until the default password is changed. The new password must consist of a minimum of '''8 characters'''. Requirements: one uppercase letter, one lowercase letter, and one digit.<br><br>4. Next, the Configuration Wizard will start to help you set up some of the router's main operational parameters. </td> | + | <td style="border-bottom: 1px solid #e8e8e8; vertical-align: top; margin: 10px; padding-bottom: 25px;">1. To enter the router's Web interface (WebUI), type http://192.168.1.1 into the URL field of your Internet browser.<br><br>2. When prompted for authentication enter the username admin and enter the password located on the device information label/engraving.<br><br>3. After logging in, you must set a new password for security reasons. You will not be able to interact with the router’s WebUI until the default password is changed. The new password must consist of a minimum of '''8 characters'''. Requirements: one uppercase letter, one lowercase letter, and one digit.<br><br>4. Next, the Configuration Wizard will start to help you set up some of the router's main operational parameters. |
| + | </td></td> | ||
<td style="border-bottom: 1px solid #e8e8e8; vertical-align: top; width: 680px; margin: 10px; padding-bottom: 25px;">[[File:Login to device step 1.png|right|600 px]]</td> | <td style="border-bottom: 1px solid #e8e8e8; vertical-align: top; width: 680px; margin: 10px; padding-bottom: 25px;">[[File:Login to device step 1.png|right|600 px]]</td> | ||
</tr> | </tr> | ||
Latest revision as of 13:54, 11 June 2024
Main Page > RUTM Routers > RUTM10 > QSG RUTM10This Wiki page contains the online version of the Quick Start Guide (QSG) for the RUTM10 Router. Here, you will find an overview of the various physical interfaces of a RUTM10, hardware installation instructions, first login information, device specifications, conformity, and general safety information. It is highly recommended that you acquaint yourself with the Quick Start Guide before using the device. You can also locate a printed short version of the Quick Start Guide in your device's packaging box.
 |
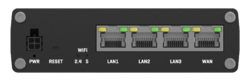 |
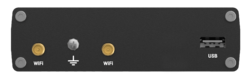 |
Safety information
Before starting operating the device, please review recommendations and precautions to minimize the possibility of accidents. Safety precautions presented are supplementary and subject to the local safety regulations. When various operations are executed on the device, the user must fully follow the safety instructions and recommendations provided with the device.
General
| Radio specifications | |
|---|---|
| RF Technologies | Wi-Fi |
| Max RF power | 20 dBm@WiFi 2.4G, 23 dBm@WiFi 5G |
| Bundled accessories specifications* | |
| Power adapter | Input: 0.6A@100-240 VAC, Output: 12 VDC, 1.5A, 4-pin plug |
| WiFi antenna | 2400~2500 MHz, 5100~5950 MHz, 50 Ω, VSWR<2.5, gain** 3.5 dBi, omnidirectional, RP-SMA male connector |
* Order code dependant.
**Higher gain antenna can be connected to compensate for cable attenuation when a cable is used. The user is responsible for the compliance with the legal regulations.
RUTM10 ethernet router must be used in compliance with any and all applicable national and international laws and with any special restrictions regulating the utilization of the communication module in prescribed applications and environments.
Compliance
CE Declaration of Conformity
| [BG] Bulgarian | С настоящото TELTONIKA NETWORKS декларира, че този RUTM10 е в съответствие със съществените изисквания и други разпоредби на Директиви 2014/53/ЕU, 2011/65/ЕU, 2009/125/EC. |
| [HR] Croatian | Ovim TELTONIKA NETWORKS izjavljuje da je ovaj RUTM10 u skladu s bitnim zahtjevima i ostalim relevantnim odredbama Direktive 2014/53/EU, 2011/65/EU, 2009/125/EC. |
| [CZ] Czech | Společnost TELTONIKA NETWORKS tímto prohlašuje, že tento RUTM10 splňuje základní požadavky a další ustanovení směrnic 2014/53/EU, 2011/65/EU, 2009/125/EC. |
| [DK] Danish | TELTONIKA NETWORKS erklærer hermed, at denne RUTM10 er i overensstemmelse med de væsentlige krav og andre bestemmelser i direktiv 2014/53/EU, 2011/65/EU, 2009/125/EC. |
| [NL] Dutch | Hereby, TELTONIKA NETWORKS declares that this RUTM10 is in compliance with the essential requirements and other relevant provisions of Richtlijnen 2014/53/EU, 2011/65/EU, 2009/125/EC. |
| [EE] Estonian | Käesolevaga kinnitab TELTONIKA NETWORKS seadme RUTM10 vastavust Direktiivide 2014/53/EU, 2011/65/EU, 2009/125/EC põhinõuetele ja nimetatud direktiivist tulenevatele teistele asjakohastele sätetele. |
| [FI] Finish | TELTONIKA NETWORKS vakuuttaa täten että RUTM10 tyyppinen laite on Direktiivien 2014/53/EU, 2011/65/EU, 2009/125/EC oleellisten vaatimusten ja sitä koskevien direktiivin muiden ehtojen mukainen. |
| [FR] French | TELTONIKA NETWORKS déclare par la présente que ce RUTM10 est conforme aux exigences essentielles et autres dispositions des Directives 2014/53/EU, 2011/65/EU, 2009/125/EC. |
| [DE] German | TELTONIKA NETWORKS erklärt hiermit, dass dieses RUTM10 den grundlegenden Anforderungen und anderen Bestimmungen der Richtlinien 2014/53/EU, 2011/65/EU, 2009/125/EC entspricht. |
| [GR] Greek | Η TELTONIKA NETWORKS δηλώνει ότι το παρόν RUTM10 συμμορφώνεται με τις βασικές απαιτήσεις και άλλες διατάξεις των Οδηγιών 2014/53/ΕU, 2011/65/ΕU, 2009/125/EC. |
| [HU] Hungarian | A TELTONIKA NETWORKS kijelenti, hogy ez a RUTM10 megfelel a 2014/53/EU, 2011/65/EU, 2009/125/EC irányelvek alapvető követelményeinek és egyéb rendelkezéseinek. |
| [IE] Irish | Leis seo, dearbhaíonn TELTONIKA NETWORKS go gcomhlíonann an RUTM10 seo bunriachtanais agus forálacha ábhartha eile Threoir 2014/53/EU, 2011/65/EU, 2009/125/EC. |
| [IT] Italian | Con la presente, TELTONIKA NETWORKS dichiara che questo RUTM10 è conforme ai requisiti essenziali e ad altre disposizioni pertinenti della Direttive 2014/53/EU, 2011/65/EU, 2009/125/EC. |
| [LV] Latvian | TELTONIKA NETWORKS ar šo paziņo, ka šis RUTM10 atbilst pamatprasībām un citiem Direktīvas 2014/53/EU, 2011/65/EU, 2009/125/EC noteikumiem. |
| [LT] Lithuanian | Šiuo dokumentu UAB TELTONIKA NETWORKS deklaruoja, kad šis RUTM10 atitinka esminius reikalavimus ir kitas 2014/53/EU, 2011/65/EU, 2009/125/EC Direktyvų nuostatas. |
| [MT] Maltese | TELTONIKA NETWORKS b'dan tiddikjara li dan RUTM10 jikkonforma mar-rekwiżiti essenzjali u dispożizzjonijiet oħra tad-Direttivi 2014/53/EU, 2011/65/EU, 2009/125/EC. |
| [NO] Norwegian | TELTONIKA NETWORKS erklærer herved at denne RUTM10 er i samsvar med de grunnleggende kravene og andre bestemmelser i Direktivene 2014/53/EU, 2011/65/EU, 2009/125/EC. |
| [PL] Polish | TELTONIKA NETWORKS niniejszym oświadcza, że niniejszy RUTM10 jest zgodny z zasadniczymi wymaganiami i innymi postanowieniami Dyrektyw 2014/53/EU, 2011/65/EU, 2009/125/EC. |
| [PT] Portuguese | A TELTONIKA NETWORKS declara que esta RUTM10 cumpre os requisitos essenciais e outras disposições das Directivas 2014/53/EU, 2011/65/EU, 2009/125/EC. |
| [RO] Romanian | TELTONIKA NETWORKS declară prin prezenta că acest RUTM10 este în conformitate cu cerințele esențiale și cu alte dispoziții ale Directivelor 2014/53/EU, 2011/65/EU, 2009/125/EC. |
| [SK] Slovak | Spoločnosť TELTONIKA NETWORKS týmto vyhlasuje, že tento RUTM10 spĺňa základné požiadavky a ďalšie ustanovenia smerníc 2014/53/EU, 2011/65/EU, 2009/125/EC. |
| [SI] Slovenian | TELTONIKA NETWORKS izjavlja, da je ta RUTM10 skladen z bistvenimi zahtevami in drugimi določbami Direktiv 2014/53/EU, 2011/65/EU, 2009/125/EC. |
| [ES] Spanish | TELTONIKA NETWORKS declara por la presente que este RUTM10 cumple los requisitos esenciales y otras disposiciones de las Directivas 2014/53/EU, 2011/65/EU, 2009/125/EC. |
| [SE] Swedish | TELTONIKA NETWORKS förklarar härmed att denna RUTM10 uppfyller de grundläggande kraven och andra bestämmelser i Direktiven 2014/53/EU och 2011/65/EU, 2009/125/EC. |
Markings
Detailed compliance information is available at the following internet address: wiki.teltonika-networks.com/view/Certificates.
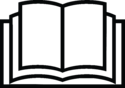 |
This sign means that it is necessary to read the User's Manual before you start using the device. |
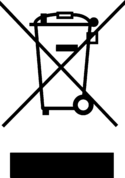 |
This sign on the package means that all used electronic and electric equipment should not be mixed with general household waste. |
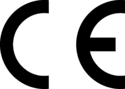 |
Hereby, TELTONIKA NETWORKS declares that this RUTM10 is in compliance with the essential requirements and other relevant provisions of Directives 2014/53/EU, 2011/65/EU, 2009/125/EC. The full text of the EU Declaration of Conformity is available at the following internet address: https://wiki.teltonika-networks.com/view/RUTM10. |
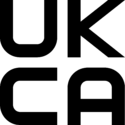 |
Hereby, TELTONIKA NETWORKS declares that this RUTM10 is in compliance with Radio Equipment Regulations 2017, The Restriction of the Use of Certain Hazardous Substances in Electrical and Electronic Equipment Regulations 2012, The Ecodesign for Energy-Related Products and Energy Information (Amendment) (EU Exit) Regulations 2019. The full text of the UK Declaration of Conformity is available at the following internet address: https://wiki.teltonika-networks.com/view/RUTM10. |
RF exposure
This device meets the official requirements for exposure to radio waves. This device is designed and manufactured not to exceed the emission limits for exposure to radio frequency (RF) energy set by authorized agencies. The device must be used with a minimum separation of 20 cm from a person’s body to ensure compliance with RF exposure guidelines. Failure to observe these instructions could result in your RF exposure exceeding the applicable limits.
External antennas used with RUTM10 must be installed to provide a distance of at least 20 cm from any people and must not be co-located or operated in conjunction with any other antenna or transmitter.
Any external antenna gain must meet RF exposure and maximum radiated output power limits of the applicable rule section.
| Maximum transmission power | |
|---|---|
| GSM | 33 dBm |
| WCDMA | 24 dBm |
| LTE | 23 dBm |
| Wi-Fi 2.4G | 20 dBm |
![]() In all EU member states, operation of 5150-5350 MHz is restricted to indoor use only.
In all EU member states, operation of 5150-5350 MHz is restricted to indoor use only.
Product Safety and Use
Operating conditions
- Operating temperature: -40° to +75° Celsius
- Humidity should be in the range of 10% to 90% (non-condensing). Only use the device in dry environments.
- Out of direct sunlight
- Away from heat source, corrosive substances, salts, and flammable gases
Attention: operation outside the permissible range can considerably shorten the service life of the device.
Faulty and damaged products
- Do not attempt to disassemble the device or its accessories.
- Only qualified personnel must service or repair the device or its accessories.
- If your device or its accessories have been submerged in water punctured or subjected to a severe fall, do not use until they have been checked at an authorized service center.
Electrical safety
- Only use approved accessories.
- Do not connect with incompatible products or accessories.
- It is recommended to ground devices with grounding terminals before connecting them to power. Failure to ground appropriately might result in a shock hazard. The cross-sectional area of the protective grounding conductor should be at least 1mm2.
Product handling
- You alone are responsible for how you use your device and any consequences related to its use.
- Use of your device is subject to safety measures designed to protect users and their environment.
- Always treat your device and its accessories with care and keep it in a clean and dust-free place.
- Do not expose your device or its accessories to open flames or lit tobacco products, liquid, moisture, or high humidity.
- Do not drop, throw or try to bend your device or its accessories.
- Do not use harsh chemicals, cleaning solvents, or aerosols to clean the device or its accessories.
- Do not paint your device or its accessories.
- Do not attempt to disassemble your device (exemptions for devices that require disassembly for SIM insertion) or its accessories: it does not contain any user-serviceable parts. For safety reasons, the equipment should be opened only by qualified personnel.
- Make sure to use ESD personal protective equipment while the equipment is serviced.
- Do not use your device in an enclosed environment where heat dissipation is poor.
- Prolonged use in such space may cause excessive heat and raise ambient temperature, which will lead to the automatic shutdown of your device or the disconnection of the mobile network connection for your safety. To use your device again after such a shutdown, cool it in a well-ventilated place before turning it on.
- Please check all national laws and local regulations for the disposal of electronic products.
- Do not operate the device where ventilation is restricted.
- Do not use or install this product near water to avoid fire or shock hazards.
- Avoid exposing the equipment to rain or damp areas.
- Arrange power and Ethernet cables so that they are not likely to be stepped on or have items placed on them.
- Ensure that the voltage and the rated current of the power source match the device’s requirements. Do not connect the device to an inappropriate power source.
- During a thunderstorm, no operations should be carried out on the device and cables.
- The unit must be powered off where blasting is in progress and explosive atmospheres are present or near medical life support equipment.
- Do not leave your device and its accessories within reach of small children or allow them to play with it. They could hurt themselves or others and could accidentally damage the device. Your device contains small parts with sharp edges that may cause an injury choking hazard.
- Like any wireless device, this device operates using radio signals, which cannot guarantee connection in all conditions. Therefore, you must never rely solely on any wireless device for emergency communications or otherwise use the device in situations where the interruption of data connectivity could lead to death, personal injury, property damage, data, or other loss.
- The device may become warm during regular use.
Quick Start Guide
Front view
Back view
Connectors
Power Socket Pinout
Hardware installation
Configure your computer LAN (Windows)
| 1. Ensure the Network connection is Enabled. Go to Start — Control Panel — Network and Internet — Network and Sharing Center. Click on the Change adapter settings in the left panel, then right-click on Network Adapter, and select Enable. | |
| 2. Check if IP and DNS are obtained automatically. Right-click on Wireless Network Adapter and select Properties. Then select Internet Protocol Version 4 and click Properties.
3. If not selected, check to obtain an IP address and obtain DNS server address automatically. Click OK. |
Login to device
| 1. To enter the router's Web interface (WebUI), type http://192.168.1.1 into the URL field of your Internet browser. 2. When prompted for authentication enter the username admin and enter the password located on the device information label/engraving. 3. After logging in, you must set a new password for security reasons. You will not be able to interact with the router’s WebUI until the default password is changed. The new password must consist of a minimum of 8 characters. Requirements: one uppercase letter, one lowercase letter, and one digit. 4. Next, the Configuration Wizard will start to help you set up some of the router's main operational parameters. |