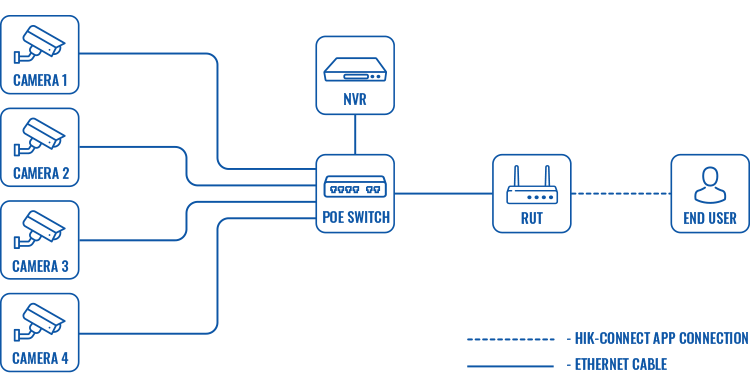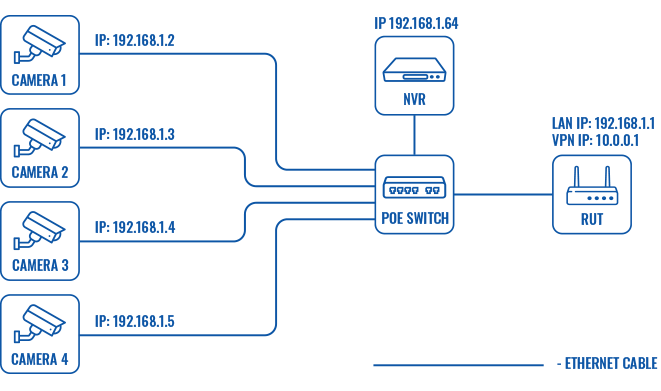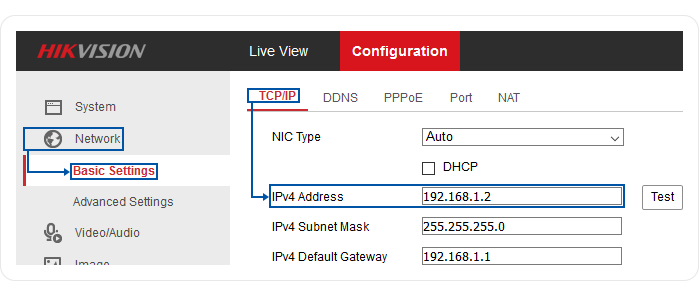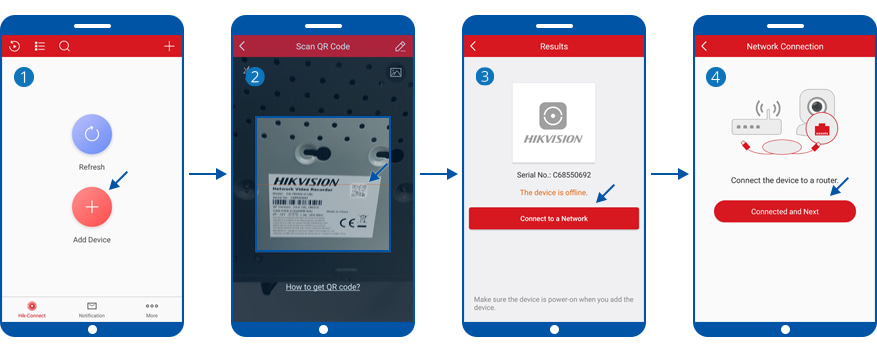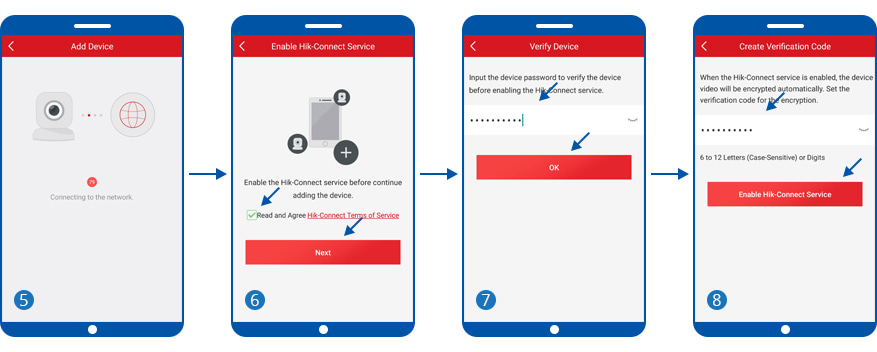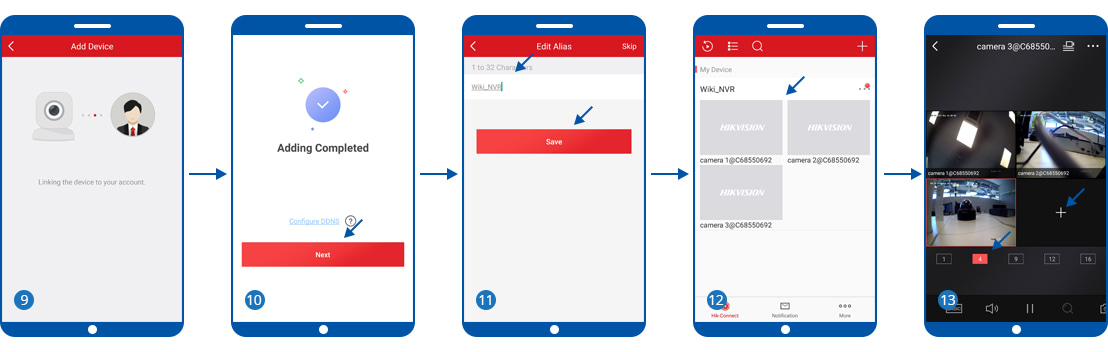Camera access from smartphone: Difference between revisions
No edit summary |
|||
| (7 intermediate revisions by 2 users not shown) | |||
| Line 7: | Line 7: | ||
<ul> | <ul> | ||
<li>[[Camera access from VPN]]</li> | <li>[[Camera access from VPN]]</li> | ||
<li>[[Hikvision: remote camera access|Camera access via public IP]]</li> | |||
<!-- <li>[[Camera access from VLC player]]</li> | <!-- <li>[[Camera access from VLC player]]</li> | ||
<!-- <li>[[Camera access from RMS]]</li>--> | <!-- <li>[[Camera access from RMS]]</li>--> | ||
| Line 27: | Line 28: | ||
[[File:Hikvision_configuration_scheme_1_v13.png]] | [[File:Hikvision_configuration_scheme_1_v13.png]] | ||
---- | ---- | ||
The cameras and the NVR are connected via Ethernet cables to a PoE switch, which is connected to an RUT router, placing all devices in the same LAN. The end user then connects to the NVR via the <b>Hik-Connect</b> smartphone app. | The cameras and the NVR are connected via Ethernet cables to a PoE switch, which is connected to an RUT router, placing all devices in the same LAN. The end user then connects to the NVR via the <b>Hik-Connect</b> smartphone app. | ||
| Line 104: | Line 103: | ||
<li><b>Router</b> | <li><b>Router</b> | ||
<ul> | <ul> | ||
<li>Any type of RUT that has Ethernet ports or TRB140: [https://teltonika-networks.com/product/ | <li>Any type of RUT that has Ethernet ports or TRB140: [https://teltonika-networks.com/product/rut200/ RUT200], [https://teltonika-networks.com/product/rut241/ RUT241], [https://teltonika-networks.com/product/rut901/ RUT901], [https://teltonika-networks.com/product/rut956/ RUT956], [https://teltonika-networks.com/product/rut955/ RUT955], [https://teltonika-networks.com/product/rutx08/ RUTX08], [https://teltonika-networks.com/product/rutx09/ RUTX09], [https://teltonika-networks.com/product/trb140/ TRB140]</li> | ||
</ul> | </ul> | ||
</li> | </li> | ||
| Line 110: | Line 109: | ||
<b>NOTE</b>: the instructions should apply to other Hikvision equipment as well. | <b>NOTE</b>: the instructions should apply to other Hikvision equipment as well. | ||
[[Category:Camera]] | |||
Latest revision as of 09:34, 22 August 2024
Main Page > General Information > Configuration Examples > Camera > Camera access from smartphoneIntroduction
This article is part of a series dedicated to use cases involving RUT routers and Hikvision cameras. Here you will find instructions on how to configure a surveillance system that can be monitored remotely via smartphone with the help of the Hik-Connect app and a single RUT router.
If you're looking for something else camera related, you may find the information you need in one of these related articles:
Overview
You will need
- a router from the RUT series (except RUT850) or TRB140;
- a smartphone with the Hik-Connect app installed;
- at least one Hikvision IP camera;
- a PoE switch or another type of power supply for the cameras;
- a Hikvision NVR (Network Video Recorder).
Configuration scheme
The cameras and the NVR are connected via Ethernet cables to a PoE switch, which is connected to an RUT router, placing all devices in the same LAN. The end user then connects to the NVR via the Hik-Connect smartphone app.
Step 1: configure the NVR and cameras
The default IP address for both Hikvision cameras and NVRs is 192.168.1.64. Since we'll be configuring more than one device for this example, we'll need to set up the equipment to have different IP addresses. The setup we'll be using will have the following IPs:
To change the IP address of a Hikvision device, power it on, connect it to your PC or an Ethernet port of your RUT router (that is connected to the PC). Type the camera's default IP address (192.168.1.64) into the URL field of your web browser and press "Enter":
If this is the first time that you are connecting to the device, you will be required to create a user. Just follow the prompts and after you have successfully logged in go to the Configuration page (top left corner of the page) and navigate to the Network → Basic Settings → TCP/IP section. You can change the IP address from here, by editing the value of the IPv4 Address field:
Configure different IP addresses for all devices that you may be using and advance to the next step.
Step 2: Hik-Connect
Install the Hik-Connect app on your phone. Open the app and follow the instructions provided below:
- 1 - tap the "Add Device" button;
- 2 - scan the QR code on your NVR (it is located on the bottom of the device);
- 3 - tap the "Connect to a Network" button;
- 4 - make sure that the NVR is connected to your router. Tap "Connected and Next".
- 5 - wait for the connection to finish;
- 6 - read the terms of service and tap "Next";
- 7 - enter the NVR's password (the one configured in step 2);
- 8 - enter a verification code which will be used for encryption with the Hik-Connect service. Then tap the "Enable Hik-Connect Service" button.
- 9 - wait for the app to link the device to your account;
- 10 - tap "Next";
- 11 - enter a custom name for the device; tap "Save";
- 12 - back in the first window of the app, under the name of your device, you should see multiple thumbnails for each connected camera. Tap on one of them to see the live view;
- 13 - if you can see the live view, congratulations - your setup works! To view more than one camera at a time, select a number other than 1 from the list below the video streams and click the plus symbol to select which cameras should be viewed.
Devices used
List of devices used for testing this particular setup:
- Cameras
- Hikvision network camera DS-2CD2145FWD-I
- Hikvision network camera DS-2CD2045FWD-I
- Hikvision network camera DS-2CD2345FWD-I
- Hikvision network camera DS-2CD2T45FWD-I8
- NVR
- Hikvision network video recorder DS-7604NI-K1(B)
- Switch
- Utepo 4 Ports PoE+ switch UTP3-SW04-TP60
- Router
NOTE: the instructions should apply to other Hikvision equipment as well.