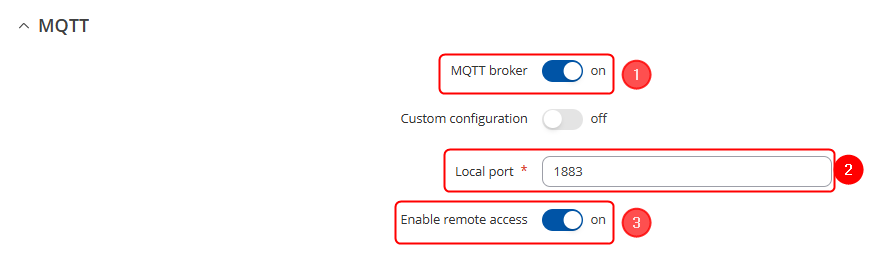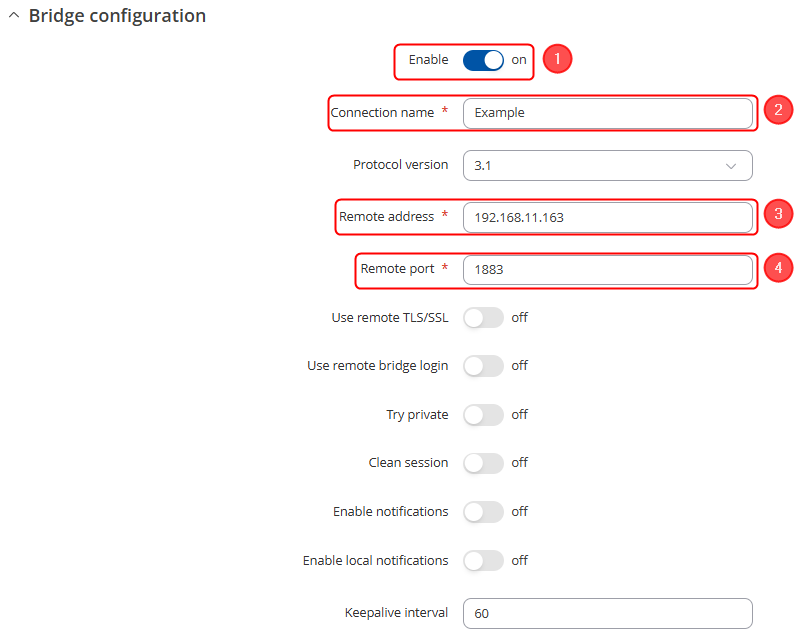MQTT broker bridge: Difference between revisions
PauliusRug (talk | contribs) (Page created) |
No edit summary |
||
| (2 intermediate revisions by one other user not shown) | |||
| Line 3: | Line 3: | ||
== MQTT broker configuration == | == MQTT broker configuration == | ||
For this example you will need to enable the MQTT broker on your Teltonika device, that can be achieve using these steps | For this example you will need to enable the MQTT broker on your Teltonika device, that can be achieve using these steps. In WebUI navigate to '''Services → MQTT → Broker''': | ||
# Enable '''MQTT broker.''' | # Enable '''MQTT broker.''' | ||
# Select the '''Local Port''', in this example we will use port number '''1883'''. | # Select the '''Local Port''', in this example we will use port number '''1883'''. | ||
# Enable '''Remote Access'''. | # Enable '''Remote Access'''. | ||
[[File:Netowrking_rutos_configuration_example_MQTT_broker_bridge_1.png|border|class=tlt-border]] | |||
== MQTT broker bridge configuration == | == MQTT broker bridge configuration == | ||
Next, you will need to add the '''bridge''' configuration. You will need to go down | Next, you will need to add the '''bridge''' configuration. You will need to go down below to '''Bridges''' section. There we will need to add a new instance: | ||
#Choose your desired instance '''name'''. | |||
#Click on the '''Add''' button. | |||
[[File:Netowrking_rutos_configuration_example_MQTT_broker_bridge_2.png|border|class=tlt-border|1000px]] | |||
---- | |||
After that you will be prompted to the configuration tab of bridge. You will need to do the following changes: | |||
# Enable the option '''Enable'''. | # Enable the option '''Enable'''. | ||
# Enter the name for this connection, this option is for easy management. | # Enter the name for this connection, this option is for easy management. | ||
# Enter the '''Remote Address''' of the MQTT broker you want to make the bridge with. | # Enter the '''Remote Address''' of the MQTT broker you want to make the bridge with. | ||
# Enter the '''Remote Port''' of the MQTT broker you want to make the bridge with. | # Enter the '''Remote Port''' of the MQTT broker you want to make the bridge with. | ||
[[File: | [[File:Netowrking_rutos_configuration_example_MQTT_broker_bridge_3.png|border|class=tlt-border]] | ||
*'''''Note''''': not specified fields can be configured by your own needs. | |||
== Selecting topics == | == Selecting topics == | ||
For the broker to be able to send the topics across the MQTT bridge you will need to specify the topics in the '''TOPICS''' menu. Example topics are displayed in the image | For the broker to be able to send the topics across the MQTT bridge you will need to specify the topics in the '''TOPICS''' menu. Example topics are displayed in the image below. | ||
[[File:Netowrking_rutos_configuration_example_MQTT_broker_bridge_4.png|border|class=tlt-border|1100px]] | |||
[[ | [[Category:Router control and monitoring]] | ||
Latest revision as of 11:00, 29 October 2024
Main Page > General Information > Configuration Examples > Router control and monitoring > MQTT broker bridgeIntroduction
The goal of this manual is to help configuring Teltonika Networking Devices to be able to act as a MQTT broker bridge.
MQTT broker configuration
For this example you will need to enable the MQTT broker on your Teltonika device, that can be achieve using these steps. In WebUI navigate to Services → MQTT → Broker:
- Enable MQTT broker.
- Select the Local Port, in this example we will use port number 1883.
- Enable Remote Access.
MQTT broker bridge configuration
Next, you will need to add the bridge configuration. You will need to go down below to Bridges section. There we will need to add a new instance:
- Choose your desired instance name.
- Click on the Add button.
After that you will be prompted to the configuration tab of bridge. You will need to do the following changes:
- Enable the option Enable.
- Enter the name for this connection, this option is for easy management.
- Enter the Remote Address of the MQTT broker you want to make the bridge with.
- Enter the Remote Port of the MQTT broker you want to make the bridge with.
- Note: not specified fields can be configured by your own needs.
Selecting topics
For the broker to be able to send the topics across the MQTT bridge you will need to specify the topics in the TOPICS menu. Example topics are displayed in the image below.