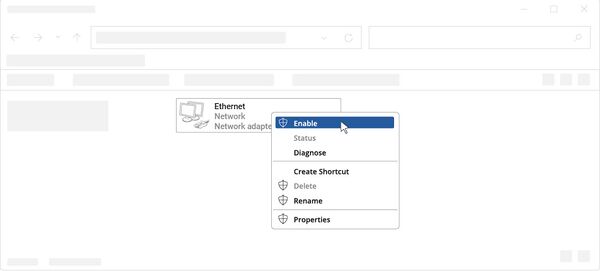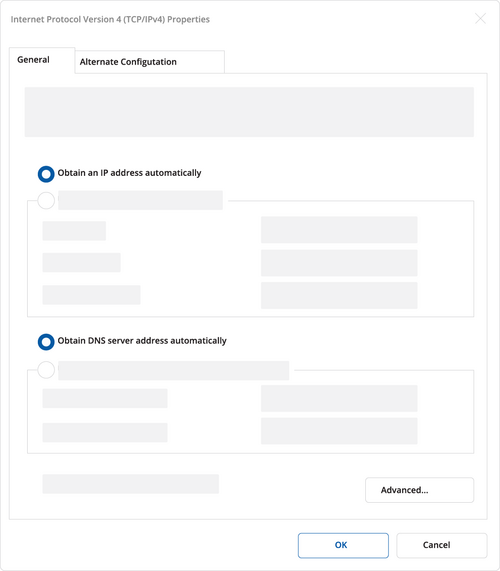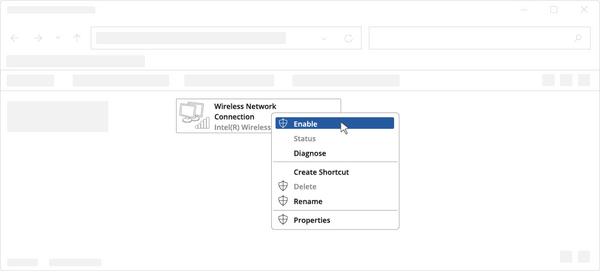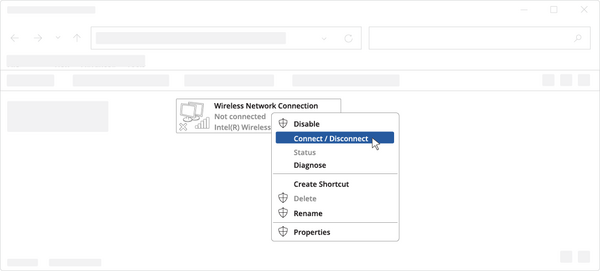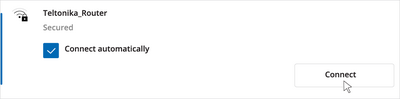Template:Networking qsg main: Difference between revisions
No edit summary |
No edit summary |
||
| (13 intermediate revisions by the same user not shown) | |||
| Line 95: | Line 95: | ||
=Compliance= | =Compliance= | ||
{{#ifeq: {{{With_RF_CE_Decl}}} | 1 | {{CE Declaration of conformity | name={{{name}}} }} | {{#ifeq: {{{With_RF_CE_Decl}}} | 1 | {{CE Declaration of conformity | name={{{name}}} }} | ||
|}} | |}} | ||
{{#ifeq: {{{With_RF_FCC_state}}} | 1 | {{Template: With_RF_FCC_statement_Class_B}} | {{#ifeq: {{{With_RF_FCC_state}}} | 1 | {{Template: With_RF_FCC_statement_Class_B}} | ||
|}} | |}} | ||
{{#ifeq: {{{With_RF_ISED_Cana}}} | 1 | {{Template: With_RF_ISED_Canada_statement}} | {{#ifeq: {{{With_RF_ISED_Cana}}} | 1 | {{Template: With_RF_ISED_Canada_statement}} | ||
|}} | |||
{{#ifeq: {{{With_RF_Markings}}} | 1 | {{Template: With_RF_Markings| name={{{name}}} }} | |||
|}} | |}} | ||
=Product Safety and Use= | |||
{{#ifeq: {{{With_RF_Operating_Cond}}} | 1 | {{Template: With RF Operating Conditions}} | |||
|}} | |||
{{#ifeq: {{{With_RF_Exposure}}} | 1 | {{Template: With RF Exposure}} | |||
|}} | |||
{{#ifeq: {{{With_RF_Exposure_FCC_Radiation}}} | 1 | {{Template: With RF Exposure_FCC_Radiation}} | |||
|}} | |||
{{#ifeq: {{{With_RF_Exposure_ISED_Canada}}} | 1 | {{Template: With RF Exposure_ISED_Canada}} | |||
|}} | |||
= | =Quick Start Guide= | ||
== | {{#ifeq: {{{qsg_front_back}}} | 1 | | ||
==Front view== | |||
= | <br> | ||
[[File:{{{qsg_front_file}}}|center|800 px|link=Special:FilePath/{{{qsg_front_file}}}]] | |||
==Back view== | |||
= | <br> | ||
[[File:{{{qsg_back_file}}}|center|800 px|link=Special:FilePath/{{{qsg_back_file}}}]] | |||
<br> | |||
|}} | |||
{{#ifeq: {{{qsg_connectors}}} | 1 | | |||
==Connectors== | ==Connectors== | ||
==Video Quick Start Guide== | <br> | ||
'''POWER SOCKET PINOUT''' | |||
<table> | |||
<tr> | |||
<td style="vertical-align: top; margin: 10px; padding-bottom: 25px;">[[File:{{{qsg_connectors_1}}}|left|400 px|link=Special:FilePath/{{{qsg_connectors_1}}}]]</td> | |||
<td style="vertical-align: center; margin: 0px; padding-left: 150px; padding-bottom: 25px;">[[File:{{{qsg_connectors_2}}}|right|200 px|link=Special:FilePath/{{{qsg_connectors_2}}}]]</td> | |||
</tr> | |||
</table> | |||
|}} | |||
{{#ifeq: {{{qsg_youtube}}} | 1 | | |||
== Video Quick Start Guide == | |||
==Hardware installation== | Need some help setting up your new Teltonika Networks RUTX50 Industrial 5G Router? Watch our quick start guide video and follow the step by step instructions to easily set up your new router for operation. | ||
<youtube>{{{qsg_youtube_link}}}</youtube> | |||
<br> | |||
|}} | |||
== Hardware installation == | |||
<br> | |||
<table> | |||
<tr> | |||
<td style="vertical-align: top; margin: 10px; padding-bottom: 25px;">[[File:Hardware_installation_step_1.png|left]]</td> | |||
<td style="vertical-align: top; margin: 0px; padding-left: 25px; padding-bottom: 25px;">[[File:RUTX50_Hardware_installation_step_2.png|right]]</td> | |||
</tr> | |||
<tr> | |||
<td style="vertical-align: top; margin: 10px; padding-bottom: 25px;">[[File:RUTX50_Hardware_installation_step_3.png|left]]</td> | |||
<td style="vertical-align: top; margin: 0px; padding-left: 25px; padding-bottom: 25px;">[[File:RUTX50_Hardware_installation_step_4.png|right]]</td> | |||
</tr> | |||
<tr> | |||
<td style="vertical-align: top; margin: 10px; padding-bottom: 25px;">[[File:RUTX50_Hardware_installation_step_5.png|left]]</td> | |||
<td style="vertical-align: top; margin: 0px; padding-left: 25px; padding-bottom: 25px;">[[File:RUTX50_Hardware_installation_step_6.png|right]]</td> | |||
</tr> | |||
<tr> | |||
<td style="vertical-align: top; margin: 10px; padding-bottom: 25px;">[[File:RUTX50_Hardware_installation_step_7.png|left]]</td> | |||
<td style="vertical-align: top; margin: 0px; padding-left: 25px; padding-bottom: 25px;">[[File:RUTX50_Hardware_installation_step_8.png|right]]</td> | |||
</tr> | |||
<tr> | |||
<td style="vertical-align: top; margin: 10px; padding-bottom: 25px;">[[File:RUTX50 Hardware installation step 9.png|left]]</td> | |||
<td style="vertical-align: top; margin: 0px; padding-left: 25px; padding-bottom: 25px;"></td> | |||
</tr> | |||
</table> | |||
{{Template: Configure_your_computer_LAN_Windows | |||
<!------------------------DEVICE-----------------------> | |||
| name = RUTX50 | |||
}} | |||
{{Template: Configure_your_computer_WiFi_Windows | |||
<!------------------------DEVICE-----------------------> | |||
| name = RUTX50 | |||
}} | |||
Latest revision as of 09:39, 6 November 2024
Safety information
Before starting operating the device, please review recommendations and precautions to minimize the possibility of accidents. Safety precautions presented are supplementary and subject to the local safety regulations. When various operations are executed on the device, the user must fully follow the safety instructions and recommendations provided with the device.
General
| Radio specifications | |
|---|---|
| Bundled accessories specifications* |
* Order code dependant.
** Higher gain antenna can be connected to compensate for cable attenuation when a cable is used. The user is responsible for the compliance with the legal regulations.
{{{name}}} {{{category}}} must be used in compliance with any and all applicable national and international laws and with any special restrictions regulating the utilization of the communication module in prescribed applications and environments.
Compliance
Product Safety and Use
Quick Start Guide
Hardware installation
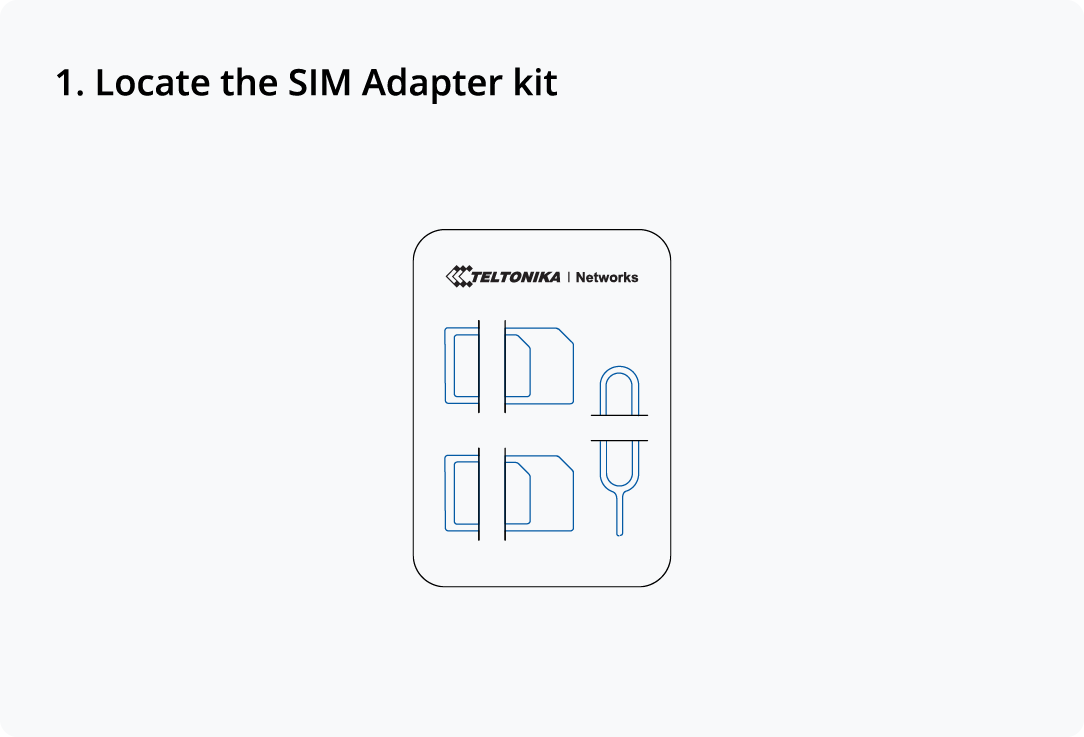 |
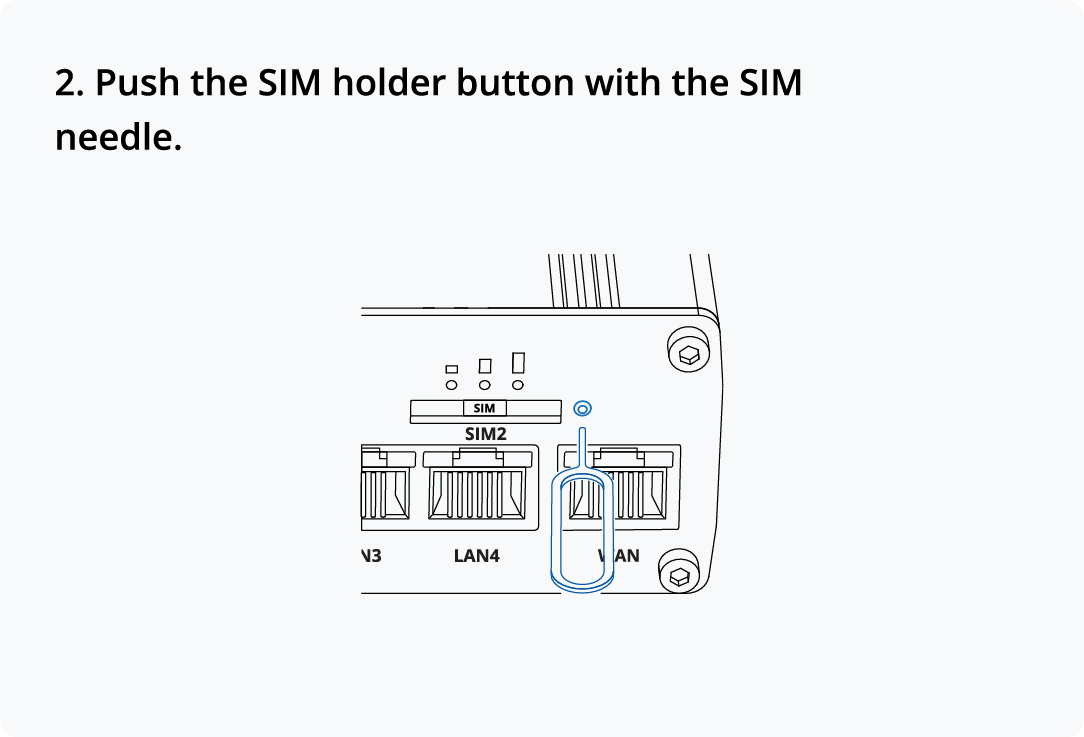 |
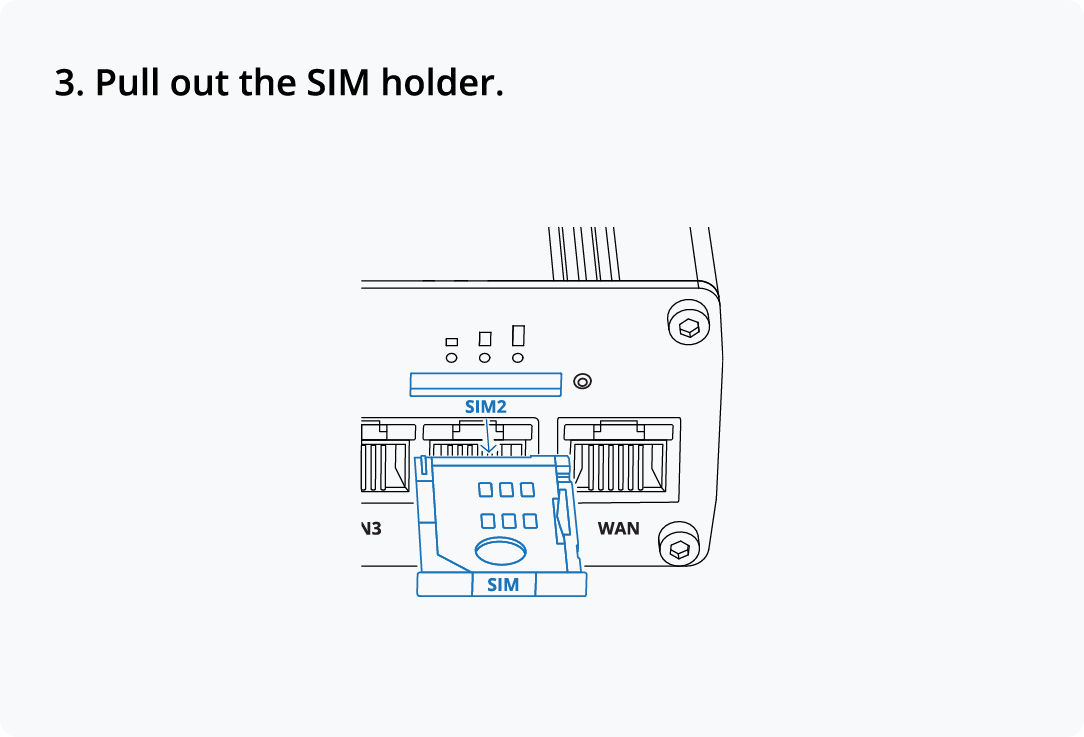 |
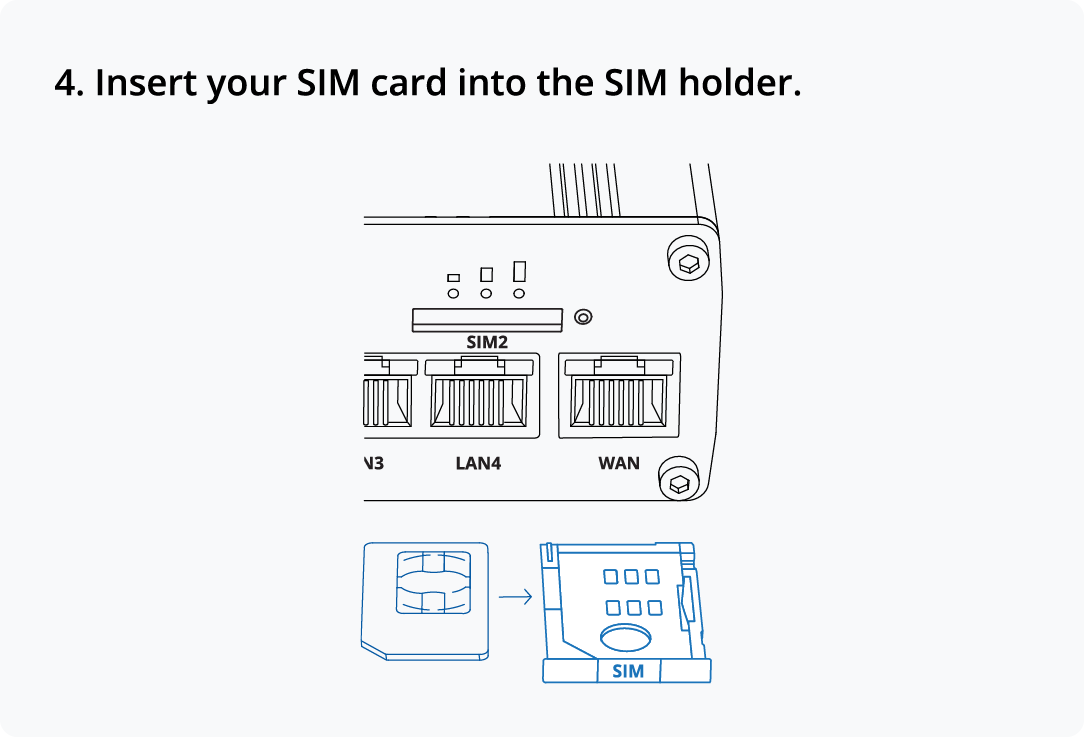 |
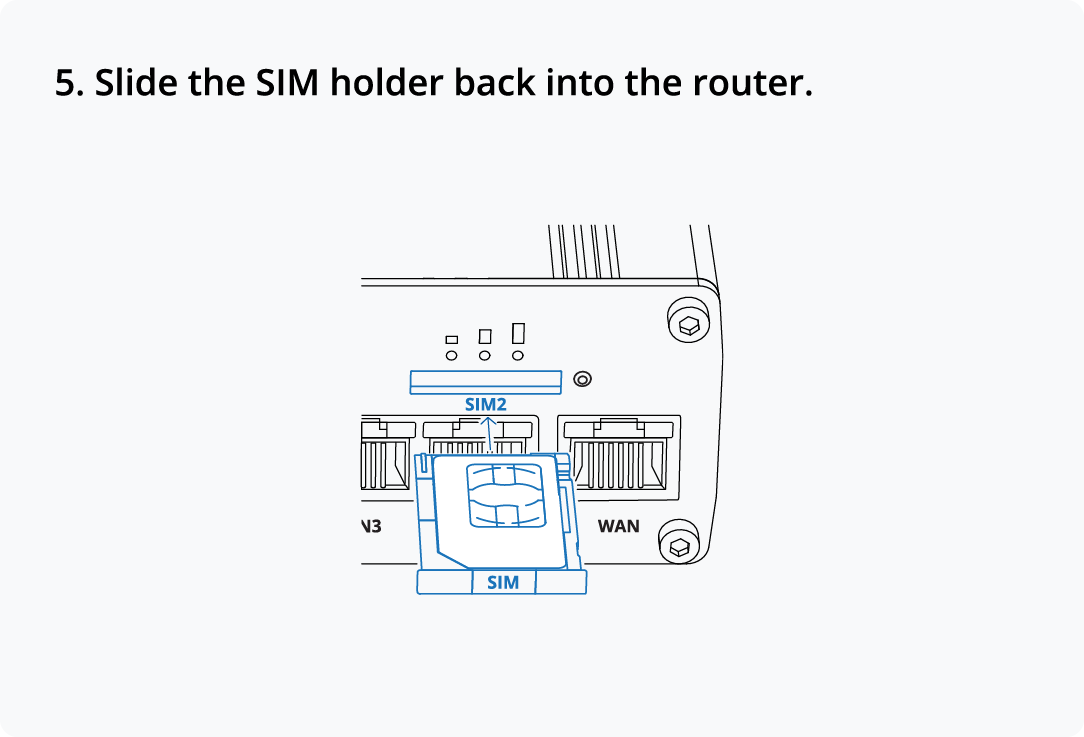 |
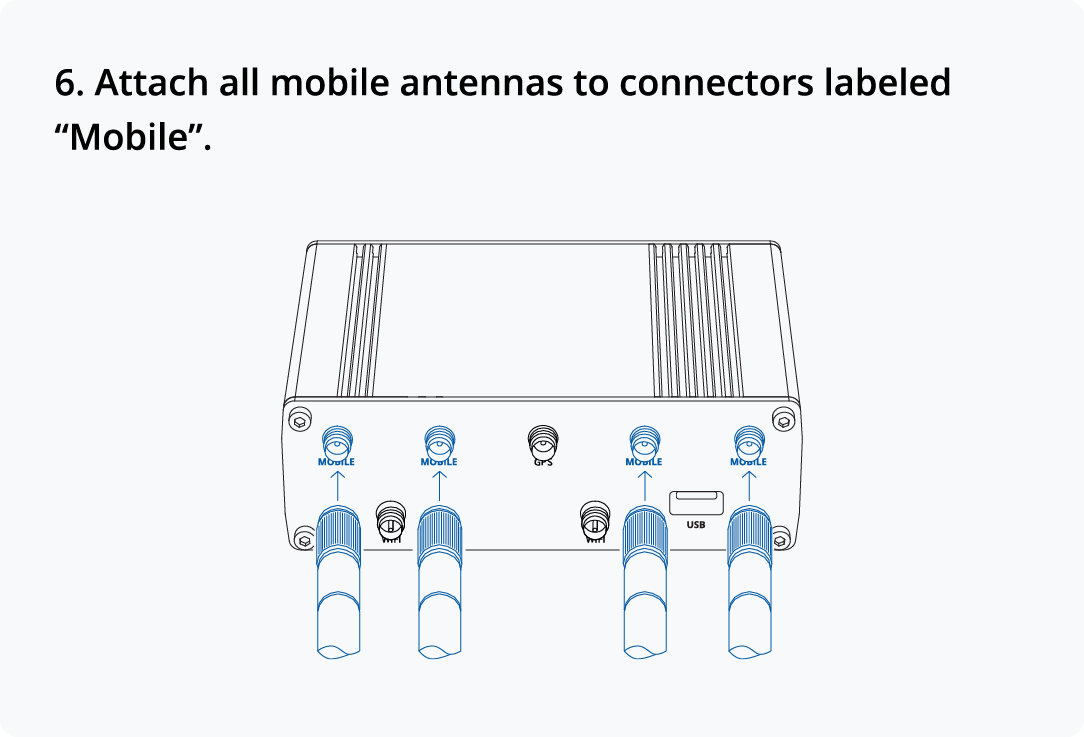 |
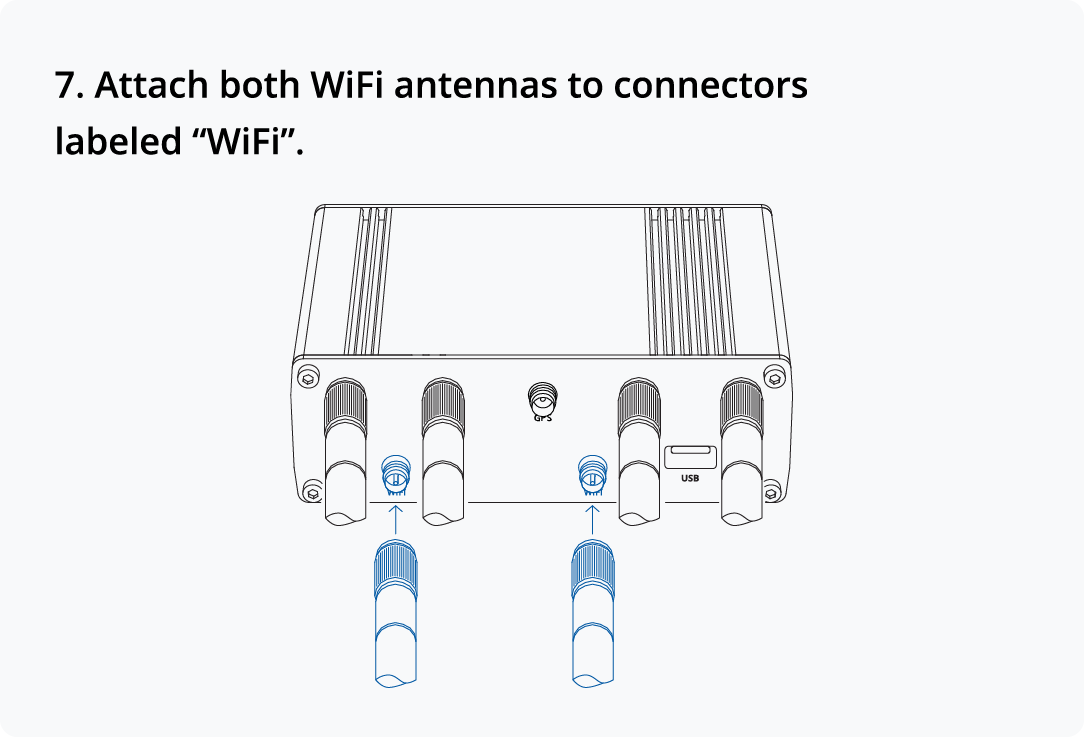 |
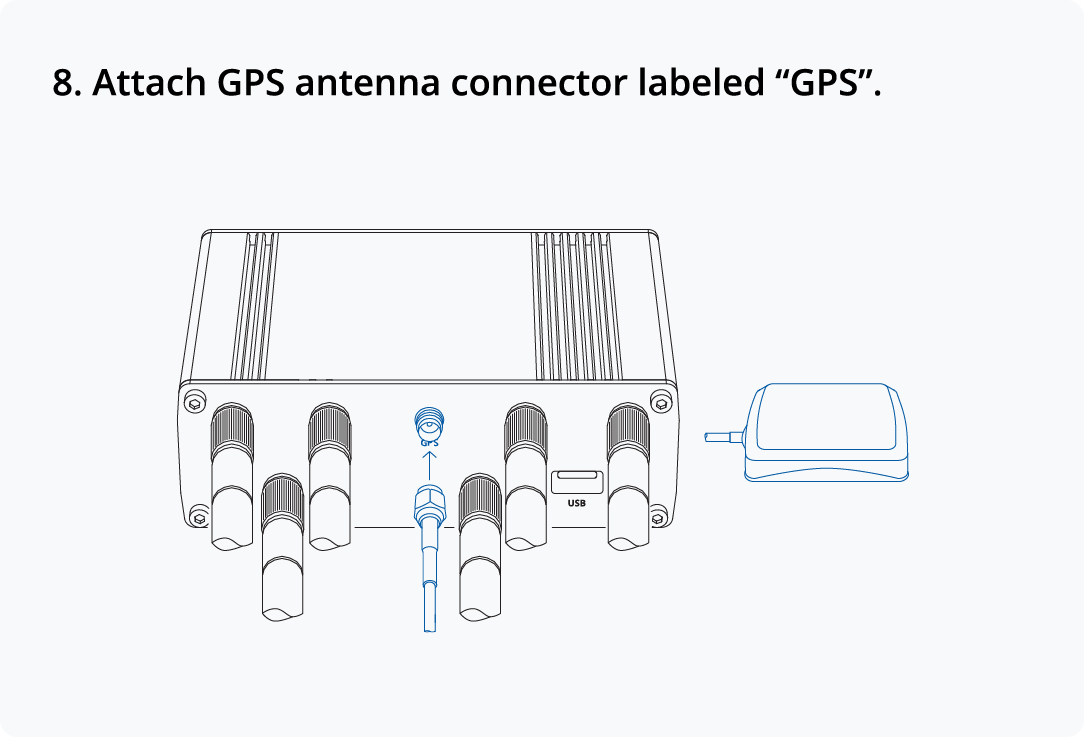 |
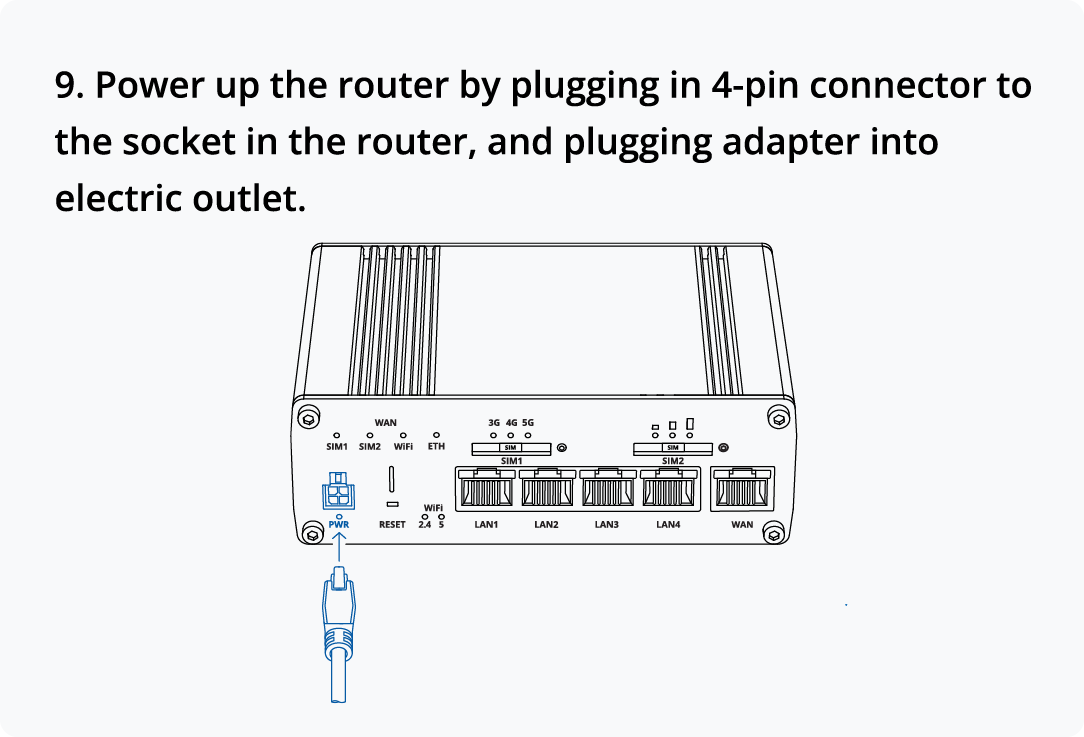 |
Configure your computer LAN (Windows)
Configure your computer Wi-Fi (Windows)