Template:TRMXXX Device Startup: Difference between revisions
(Created page with "== Device Startup == When the device is connected, open Device Manager on the end device and verify that three USB ports and an RNDIS control device appear under the device list. <br> center|900 px|link=Special:FilePath/Device Manager.PNG Step 1: Accessing the AT Port 1. Identify the AT Port for the modem; in this example, it’s COM6. 2. Open Putty on your computer to access the AT command interface. 3. In Putty add the following informatio...") |
No edit summary |
||
| (28 intermediate revisions by 2 users not shown) | |||
| Line 1: | Line 1: | ||
== Device Startup == | == Device Startup == | ||
When the device is connected, open Device Manager on the end device and verify that three USB ports and an RNDIS control device appear under the device list. | Make sure that you have the below listed drivers installed before proceeding further.<br> | ||
Drivers link: | |||
When the device is connected, open Device Manager on the end device and verify that three(the number may differ depending on the end device) USB ports and an RNDIS control device appear under the device list.<br> | |||
<br> | <br> | ||
[[File:Device | [[File:Device Manager_v3.png|center|700 px|link=Special:FilePath/Device Manager_v3.png]]<br> | ||
===Step 1: Accessing the AT Port=== | |||
1. Identify the AT Port for the modem; in this example, it’s COM4.<br> | |||
2. Open Putty on your computer to access the AT command interface.<br> | |||
3. In Putty add the following information as shown below:<br> | |||
[[File:Putty_Information.png|center|600 px|link=Special:FilePath/Putty_Information.png]]<br> | |||
===Step 2: Check and Unlock the SIM Card=== | |||
1. In the Putty window, send the following AT command to check SIM status:<br> | |||
<table> | |||
<tr> | |||
<td style="vertical-align: top; margin: 10px; padding-bottom: 25px;">[[File:Putty_CMD1.png|left|700 px|link=Special:FilePath/Putty_CMD1.png]]</td> | |||
</tr> | |||
</table> | |||
* If the response shows: '''+CPIN: SIM PIN''', the SIM card is locked.<br> | |||
* If response shows'''+CME ERROR: 10''' make sure SIM card is correctly inserted and NET led is blinking. If not, powercycle the device. | |||
2. To unlock the SIM, send the command with the PIN code (replace 0000 with the actual PIN)<br> | |||
AT+CPIN=0000 | |||
3. Verify that the SIM is unlocked by running the command again:<br> | |||
AT+CPIN? | |||
* The response should display''' +CPIN: READY'''. | |||
===Step 3: Check and Configure APN=== | |||
1. Verify the current APN configuration by sending: | |||
AT+CGDCONT? | |||
Response: | |||
AT+CGDCONT? | |||
+CGDCONT: 1,"IPV4V6","","",0,0,0,0,0,0 | |||
+CGDCONT: 8,"IPV4V6","IMS","",0,0,0,1,0,1 | |||
* Look for an entry with an empty APN, which indicates that configuration is required. | |||
2. Configure the APN for Tele2 with the following command (enter your mobile providers APN): | |||
AT+CGDCONT=1,"IP","internet.tele2.lt" | |||
Response: | |||
+CGDCONT: 1,"IP","internet.tele2.lt","",0,0,0,0,0,0 | |||
+CGDCONT: 8,"IPV4V6","IMS","",0,0,0,1,0,1 | |||
3. Confirm the new APN is set by running: | |||
AT+CGDCONT? | |||
* The response should now display '''internet.tele2.lt''' as the APN. | |||
===Step 4: Restart the Module=== | |||
1. Restart the module with the following commands: | |||
AT+CFUN=4 | |||
* Wait for the module to shut down. | |||
AT+CFUN=1 | |||
2. Verify the module has restarted by observing status messages in Putty. | |||
===Step 5: Verify Connection to Operator=== | |||
1. Check if the modem has connected to the operator by running this command: | |||
AT+COPS? | |||
* The response should show the operator’s code (e.g., '''24603''' for Tele2). | |||
===Step 6: Verify Connection to Operator=== | |||
Make sure your current Internet connection is disabled (Ethernet or Wi-Fi). | |||
1. Open Command Prompt on your computer.<br> | |||
2. Run a ping test to verify connectivity: | |||
ping google.com | |||
* Successful replies indicate the internet connection is active. | |||
The setup for TRM200 is now complete, and the device should be connected to the internet through the configured APN. | |||
Latest revision as of 15:50, 14 November 2024
Device Startup
Make sure that you have the below listed drivers installed before proceeding further.
Drivers link:
When the device is connected, open Device Manager on the end device and verify that three(the number may differ depending on the end device) USB ports and an RNDIS control device appear under the device list.
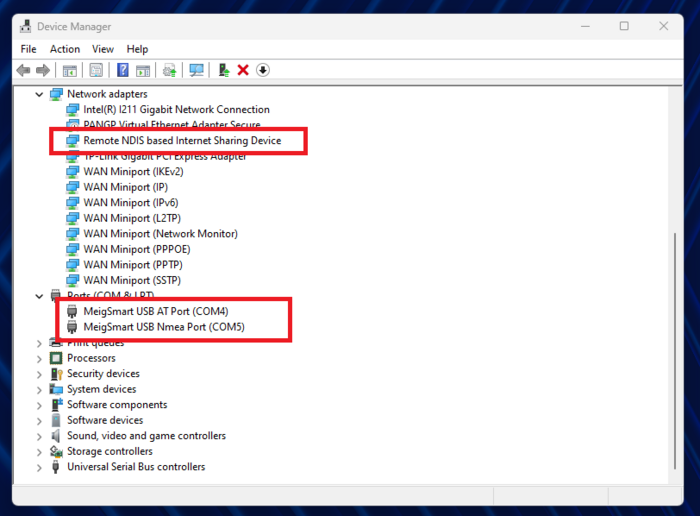
Step 1: Accessing the AT Port
1. Identify the AT Port for the modem; in this example, it’s COM4.
2. Open Putty on your computer to access the AT command interface.
3. In Putty add the following information as shown below:
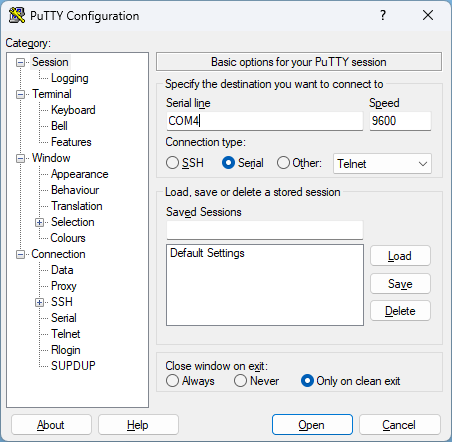
Step 2: Check and Unlock the SIM Card
1. In the Putty window, send the following AT command to check SIM status:
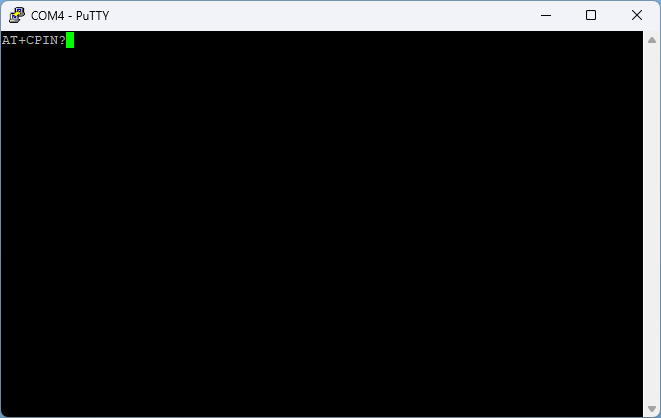 |
- If the response shows: +CPIN: SIM PIN, the SIM card is locked.
- If response shows+CME ERROR: 10 make sure SIM card is correctly inserted and NET led is blinking. If not, powercycle the device.
2. To unlock the SIM, send the command with the PIN code (replace 0000 with the actual PIN)
AT+CPIN=0000
3. Verify that the SIM is unlocked by running the command again:
AT+CPIN?
- The response should display +CPIN: READY.
Step 3: Check and Configure APN
1. Verify the current APN configuration by sending:
AT+CGDCONT?
Response:
AT+CGDCONT? +CGDCONT: 1,"IPV4V6","","",0,0,0,0,0,0 +CGDCONT: 8,"IPV4V6","IMS","",0,0,0,1,0,1
- Look for an entry with an empty APN, which indicates that configuration is required.
2. Configure the APN for Tele2 with the following command (enter your mobile providers APN):
AT+CGDCONT=1,"IP","internet.tele2.lt"
Response:
+CGDCONT: 1,"IP","internet.tele2.lt","",0,0,0,0,0,0 +CGDCONT: 8,"IPV4V6","IMS","",0,0,0,1,0,1
3. Confirm the new APN is set by running:
AT+CGDCONT?
- The response should now display internet.tele2.lt as the APN.
Step 4: Restart the Module
1. Restart the module with the following commands:
AT+CFUN=4
- Wait for the module to shut down.
AT+CFUN=1
2. Verify the module has restarted by observing status messages in Putty.
Step 5: Verify Connection to Operator
1. Check if the modem has connected to the operator by running this command:
AT+COPS?
- The response should show the operator’s code (e.g., 24603 for Tele2).
Step 6: Verify Connection to Operator
Make sure your current Internet connection is disabled (Ethernet or Wi-Fi).
1. Open Command Prompt on your computer.
2. Run a ping test to verify connectivity:
ping google.com
- Successful replies indicate the internet connection is active.
The setup for TRM200 is now complete, and the device should be connected to the internet through the configured APN.
