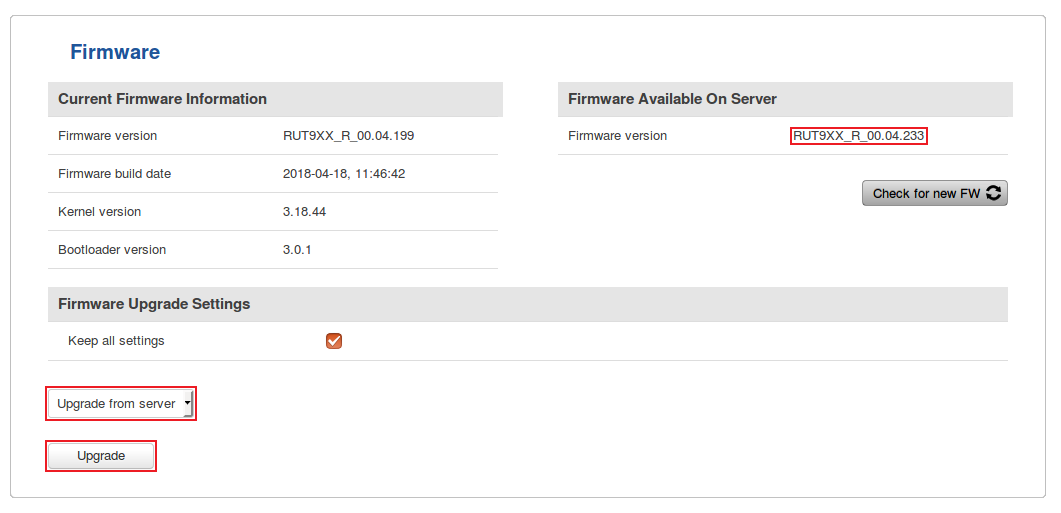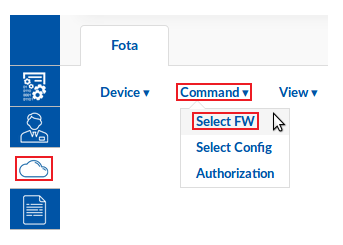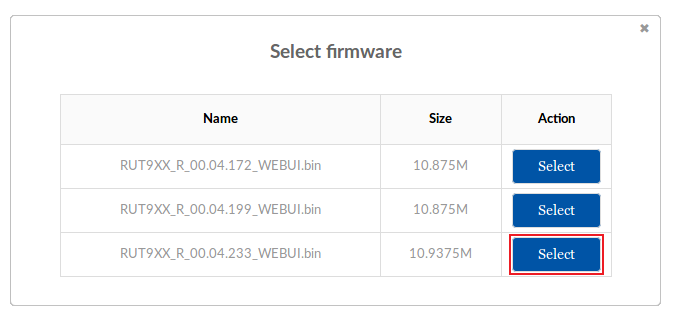Template:Rms manual fota select fw: Difference between revisions
No edit summary |
No edit summary |
||
| Line 5: | Line 5: | ||
* Select the device(s) which will have firmwares assigned to them: | * Select the device(s) which will have firmwares assigned to them: | ||
[[File:How to select fw in fota part 1 v1.png]] | [[File:How to select fw in fota part 1 v1.png|1150px]] | ||
---- | ---- | ||
* Scroll your mouse pointer to the Command submenu ('''Fota → Fota → Command''') and click "Select FW": | * Scroll your mouse pointer to the Command submenu ('''Fota → Fota → Command''') and click "Select FW": | ||
Latest revision as of 08:31, 28 August 2018
The Select FW function is used to assign firmwares to routers in the FOTA device table. Before you can assign firmware files to devices, you need upload them to your RMS profile. You can do that from the Files tab, FW files section (Files → FW files; instructions here).
Note that before you select firmwares for devices in the FOTA device table, there already is a firmware assigned to all RUT devices by default. This is called FOTA Free and is a feature that all RUT routers support regardless of whether or not the device is registered on RMS. The firmware on FOTA Free is the factory firmware, which is the newest firmware version used in mass production, but not the latest firmware overall. You can upgrade a RUT device's firmware from FOTA or FOTA Free using the "Upgrade from server" function from the System → Firmware page of the router's WebUI. The "Upgrade from server" function will download the firmware that was assigned to the device in FOTA or if there is no firmware assigned, it will download the factory firmware.
- Select the device(s) which will have firmwares assigned to them:
- Scroll your mouse pointer to the Command submenu (Fota → Fota → Command) and click "Select FW":
- Choose which firmware you would like to assign and click the "Select" button next to it:
- Check the FOTA device table. Your selected firmware should be indicated under the "FW on server" column next to the device(s) that you selected:
- Now that the firmware has been assigned, we can discuss upgrade methods, of which there are several:
- Upgrade from RMS - you can upgrade your devices' firmwares from the RMS Management tab, Commands submenu (Management → Commands; instructions here). This is not directly related to Fota, but it is the easiest to upgrade firmwares on multiple devices.
- Upgrade via SMS - you can upgrade firmwares with the fw_upgrade SMS Utilities rule (instructions here). When you send this message to a router, it will download the firmware that was assigned to it in FOTA and upgrade itself.
- Via the router's WebUI - you can upgrade a router's firmware version to the one that was assigned to it in FOTA by simply logging in to that router's WebUI. Once you login you should see a blue rounded rectangle shape near the top of the page informing you that a new firmware version is available. Click the "click here" text in that rounded rectangle:

You will be redirected to the Firmware page, where in the upper right section of the page ("Firmware available on server") you will be able to see what firmware version is assigned to that device in FOTA. To upgrade to that version, select "Upgrade from server" and click the "Upgrade" button located to the bottom left of the page: