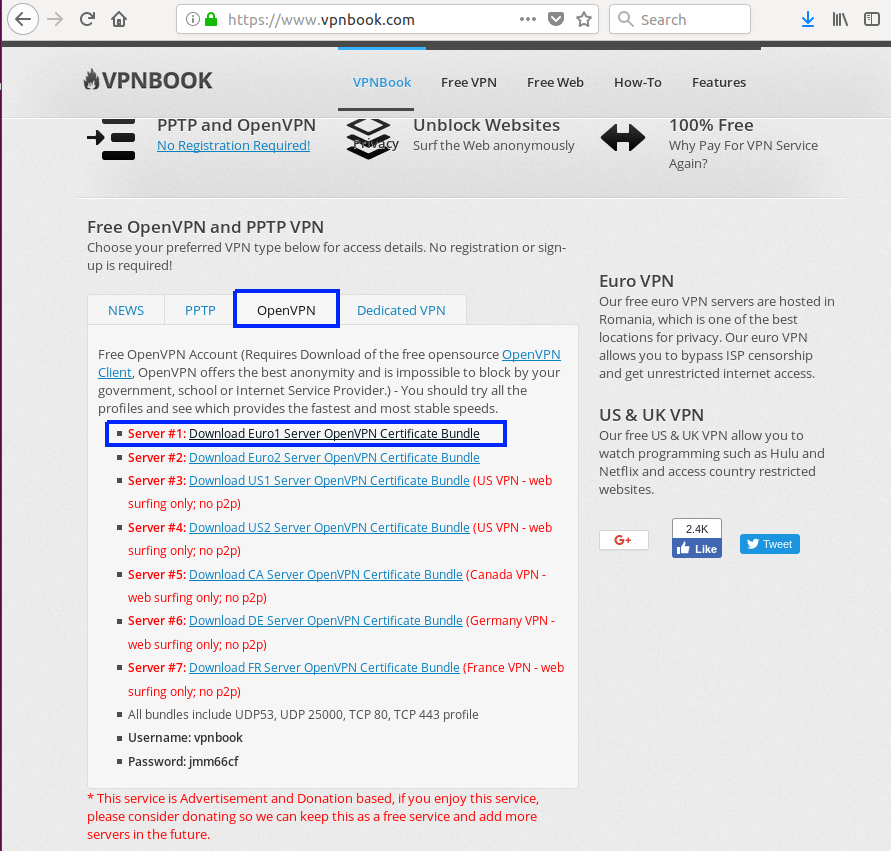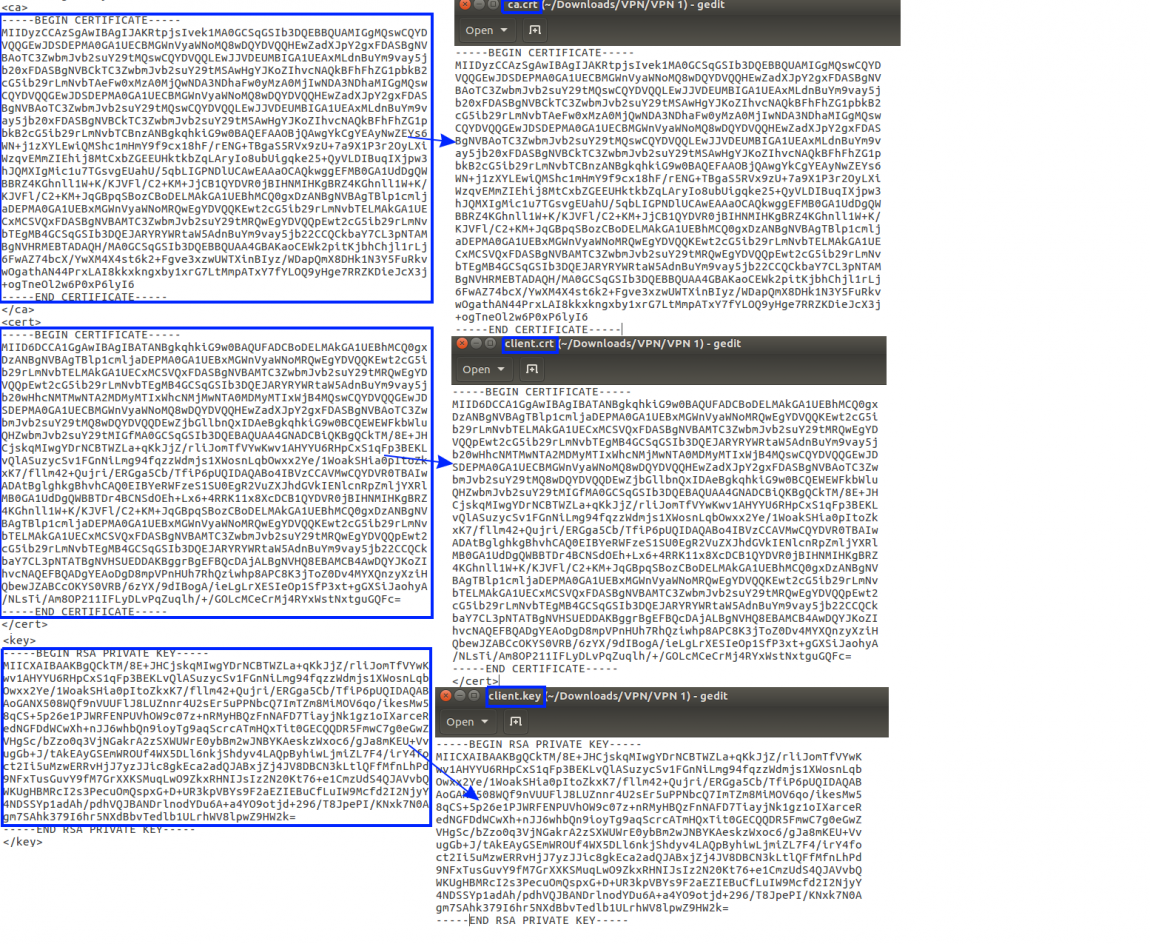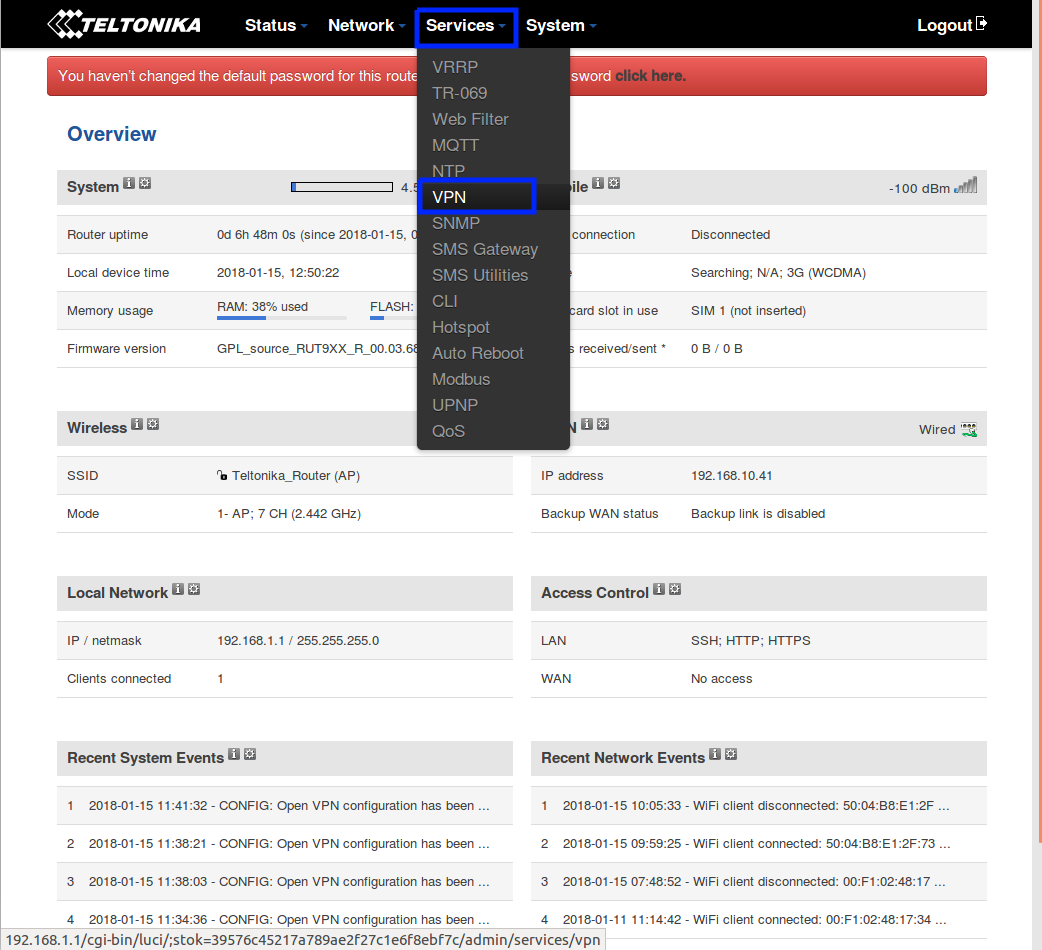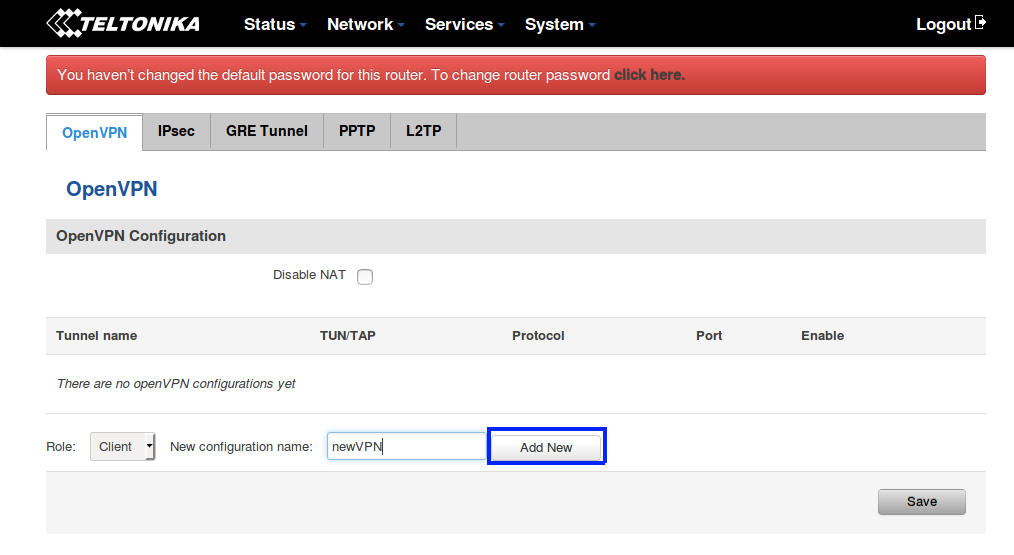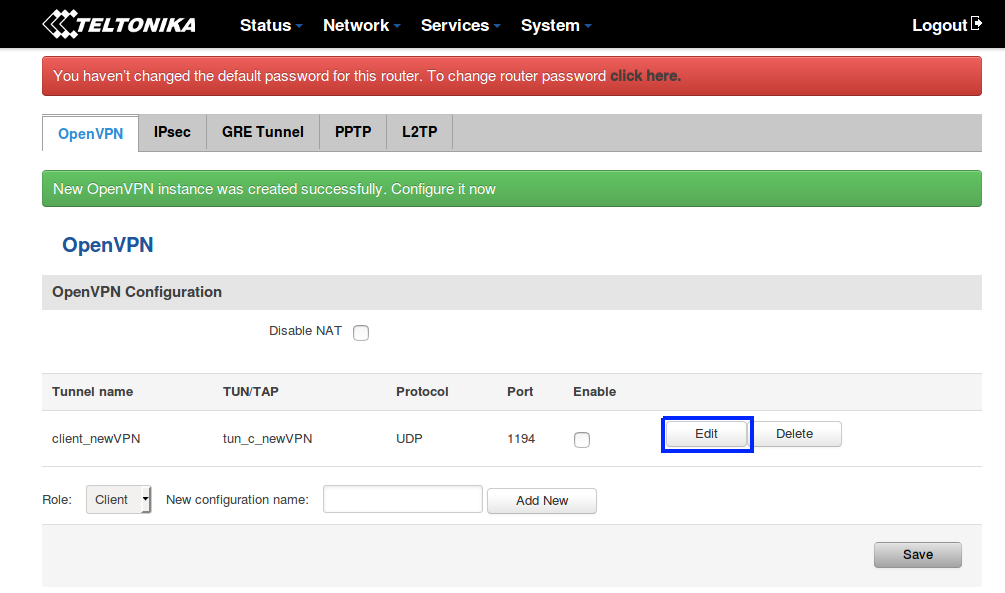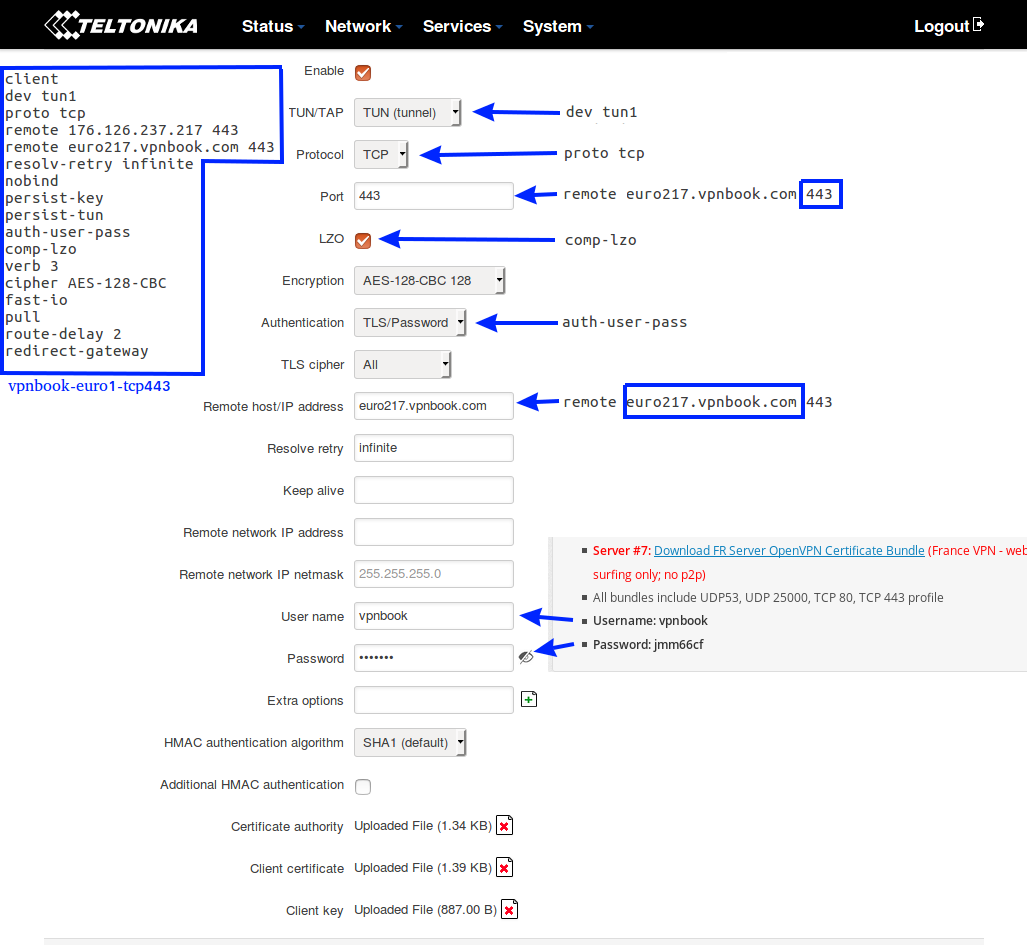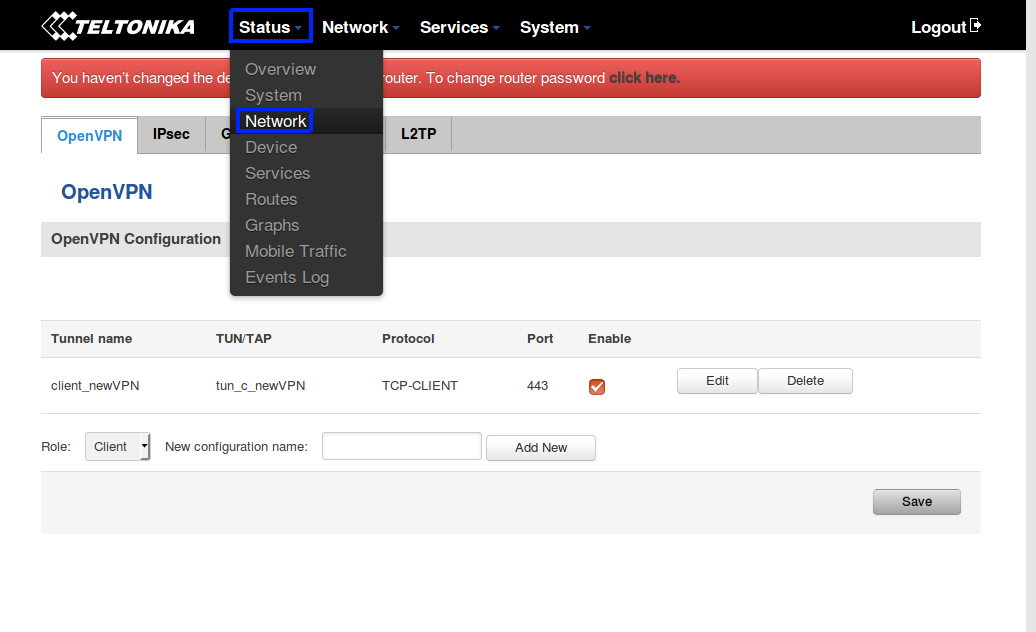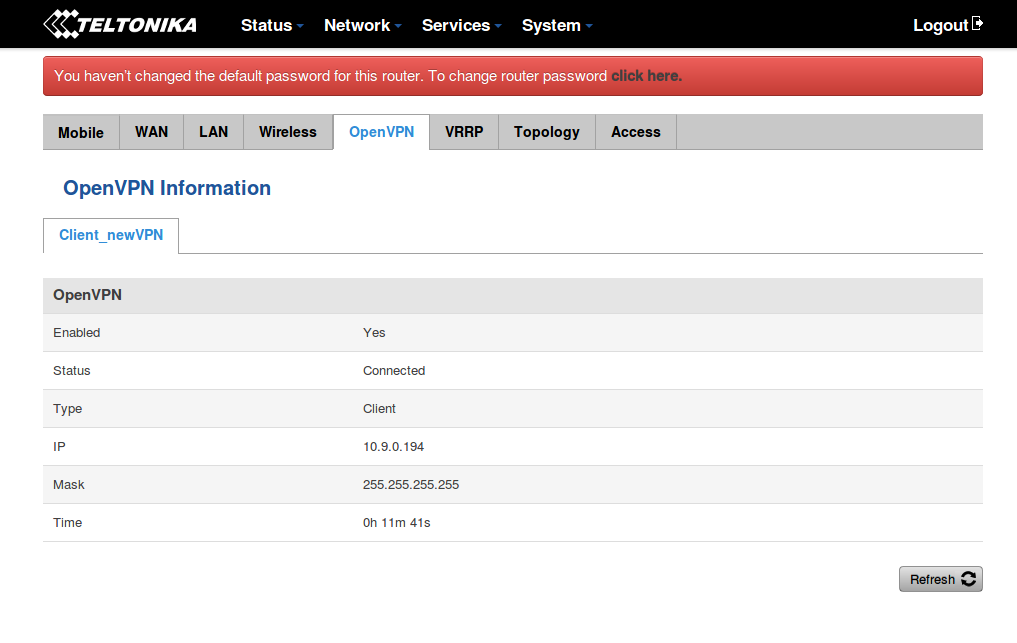Vpnbook.com VPN configuration: Difference between revisions
No edit summary |
No edit summary |
||
| (15 intermediate revisions by 4 users not shown) | |||
| Line 1: | Line 1: | ||
==Summary== | ==Summary== | ||
This chapter is a guide on configuring vpngate. | This chapter is a guide on configuring '''vpngate.com''' provider VPN instance on RUT routers. | ||
'''No''' registration required. | '''No''' registration required. | ||
| Line 8: | Line 8: | ||
===Select VPN server=== | ===Select VPN server=== | ||
---- | ---- | ||
Open your internet browser and type '''[ | Open your internet browser and type '''[https://www.vpnbook.com/ www.vpnbook.net]''' in the browser's URL bar. | ||
Press '''OpenVPN''' and select server | Press '''OpenVPN''' and select server | ||
[[File: | [[File:-DownloadConfig.png]] | ||
- | |||
==Step 2: Certificates == | ==Step 2: Certificates == | ||
| Line 31: | Line 25: | ||
===Create certificates=== | ===Create certificates=== | ||
---- | ---- | ||
Extract and open one of the downloaded VPN configuration files and copy/paste the certificates and key to your empty files. | |||
[[File: | [[File:CreatingCertificates.png|1150px]] | ||
Save changes. | Save changes. | ||
| Line 43: | Line 37: | ||
Open VPN configuration panel by clicking '''Services → VPN''' | Open VPN configuration panel by clicking '''Services → VPN''' | ||
[[File: | [[File:ServiceVPN.png]] | ||
===VPN instance creation=== | ===VPN instance creation=== | ||
| Line 49: | Line 43: | ||
Type in your '''VPN''' configuration name and click '''Add new''' | Type in your '''VPN''' configuration name and click '''Add new''' | ||
[[File: | [[File:NewVPN.png]] | ||
Click the '''Edit''' button to edit your VPN instance configuration | Click the '''Edit''' button to edit your VPN instance configuration | ||
[[File: | [[File:Edit.png]] | ||
===Configuration settings=== | ===Configuration settings=== | ||
| Line 59: | Line 53: | ||
Check the '''Enable''' box | Check the '''Enable''' box | ||
Set port, encryption, remote host/IP address and authentication algorithm from the VPN configuration file you downloaded. (example below) | |||
Set port, encryption, remote host/IP address and | |||
'''Upload''' your certificates: | '''Upload''' your certificates: | ||
* | *Upload ca.crt as Certificate authority | ||
* | *Upload client.crt as Client certificate | ||
* | *Upload client.key as Client key | ||
[[File: | [[File:RouterConfiguration.png]] | ||
Click '''Save'''. | Click '''Save'''. | ||
==Step 4: Try your VPN == | ==Step 4: Try your VPN == | ||
| Line 80: | Line 70: | ||
Press '''Status → Network'''. | Press '''Status → Network'''. | ||
[[File: | [[File:StatusNetwork.png]] | ||
Press '''OpenVPN''' and check VPN status. | Press '''OpenVPN''' and check VPN status. | ||
[[File: | [[File:CheckenableStatus.png]] | ||
''if IP address is missing something is wrong with router configuration'' | |||
Open your internet browser and | Open your internet browser and | ||
| Line 90: | Line 82: | ||
===Location after VPN=== | ===Location after VPN=== | ||
[[File: | [[File:CheckLocation.png]] | ||
==External links== | ==External links== | ||
http://www.vpngate.net | http://www.vpngate.net | ||
Revision as of 16:12, 30 October 2018
Summary
This chapter is a guide on configuring vpngate.com provider VPN instance on RUT routers.
No registration required.
Step 1: Download the OpenVPN Configuration File
Select VPN server
Open your internet browser and type www.vpnbook.net in the browser's URL bar. Press OpenVPN and select server
Step 2: Certificates
Certificate creation
Create three files in your chosen directory for certificates and key:
- ca.crt - Certificate authority
- client.crt - Client certificate
- client.key - Client Key
Create certificates
Extract and open one of the downloaded VPN configuration files and copy/paste the certificates and key to your empty files.
Save changes.
Step 3: Router configuration
Now we need to open our RUT homepage. You can access the website by entering 192.168.1.1 in your internet browser's URL bar.
Open VPN configuration panel by clicking Services → VPN
VPN instance creation
Type in your VPN configuration name and click Add new
Click the Edit button to edit your VPN instance configuration
Configuration settings
Check the Enable box
Set port, encryption, remote host/IP address and authentication algorithm from the VPN configuration file you downloaded. (example below)
Upload your certificates:
- Upload ca.crt as Certificate authority
- Upload client.crt as Client certificate
- Upload client.key as Client key
Click Save.
Step 4: Try your VPN
Wait up to 5 minutes from the time you saved the changes.
Press Status → Network.
Press OpenVPN and check VPN status.
if IP address is missing something is wrong with router configuration
Open your internet browser and visit website http://whatismyipaddress.com to check location that should have changed.