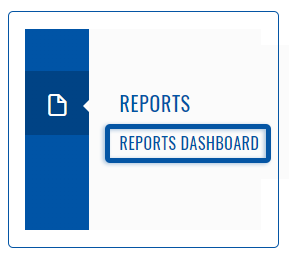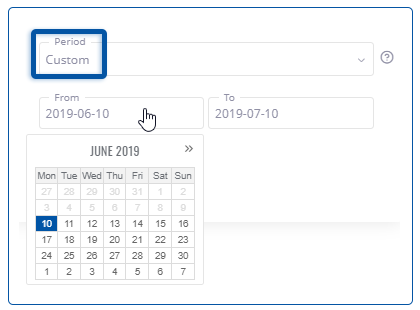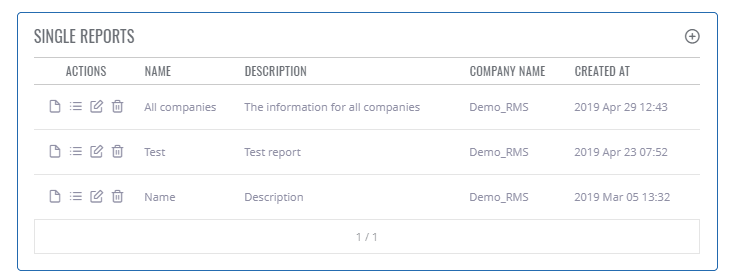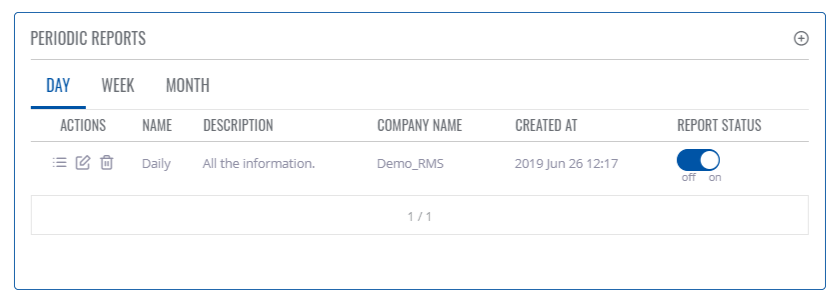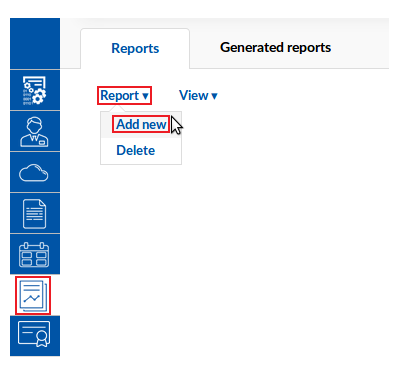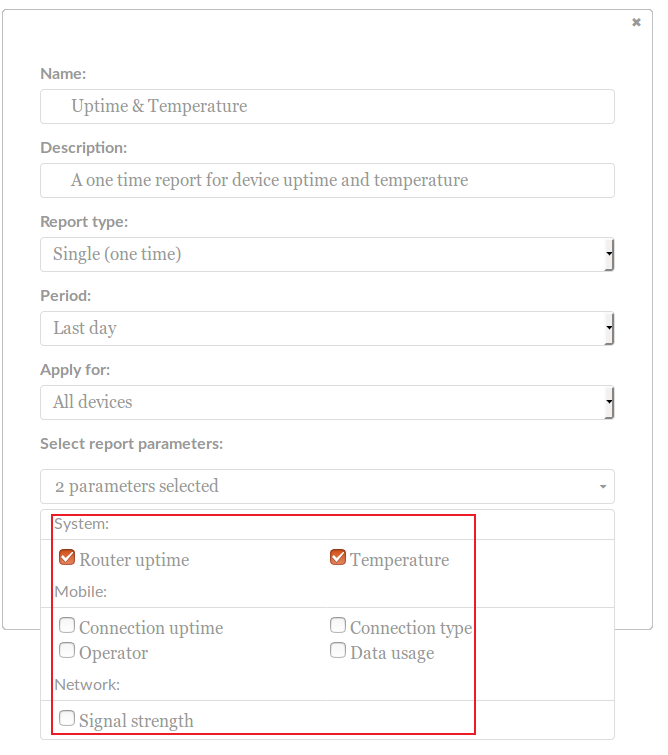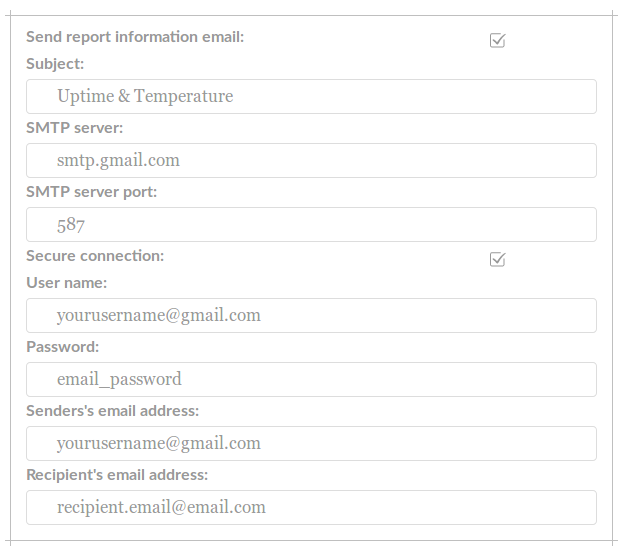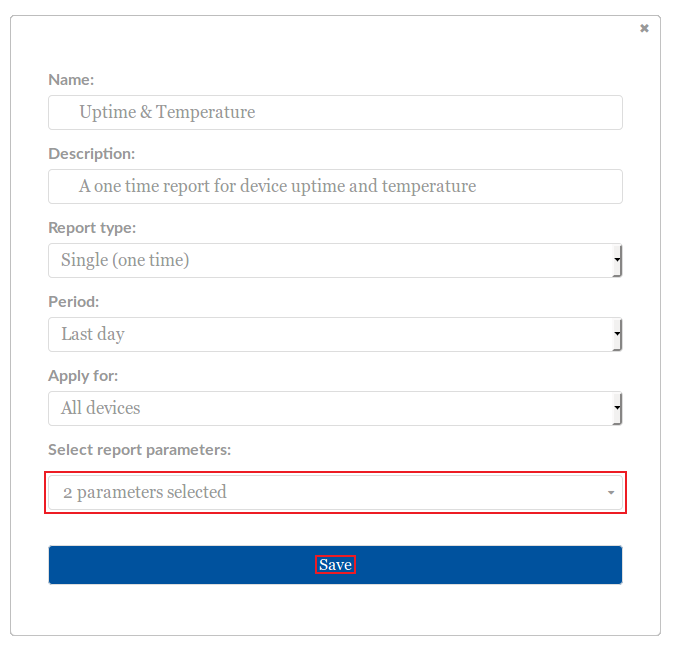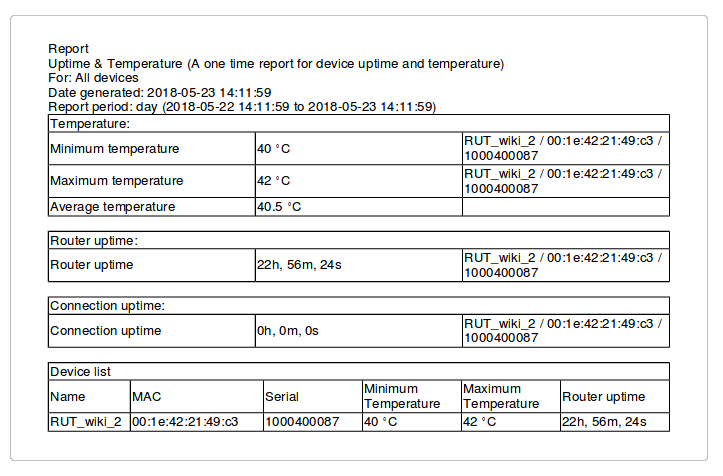Difference between revisions of "Template:Rms manual reports add new"
| (9 intermediate revisions by the same user not shown) | |||
| Line 20: | Line 20: | ||
Periodic - generates reports periodically at the specified frequency (period). Report(s) are generated automatically. | Periodic - generates reports periodically at the specified frequency (period). Report(s) are generated automatically. | ||
| − | On top of the screen | + | On top of the screen you will find a number of currently active periodic reports. |
| − | + | File:RMS-active-periodic-reports.png | |
| − | Below is an image showing | + | Below is an image showing periodic reports table. |
[[File:RMS-periodic-reports-table.png]] | [[File:RMS-periodic-reports-table.png]] | ||
| − | |||
| − | |||
| − | |||
| − | |||
| − | + | The '''Add new''' function is used to generate new device parameter reports. | |
| − | ''' | + | ---- |
| − | + | * Scroll your mouse pointer to the Report submenu (Reports → Reports → Reports) and click "Add new": | |
| − | |||
| − | |||
| − | |||
| − | |||
| − | |||
| − | |||
| − | |||
| − | |||
| − | |||
| − | |||
| − | |||
| − | |||
| + | [[File:How to add new report to rms part 1 v1.png]] | ||
| + | ---- | ||
| + | * You will be met with a pop-up where you can customize your report. Descriptions provided below: | ||
| + | {| class="wikitable" style="border:2px solid white; background: white" | ||
| + | |+ | ||
| + | | style="border:1px solid white; width: 410px; vertical-align: top;" | [[File:How to add new report to rms part 2 v3.png|left]] | ||
| + | | style="border:1px solid white; vertical-align: top;" | | ||
| + | {|style="margin: 0 auto; valign="left";" | ||
* '''Name''' - a custom title for the report | * '''Name''' - a custom title for the report | ||
* '''Description''' - a custom description for the report | * '''Description''' - a custom description for the report | ||
* '''Report type''' - the type of the report; can be either: | * '''Report type''' - the type of the report; can be either: | ||
| − | ** | + | ** ''Single (one time)'' - generates a single report for the selected ''Period'' |
| + | ** ''Periodic'' - generates reports periodically at the specified frequency (''Period'') | ||
* '''Period''' - period of the report. The values for this field are dependent on the chosen ''Report type'': | * '''Period''' - period of the report. The values for this field are dependent on the chosen ''Report type'': | ||
| − | ** | + | ** ''Single (one time)'' - generates a single report based on the data gathered: |
| − | ** | + | *** ''Last day'' - over the last 24 hours |
| + | *** ''Last week'' - over the last 7 days | ||
| + | *** ''Last month'' - over the last month | ||
| + | ** ''Periodic'' - generates a report: | ||
| + | *** ''Daily'' - every 24 hours | ||
| + | *** ''Weekly'' - every 7 days | ||
| + | *** ''Monthly'' - every month | ||
* '''Apply for''' - specifies for which devices the report will be generated: | * '''Apply for''' - specifies for which devices the report will be generated: | ||
** ''All devices'' - information on all devices in the RMS profile | ** ''All devices'' - information on all devices in the RMS profile | ||
| Line 68: | Line 67: | ||
** ''Data usage'' - sent/received data usage values for the specified period | ** ''Data usage'' - sent/received data usage values for the specified period | ||
** ''Signal strength'' - minimum, maximum and average signal strength values for the specified period | ** ''Signal strength'' - minimum, maximum and average signal strength values for the specified period | ||
| + | |} | ||
| + | |- | ||
| + | |} | ||
| − | |||
---- | ---- | ||
| − | + | * If you choose ''Periodic'' Report type, the "Send report information email" option will become available. If you place a check mark next to it, additional email configuration fields will become visible. An automated program will login to an email account with the information that you provide at the specified frequency (Period) and send a report to the specified recipient. An overview of this configuration is provided below: | |
| − | + | {| class="wikitable" style="border:2px solid white; background: white" | |
| + | |+ | ||
| + | | style="border:1px solid white; width: 410px; vertical-align: top;" | [[File:Send report information email configuration example v2.png|left]] | ||
| + | | style="border:1px solid white; vertical-align: top;" | | ||
| + | {|style="margin: 0 auto; valign="left";" | ||
| + | * '''Subject''' - the text that will be displayed in the email's ''Subject'' field | ||
| + | * '''SMTP server *''' - sender's email providers SMTP server address | ||
| + | * '''SMTP server port *''' - sender's email providers SMTP server port | ||
| + | * '''Secure connection *''' - indicates whether the email service uses TLS/SSL cryptographic protocol for communication protection | ||
| + | * '''User name **''' - email account's login name | ||
| + | * '''Password **''' - email account's login password | ||
| + | * '''Sender's email address''' - email address of the sender | ||
| + | * '''Recipient's email address''' - email address of the recipient | ||
| + | |} | ||
| + | |- | ||
| + | |} | ||
| − | + | '''*''' the example provided above pertains to Google's Gmail provider. If you're using a different email provider, you can easily look up their SMTP information online. | |
| − | |||
| − | + | '''**''' the provided login information will be used by an automated program to login to your email account. Many providers detect this and prevent connection for security reasons. Therefore, it may be necessary to make some exceptions in your email account's security options for this function to work. | |
| − | |||
| − | |||
| − | |||
| − | |||
| − | |||
| − | |||
---- | ---- | ||
| − | + | * When you are done you you will see an indication of the number of parameters that will be included in the report. If everything is in order, click "Save": | |
| − | |||
| − | |||
| − | + | [[File:How to add new report to rms part 3 v1.png]] | |
| − | [[File: | ||
| − | |||
| − | |||
| − | |||
---- | ---- | ||
| − | + | * The newly generated report will become visible in the Report table. To view it, click on the "PDF file" icon located under the "Action" column next to that report's exntry in the Report table: | |
| − | [[File: | + | [[File:How to add new report to rms part 4 v2.png]] |
| − | |||
| − | |||
| − | |||
---- | ---- | ||
| + | * The generated report should look something like this: | ||
| − | + | [[File:How to add new report to rms part 5 v1.png]] | |
| − | |||
| − | [[File: | ||
| − | |||
| − | |||
| − | |||
| − | |||
| − | |||
| − | |||
| − | |||
| − | |||
| − | |||
| − | |||
| − | |||
| − | |||
| − | |||
| − | |||
| − | |||
| − | |||
| − | |||
| − | |||
| − | |||
| − | |||
| − | |||
| − | |||
| − | |||
| − | |||
| − | |||
| − | |||
| − | |||
| − | |||
| − | |||
| − | |||
| − | |||
Revision as of 14:53, 10 July 2019
To generate a report go to the RMS web page, left sidebar panel, Reports and click on Reports dashboard tab (Reports → Reports dashboard).
Single reports
Single (one time) - generates a single report for the selected period. Report(s) are generated manually by user input.
Important!
- Using custom period you can generate a report for a custom period of time.
Below is an image showing single reports table.
Periodic reports
Periodic - generates reports periodically at the specified frequency (period). Report(s) are generated automatically.
On top of the screen you will find a number of currently active periodic reports.
File:RMS-active-periodic-reports.png
Below is an image showing periodic reports table.
The Add new function is used to generate new device parameter reports.
- Scroll your mouse pointer to the Report submenu (Reports → Reports → Reports) and click "Add new":
- You will be met with a pop-up where you can customize your report. Descriptions provided below:
|
- If you choose Periodic Report type, the "Send report information email" option will become available. If you place a check mark next to it, additional email configuration fields will become visible. An automated program will login to an email account with the information that you provide at the specified frequency (Period) and send a report to the specified recipient. An overview of this configuration is provided below:
|
* the example provided above pertains to Google's Gmail provider. If you're using a different email provider, you can easily look up their SMTP information online.
** the provided login information will be used by an automated program to login to your email account. Many providers detect this and prevent connection for security reasons. Therefore, it may be necessary to make some exceptions in your email account's security options for this function to work.
- When you are done you you will see an indication of the number of parameters that will be included in the report. If everything is in order, click "Save":
- The newly generated report will become visible in the Report table. To view it, click on the "PDF file" icon located under the "Action" column next to that report's exntry in the Report table:
- The generated report should look something like this: