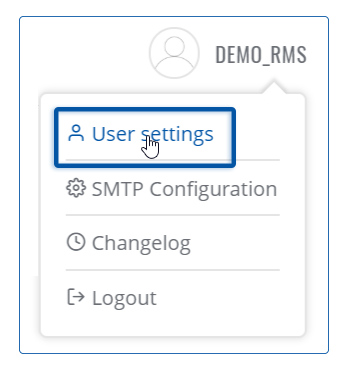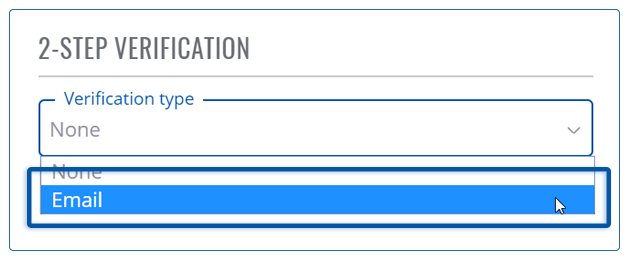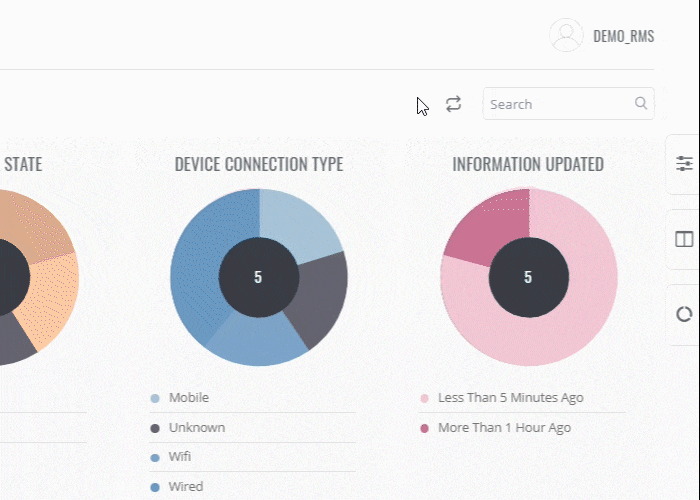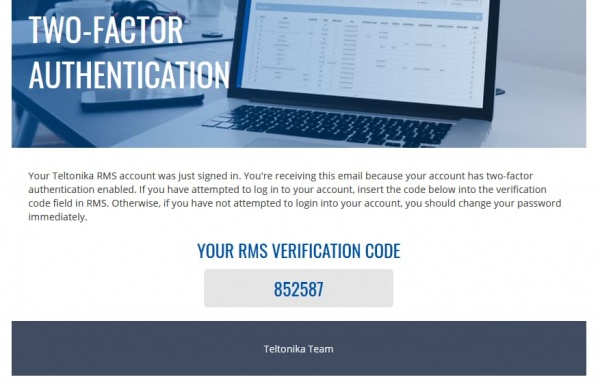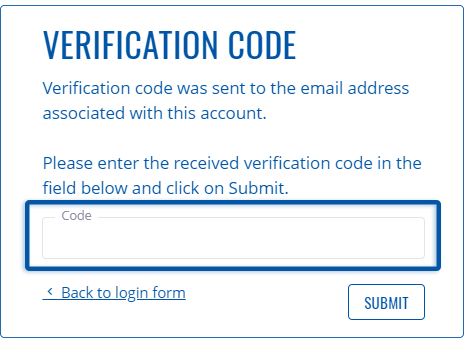Template:RMS-2-step-verification: Difference between revisions
(Created page with "==2-Step Verification== With 2-Step Verification, you’ll protect your RMS account. An extra layer of security helps to protect the access to your account. With 2-Step Verifi...") |
No edit summary |
||
| (2 intermediate revisions by the same user not shown) | |||
| Line 11: | Line 11: | ||
* Be sure, that your Email account in RMS user settings is working properly and you are able to receive emails. | * Be sure, that your Email account in RMS user settings is working properly and you are able to receive emails. | ||
<br> | |||
[[File:RMS-2-Step-Verification-Tutorial.gif]] | |||
<br> | |||
'''Instructions:''' | '''Instructions:''' | ||
| Line 18: | Line 22: | ||
# Select '''Email''' from a dropdown menu. | # Select '''Email''' from a dropdown menu. | ||
At the top of your screen, you will get a notification in green text: '''<span style="color:#368d3b">✔ 2-Step verification changed successfully.</span>'''. 2-Step Verification is now enabled for your RMS account. | At the top of your screen, you will get a notification in green text: '''<span style="color:#368d3b"> ✔ 2-Step verification changed successfully.</span>'''. | ||
'''2-Step Verification''' is now enabled for your RMS account. | |||
[[File:RMS-2-step-verification-change-message.jpg|450px]] | |||
===Login with 2-Step Verification=== | ===Login with 2-Step Verification=== | ||
Next time | ---- | ||
Next time you will log in to your RMS account you will have to enter your RMS verification code. Which you will receive to the email address associated with your RMS account. | |||
The email will look like this: | The email will look like this: | ||
[[File:RMS-Email-form-two-step-verification.jpg|600px]] | |||
<br> | |||
'''Instructions:''' | '''Instructions:''' | ||
# Login to your account with Username and Password. | # Login to your account with Username and Password. | ||
# Enter | # Enter the verification code you received via email. | ||
[[File:RMS-login-form-enter-verification-code.png]] | |||
Latest revision as of 16:10, 5 September 2019
2-Step Verification
With 2-Step Verification, you’ll protect your RMS account. An extra layer of security helps to protect the access to your account. With 2-Step Verification, if some third party manages to get through the password layer, they'll still need access to your email get into your account.
Setting up 2-Step Verification
To enable 2-Step Verification you will have to go to User Settings and enable it from a drop-down menu.
Important!
- Be sure, that your Email account in RMS user settings is working properly and you are able to receive emails.
Instructions:
- Click on your username in the top right corner.
- Click on User settings.
- Find an option for 2-STEP VERIFICATION.
- Select Email from a dropdown menu.
At the top of your screen, you will get a notification in green text: ✔ 2-Step verification changed successfully..
2-Step Verification is now enabled for your RMS account.
Login with 2-Step Verification
Next time you will log in to your RMS account you will have to enter your RMS verification code. Which you will receive to the email address associated with your RMS account.
The email will look like this:
Instructions:
- Login to your account with Username and Password.
- Enter the verification code you received via email.