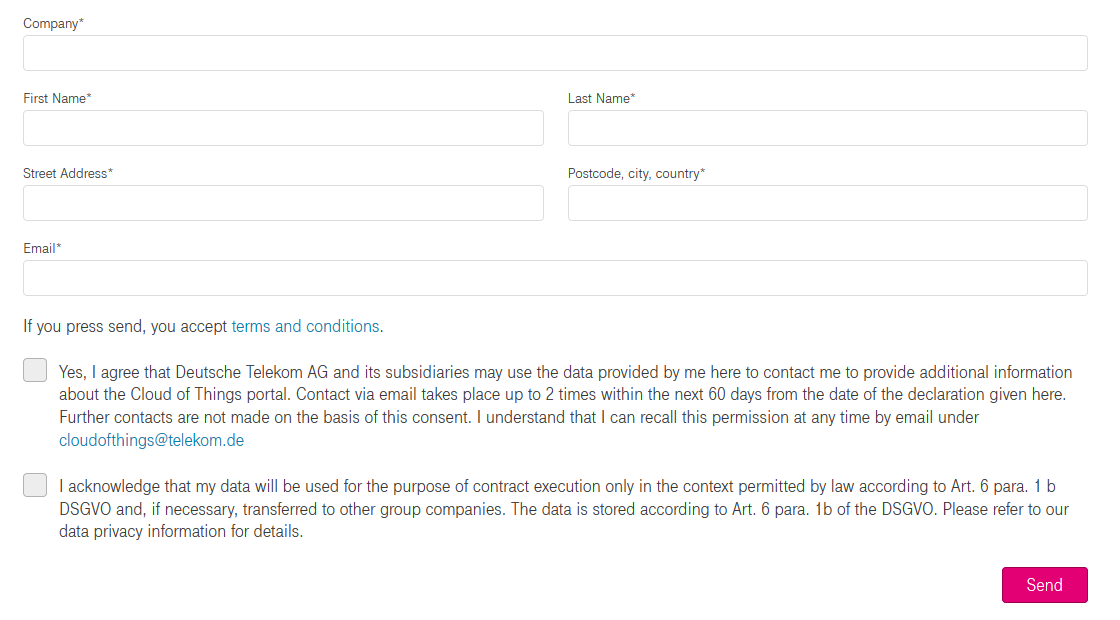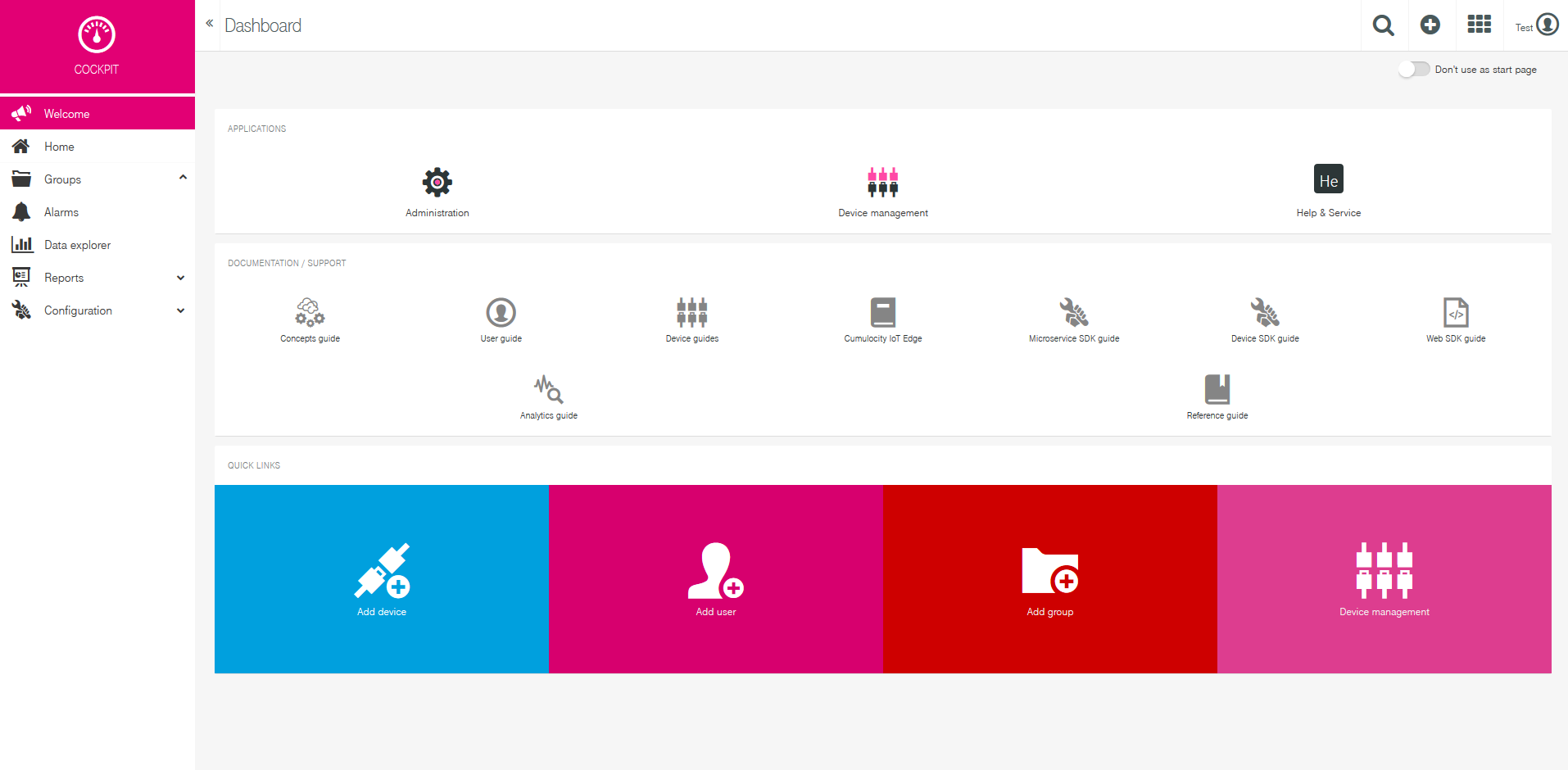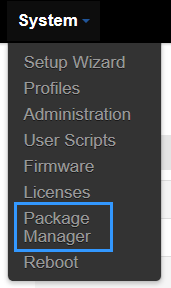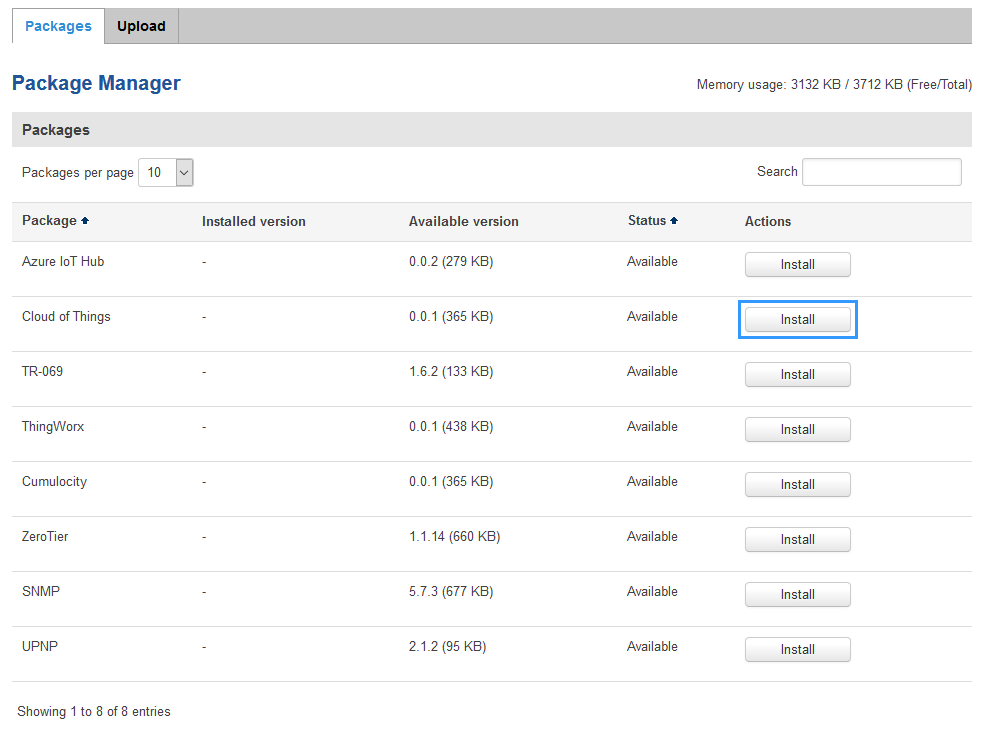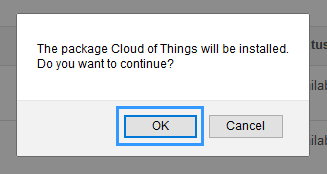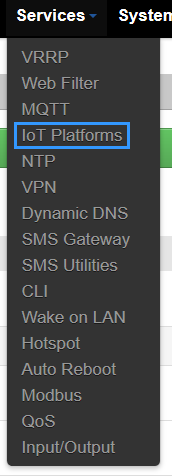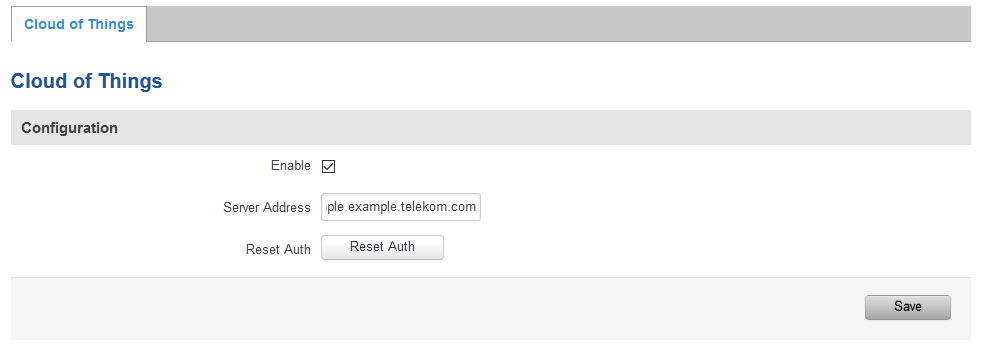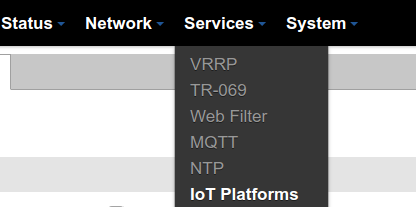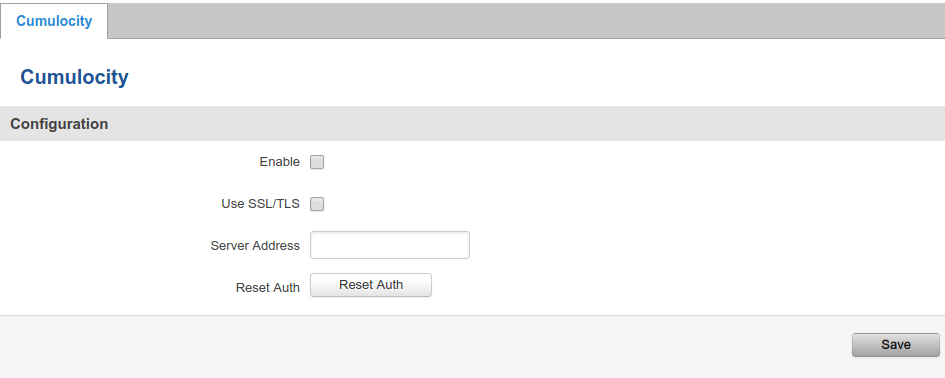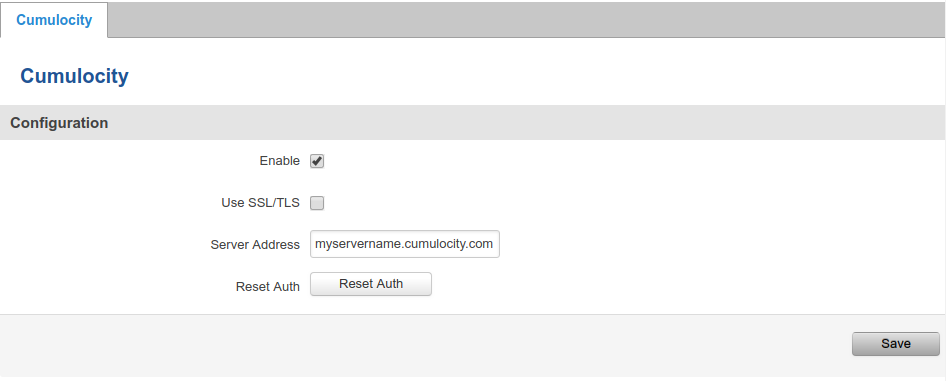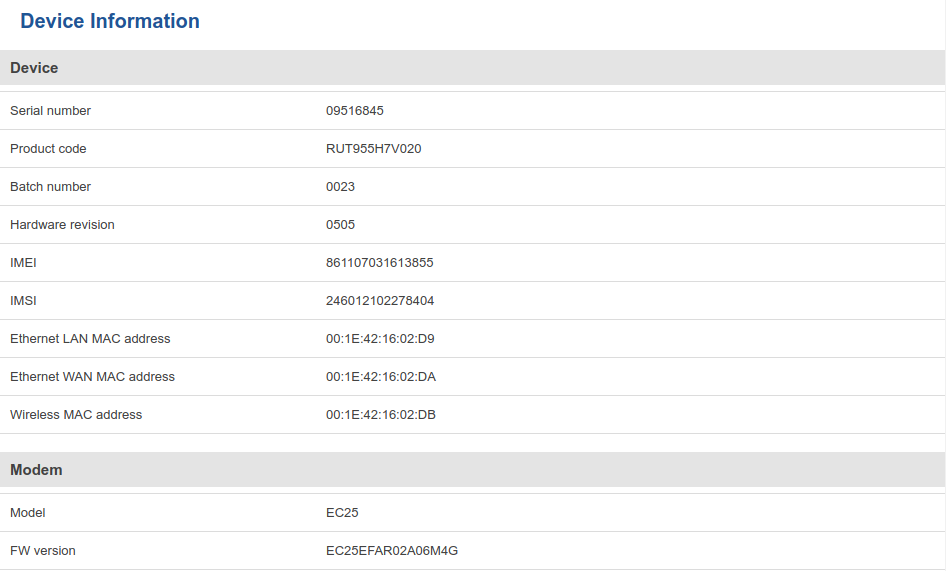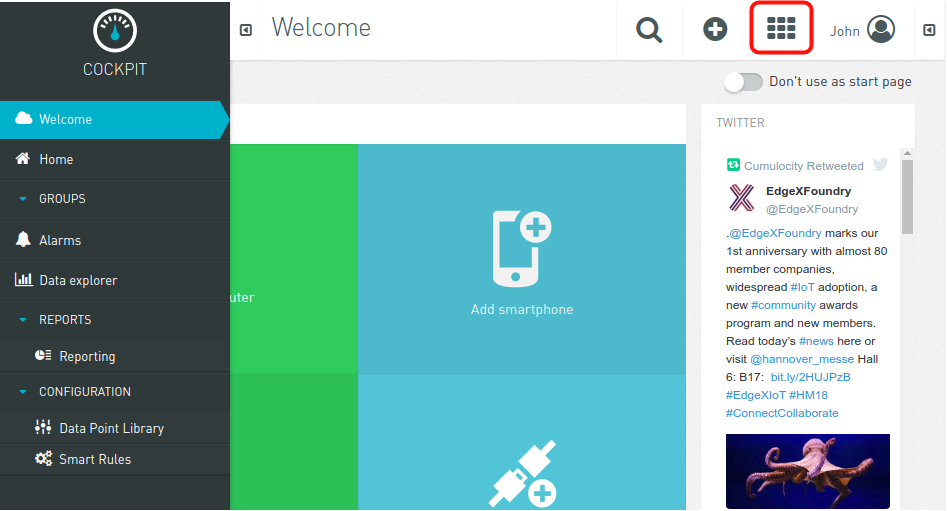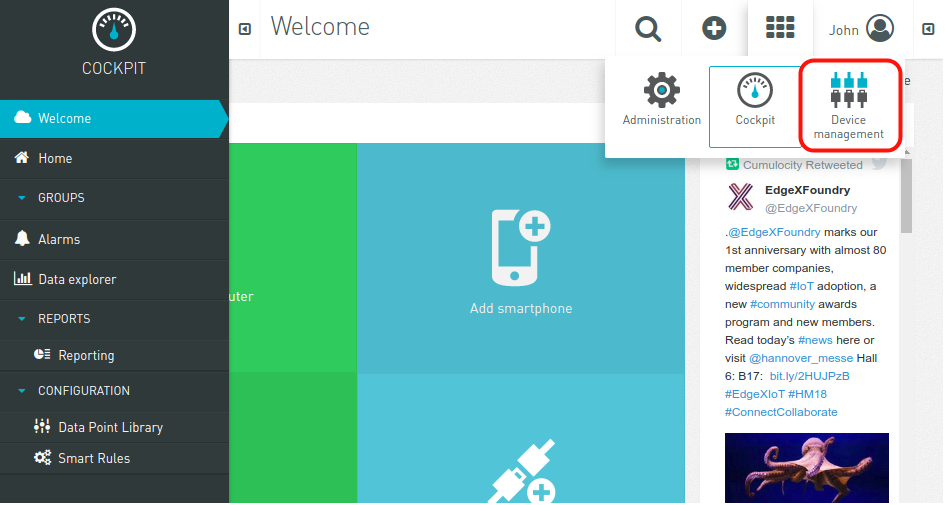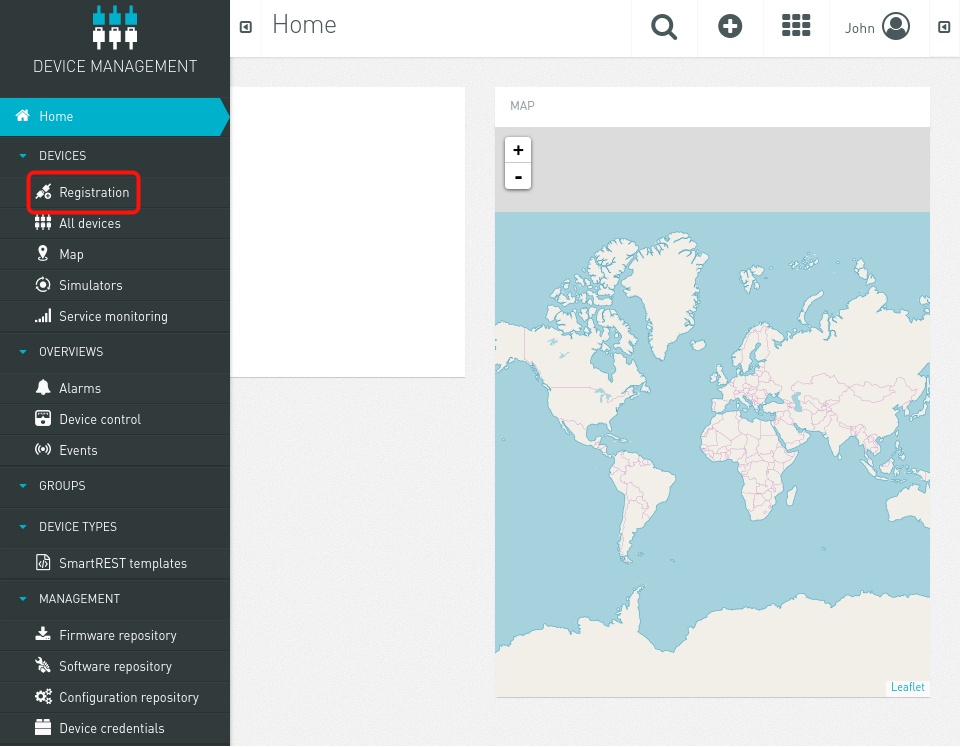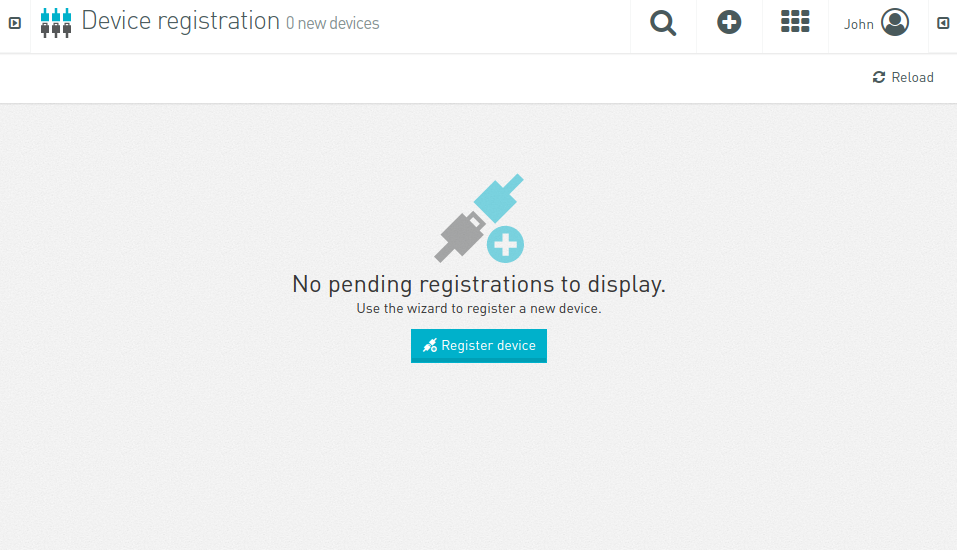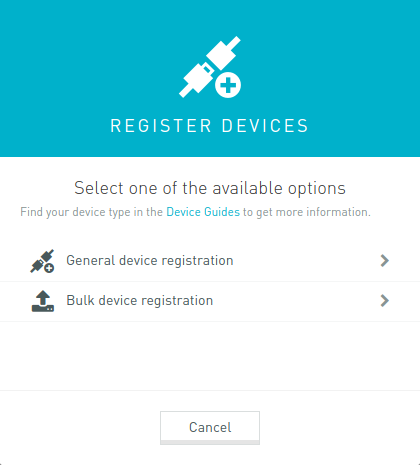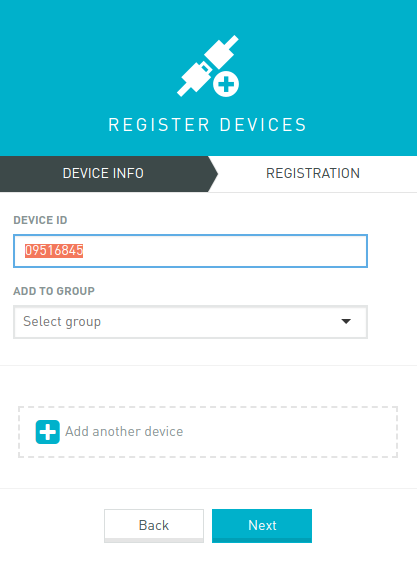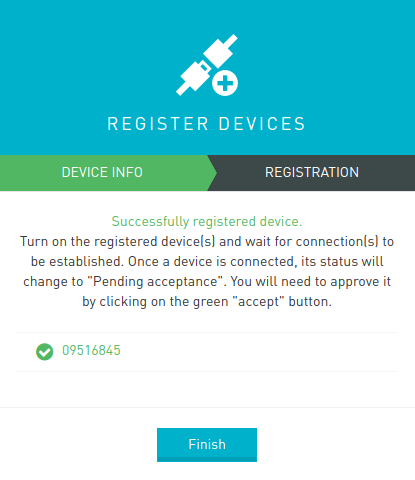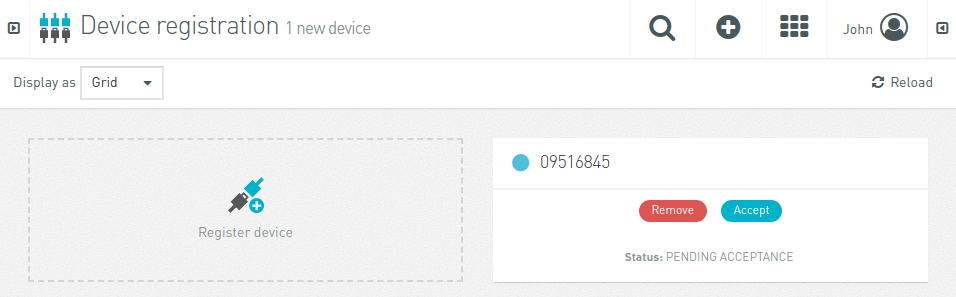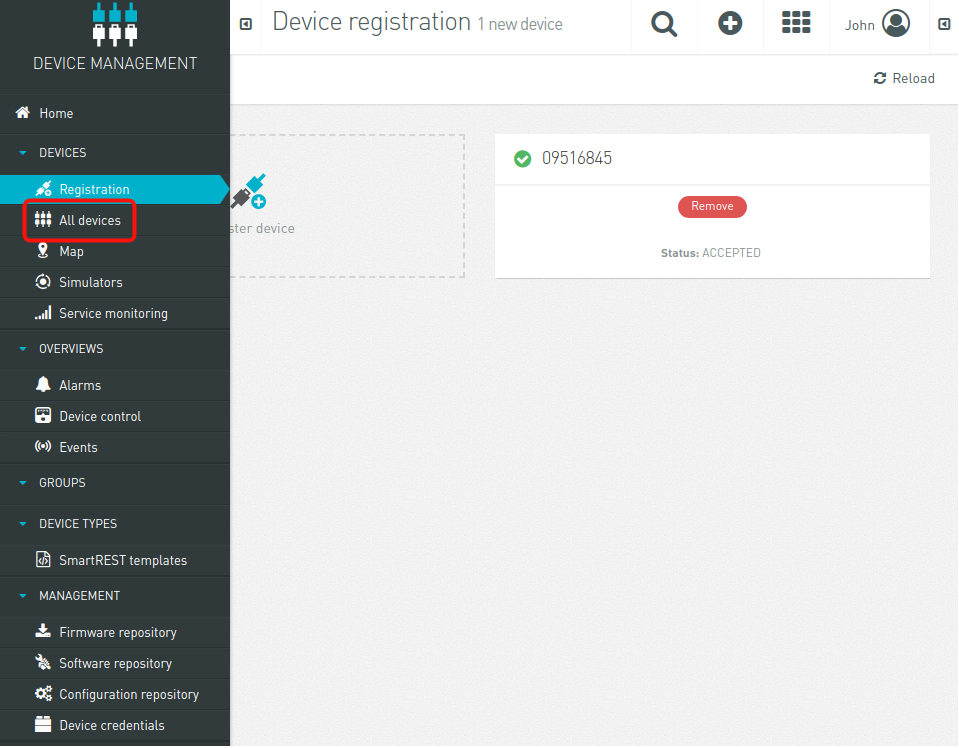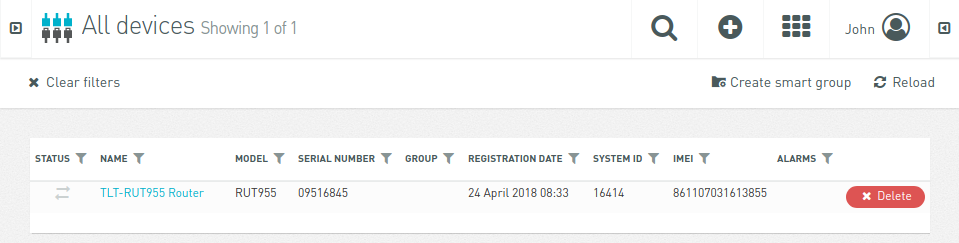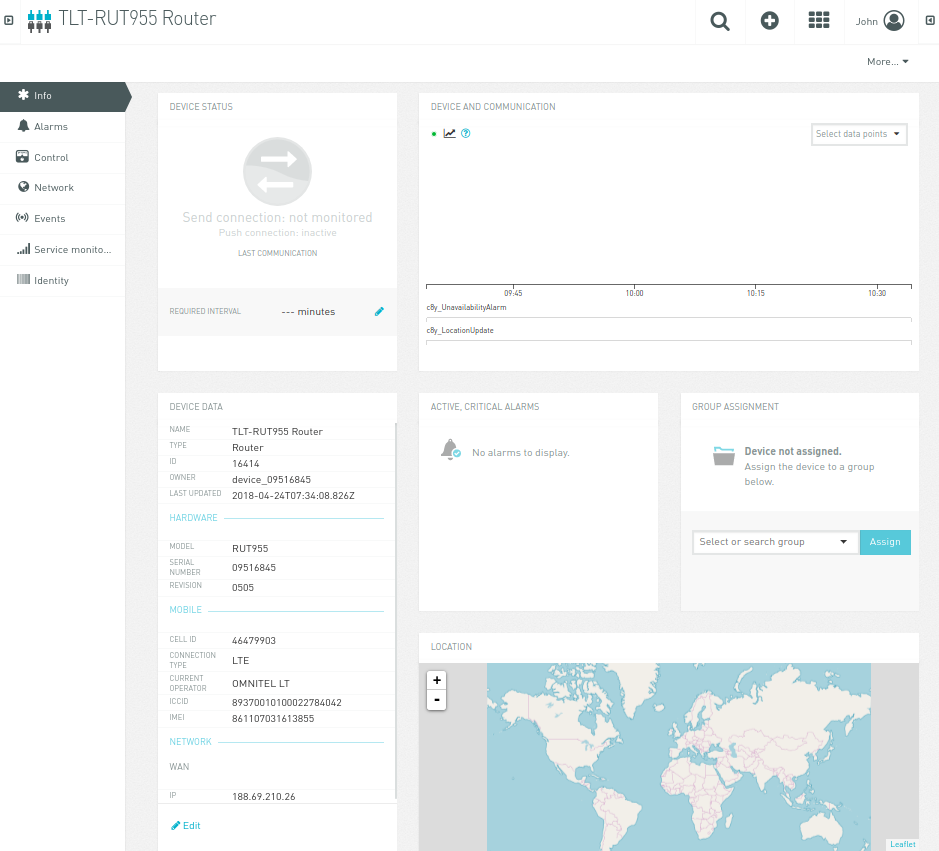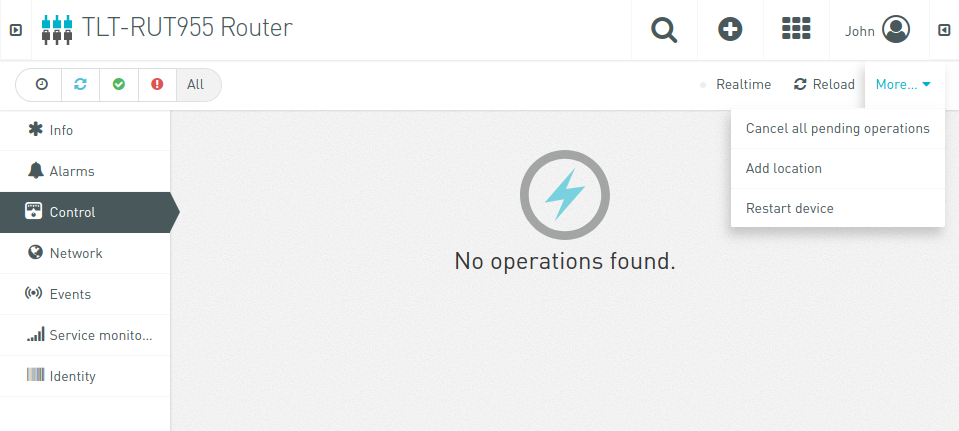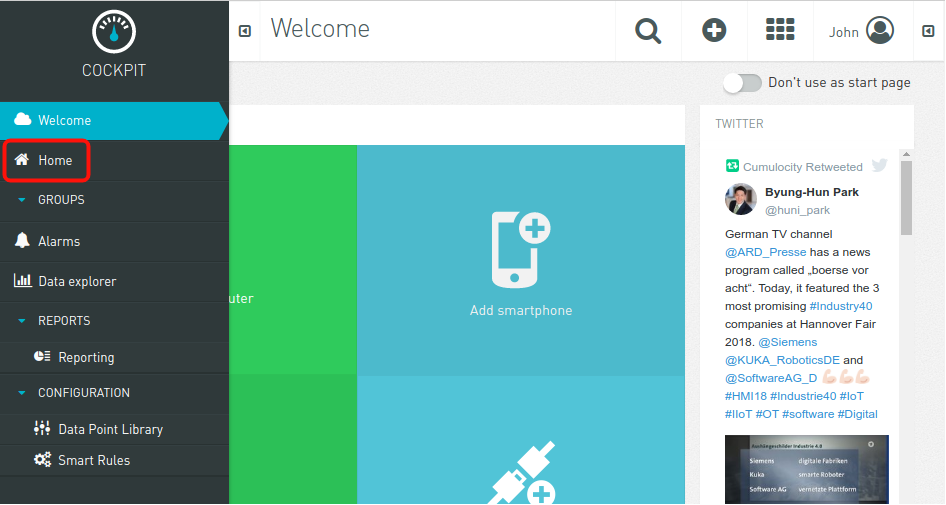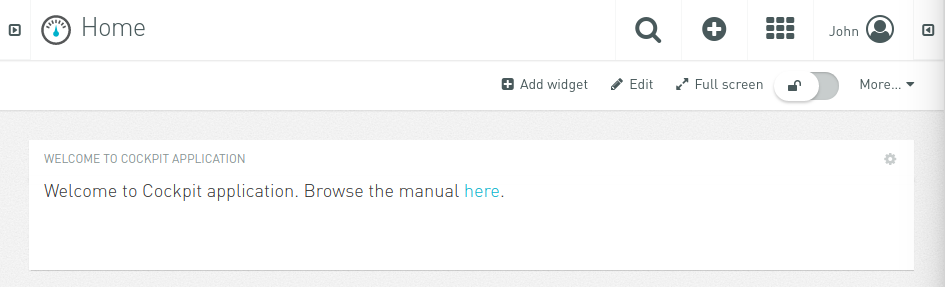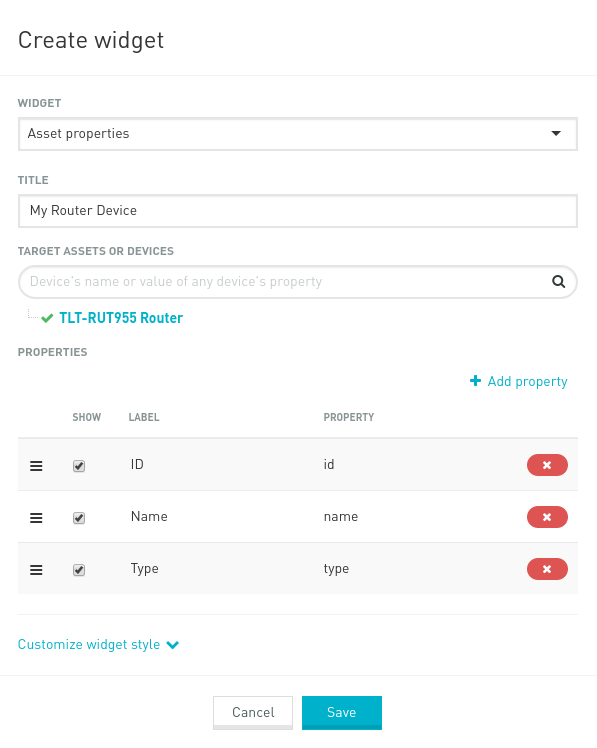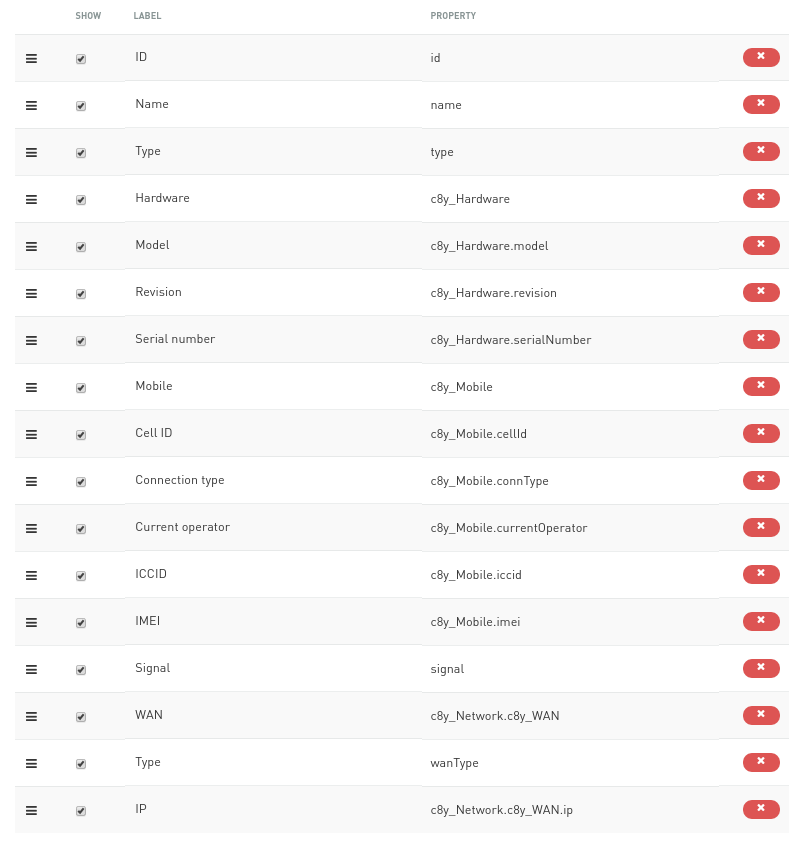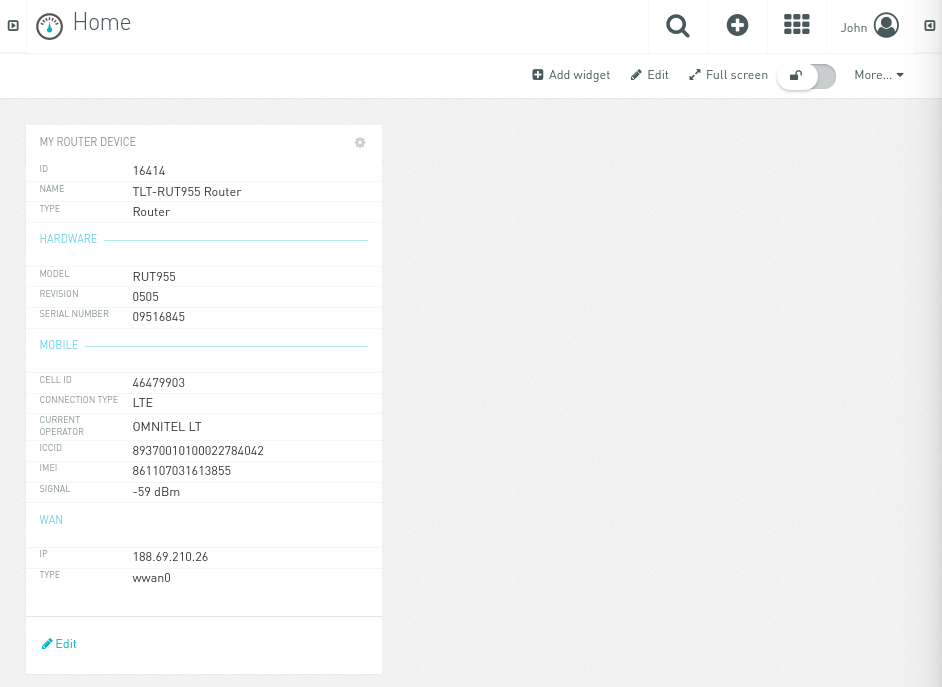Difference between revisions of "Template:Networking rut cloud of things"
| (32 intermediate revisions by the same user not shown) | |||
| Line 1: | Line 1: | ||
[[File:Networking rut telekom logo.png|right|160px]] | [[File:Networking rut telekom logo.png|right|160px]] | ||
| − | '''Telekom Cloud of Things''' is now compatible with Teltonika | + | '''Telekom Cloud of Things''' is now compatible with Teltonika RUT routers. |
==Description== | ==Description== | ||
| − | The '''Cloud of Things''' is | + | The '''Cloud of Things''' is cloud platform for the Internet of Things. It allows you to remotely monitor, manage and control your connected devices and machines – plug-and-play, without extensive installation. |
==Summary== | ==Summary== | ||
| − | This example | + | This example application streams some information from the router device. Once it is enabled you should be able to the following things in Cloud of Things Cockpit the following information from your router: |
| − | + | Device Model, Revision and Serial Number | |
| − | + | Mobile Cell ID, ICCID, IMEI, Connection Type, Operator, Signal Strength | |
| − | + | WAN Type and IP | |
| − | + | Mobile and WAN information are sent from “stream” Lua script, while Device information - from stream application. This information (except Device) is being sent to the main Cumulocity server continuously: at 10 seconds interval. | |
| − | |||
| − | + | ???????????????????????????????? | |
| + | |||
==Creating an account== | ==Creating an account== | ||
| − | First of all, you need to create an account. After registration, you will receive free 60 days Cloud of Things trial. Registration form can be found here: https://support.ram.m2m.telekom.com/apps/demotenant/index.html#/ . Below you can see | + | First of all, you need to create an account. After registration, you will receive free 60 days Cloud of Things trial. Registration form can be found here: https://support.ram.m2m.telekom.com/apps/demotenant/index.html#/ . Below you can see registration form: |
| − | |||
[[Image:CoT_Demo_Account.png]] | [[Image:CoT_Demo_Account.png]] | ||
| − | |||
After successful registration you will receive an email with your account details (URL, username, password) and after logging in, you will be redirected to Cloud of Things Cockpit portal, see below: | After successful registration you will receive an email with your account details (URL, username, password) and after logging in, you will be redirected to Cloud of Things Cockpit portal, see below: | ||
| Line 31: | Line 29: | ||
[[Image:Cloud of things cockpit.png]] | [[Image:Cloud of things cockpit.png]] | ||
| − | == | + | ==Cloud of Things package installing== |
| − | Cloud of Things IoT platform is not included in standart software package | + | Cloud of Things IoT platform is not included in standart software package. So it order to use it you will need to install it first. Go to '''System>Package Manager.''' |
| Line 39: | Line 37: | ||
| − | There you will find all the available packages. The one you need is called '''Cloud of Things'''. In order to install it | + | There you will find all the available packages. The one you need is called '''Cloud of Things'''. In order to install it press '''Install''' button. |
| Line 45: | Line 43: | ||
| − | Then it will ask | + | Then it will ask you confirmation, whether you want to install the package. Press '''OK''' to continue. |
| Line 51: | Line 49: | ||
| − | It will take a moment to install, but when it is done, you will receive a message. | + | It will take a moment to install the package, but when it is done, you will receive a message. |
| Line 63: | Line 61: | ||
| − | In order to use the feature | + | In order to use the feature you will need to enable it and write '''Server Address'''. The server address is the link which was provided by '''Cloud of Things'''. |
(E.g. example.example.example.telekom.com) | (E.g. example.example.example.telekom.com) | ||
| + | [[Image:Cloud of things package installing 6.png]] | ||
| + | |||
| + | Everything should be ready and you can exit. Now run “make” command and firmware will appear in “bin/ar71xx/tltFws” directory. You can flash “GPL_…._WEBUI.bin” file. | ||
| + | |||
| + | ==Configuring and launching example application== | ||
| + | After you successfully built and flashed firmware, in „Services“ tab there should be an option called „IoT Platforms“. | ||
| + | |||
| + | [[File:cumiot.png]] | ||
| + | |||
| + | [[File:cumiotwindow.png]] | ||
| + | |||
| + | Only single field is required, which is Server Address. This is the same URL of Cumulocity Cockpit website. In this example, it is myservername.cumulocity.com. | ||
| + | |||
| + | Explanation of other options: | ||
| + | |||
| + | Use SSL/TLS – connection will use TLS, however, you need to have a signed SSL certificate, otherwise application would not be able to connect to the Cumulocity server. | ||
| + | |||
| + | Reset Auth – once device has been removed from the Cumulocity Device Management, you will need to reset authentication in order to re-register device. | ||
| + | |||
| + | Also click „Enable“ to enable example application. See below: | ||
| + | |||
| + | [[File:cumiotvalues.png]] | ||
| + | |||
| + | Now click „Save“ and if everything is correct – example application will successfully connect to the Cumulocity server. | ||
| + | |||
| + | Now you need to register device on Device Management in Cumulocity Cockpit. | ||
| − | [[ | + | Device registration is done by writing down device's serial number. In order to obtain your device's serial number, look at the backplate of it or navigate to your device's control panel and then to „Status → Device“ page: |
| + | |||
| + | [[File:cumdevice.png]] | ||
| + | |||
| + | In this case, serial number is 09516845. | ||
| + | |||
| + | Now log into your Cumulocity Cockpit portal, in this example URL is https://myservername.cumulocity.com. | ||
| + | |||
| + | Go to the Device Management page: | ||
| + | |||
| + | [[File:cumcockpit.png]] | ||
| + | |||
| + | [[File:cumdevicemanagement.png]] | ||
| + | |||
| + | Then navigate to Registration page: | ||
| + | |||
| + | [[File:cumdevicepage.png]] | ||
| + | |||
| + | Click „Register device“: | ||
| + | |||
| + | [[File:cumdeviceregister.png]] | ||
| + | |||
| + | Click „General device registration“: | ||
| + | |||
| + | [[File:cumnewdevice.png]] | ||
| + | |||
| + | Write device’s serial number in „Device ID“ field and click „Next“: | ||
| + | |||
| + | [[File:cumdeviceregistration.png]] | ||
| + | |||
| + | As shown below, registration is successful: | ||
| + | |||
| + | [[File:cumsuccessresgister.png]] | ||
| + | |||
| + | Click „Finish“ to close this pop-up. Now if everything is correct, a new device widget should show up with a status „PENDING ACCEPTANCE“: | ||
| + | |||
| + | [[File:cumpendingdevice.png]] | ||
| + | |||
| + | Click „Accept“ button to accept this device. | ||
| + | |||
| + | Now navigate to „All devices“ page: | ||
| + | |||
| + | [[File:cumalldevices.png]] | ||
| + | |||
| + | Here you should be able to see list of all registered devices: | ||
| + | |||
| + | [[File:cumallregistereddevices.png]] | ||
| + | |||
| + | Click on „TLT-RUT955 Router“ name to get into information page: | ||
| + | |||
| + | [[File:cumdeviceinfo.png]] | ||
| + | |||
| + | Notice „Device Data“ widget, it contains information from the router device. By navigating to „Control“ tab, you can restart device by clicking „More → Restart Device“: | ||
| + | |||
| + | [[File:cumdevicecontrol.png]] | ||
| + | |||
| + | You can go back to Cumulocity Cockpit page the same way you entered Device managemant page: | ||
| + | |||
| + | [[File:cumnavigatecockpit.png]] | ||
| + | |||
| + | Then navigate to „Home“ page: | ||
| + | |||
| + | [[File:cumnavigatehome.png]] | ||
| + | |||
| + | And then click „Add widget“: | ||
| + | |||
| + | [[File:cumaddwidget.png]] | ||
| + | |||
| + | Select „Asset properties“ widget and type title, then select „TLT-RUT955 Router“ in „Target Assets or Devices“: | ||
| + | |||
| + | [[File:cumcreatewidget.png]] | ||
| + | |||
| + | To add more information into widget, click „Add property“ and click on „Show“ to add that property. | ||
| + | |||
| + | In example application, these properties are used: | ||
| + | |||
| + | Hardware – Model, Revision, Serial Number | ||
| + | |||
| + | Mobile – Cell ID, Connection Type, Current Operator, ICCID, IMEI and Signal | ||
| + | |||
| + | WAN – IP and Wan Type | ||
| + | |||
| + | Total properties: | ||
| + | |||
| + | [[File:cumtotalprops.png]] | ||
| + | |||
| + | Then click „Save“ and you should be able to see widget with properties you have set: | ||
| + | |||
| + | [[File:cumdevicewidgetinfo.png]] | ||
| + | |||
| + | ==Explanation of example application== | ||
| + | There are two steps when adding new properties: | ||
| + | |||
| + | 1. Writing template | ||
| + | |||
| + | 2. Writing lua script which will stream information. | ||
| + | |||
| + | By default, template location inside router is „/usr/lib/lua/cm/srtemplate.txt“. It contains such content: | ||
| + | |||
| + | rut955-v0.01 | ||
| + | |||
| + | 10,100,GET,/identity/externalIds/SerialNumber/%%,,application/json,%%,STRING, | ||
| + | |||
| + | <nowiki> 10,101,POST,/inventory/managedObjects,application/json,application/json,%%,STRING,"{""name"":""%%"",""c8y_IsDevice"":{},""com_cumulocity_model_Agent"":{}}"</nowiki> | ||
| + | |||
| + | 10,102,POST,/identity/globalIds/%%/externalIds,application/json,application/json,%%,STRING STRING,"{""externalId"":""%%"",""type"":""SerialNumber""}" | ||
| + | |||
| + | 10,103,PUT,/inventory/managedObjects/%%,application/json,application/json,%%,STRING STRING STRING,"{""name"": ""%%"", ""type"": ""%%""}" | ||
| + | |||
| + | <nowiki> 10,104,PUT,/inventory/managedObjects/%%,application/json,application/json,%%,STRING STRING STRING STRING,"{""c8y_Hardware"": {""model"":""%%"",""revision"":""%%"",""serialNumber"":""%%""}}"</nowiki> | ||
| + | |||
| + | 10,105,PUT,/inventory/managedObjects/%%,application/json,application/json,%%,STRING STRING STRING STRING STRING STRING STRING,"{""c8y_Mobile"": {""imei"":""%%"",""cellId"":""%%"",""iccid"":""%%"",""connType"":""%%"",""currentOperat or"":""%%""},""signal"":""%%""}" | ||
| + | |||
| + | <nowiki> 10,106,PUT,/inventory/managedObjects/%%,application/json,application/json,%%,STRING STRING STRING,"{""c8y_Network"":{""c8y_WAN"":{""ip"":""%%""}},""wanType"":""%%""}"</nowiki> | ||
| + | |||
| + | 10,107,PUT,/inventory/managedObjects/%%,application/json,application/json,%%,UNSIGNED STRING,"{""c8y_SupportedOperations"":[""%%""]}" | ||
| + | |||
| + | 10,108,PUT,/devicecontrol/operations/%%,application/json,application/json,%%,UNSIGNED STRING,"{""status"":""%%""}" | ||
| + | 11,500,$.managedObject,,$.id | ||
| + | 11,501,,$.c8y_IsDevice,$.id | ||
| + | 11,502,,$.c8y_Restart,$.id,$.deviceId | ||
| − | + | First line contains template version. In this case it is „rut955-v0.01“. | |
| − | + | When template is updated, version must be updated aswell, otherwise device will use non-updated template version. | |
| − | + | The following lines contains requests starting with a number „10“ and responses - starting with a number „11“. Now explanation of request: | |
| + | Type - 10 | ||
| − | + | Code - 101 | |
| + | Method - POST | ||
| − | + | URL - /inventory/managedObjects | |
| − | |||
| + | Content Type - application/json | ||
| − | + | Accept - application/json | |
| + | Placeholder - %% | ||
| − | + | Params - STRING STRING | |
| + | Template - JSON | ||
| − | |||
| − | + | Type – requests are identified by a number 10 | |
| + | Code – request code number, each request must contain unique number | ||
| − | + | Method – HTTP method of request | |
| + | URL – URL that will be used in request | ||
| − | + | Content Type – it is Content-Type header field value | |
| + | Accept – it is Accept header field value, mostly equal to Content Type | ||
| − | + | Placeholder - string which will be replaced in URL or Template JSON | |
| − | + | Params – what kind of params are replaced, JSON template contains two strings | |
| + | Template – JSON template which will be sent | ||
| − | |||
| + | Explanation of response: | ||
| − | + | Type - 11 | |
| − | + | Code - 502 | |
| − | |||
| − | + | Cond - <none> | |
| − | + | Value 1 - $.c8y_Restart | |
| − | + | Value 2 - $.id | |
| − | + | Value3 - $.deviceId | |
| − | |||
| − | + | Type – responses are identified by a number 11 | |
| − | + | Code – response code, each response must contain unique number | |
| − | + | Cond – JSON path base pointing to an object or object list from which values are | |
| + | extracted | ||
| − | + | Value… - JSON values | |
| − | + | Take a look for more information about templates: https://www.cumulocity.com/guides/reference/smartrest. | |
| − | + | Now explanation of logic inside lua script. By default, example application’s lua script location is „/usr/bin/lua/cm“. Application will scan this folder for any *.lua files and load them if they contains „init“ function. Script’s „stream.lua“ content: | |
| − | + | -- stream.lua | |
| + | local utl = require "luci.util" | ||
| + | local sys = require "luci.sys" | ||
| + | local DEVICE_NAME = 'TLT-RUT955 Router' | ||
| + | local DEVICE_TYPE = 'Router' | ||
| − | + | function restart(r) | |
| + | local deviceId = r:value(2) | ||
| + | c8y:send('108,'..deviceId..',SUCCESSFUL') | ||
| + | sys.exec("reboot") | ||
| + | end | ||
| − | + | function init() | |
| + | srInfo('*** Stream Init ***') | ||
| + | -- set device name and type | ||
| + | c8y:send('103,'..c8y.ID..','..DEVICE_NAME..','..DEVICE_TYPE) | ||
| + | -- set restart as supported operation | ||
| + | c8y:send('107,'..c8y.ID..',c8y_Restart') | ||
| + | -- set imei, cellid and iccid first time | ||
| + | mobileDataStream() | ||
| + | -- create timer which will stream mobile info data | ||
| + | local m_timer = c8y:addTimer(10 * 1000, 'mobileDataStream') | ||
| + | m_timer:start() | ||
| + | -- register restart handler | ||
| + | c8y:addMsgHandler(502, 'restart') | ||
| + | return 0 | ||
| + | end | ||
| + | function mobileDataStream() | ||
| + | local imei = utl.trim(sys.exec("gsmctl -i")) | ||
| + | local cell = utl.trim(sys.exec("gsmctl -C")) | ||
| + | local icc = utl.trim(sys.exec("gsmctl -J")) | ||
| + | local type = utl.trim(sys.exec("gsmctl -t")) | ||
| + | local oper = utl.trim(sys.exec("gsmctl -o")) | ||
| + | local sign = utl.trim(sys.exec("gsmctl -q"))..' dBm' | ||
| + | local req = '105,'..c8y.ID | ||
| + | req = req..','..imei | ||
| + | req = req..','..cell | ||
| + | req = req..','..icc | ||
| + | req = req..','..type | ||
| + | req = req..','..oper | ||
| + | req = req..','..sign | ||
| + | -- send mobile info | ||
| + | c8y:send(req) | ||
| + | local wantype = utl.trim(sys.exec("uci get -q network.wan.ifname")) | ||
| + | local wanip = utl.trim(sys.exec("curl -s http://whatismyip.akamai.com")) | ||
| + | -- send wan info | ||
| + | c8y:send('106,'..c8y.ID..','..wanip..','..wantype) | ||
| + | end | ||
| − | |||
| − | + | Once application finds lua script, it will call „init“ function. This is where all initialization of timers and other stuff should be. | |
| − | + | Sending information is quite simple: | |
| − | + | c8y:send('103,'..c8y.ID..','..DEVICE_NAME..','..DEVICE_TYPE) | |
| − | + | By using „c8y:send“ function, first string contains request code, which was defined in the template, earlier. Then comma must appear after each value. The above line shows how we update device name and device type with our own. | |
| − | + | For more information about Lua API, download Cumulocity C++ SDK: https://bitbucket.org/m2m/cumulocity-sdk-c/downloads and look up inside „sdk/doc/lua.html“ with a browser. | |
==External Links== | ==External Links== | ||
| + | https://www.cumulocity.com/try-for-free | ||
| + | |||
| + | https://www.cumulocity.com/guides/reference/smartrest | ||
| − | https:// | + | https://bitbucket.org/m2m/cumulocity-sdk-c/downloads |
{{Template: trademark disclaimer}} | {{Template: trademark disclaimer}} | ||
Revision as of 15:20, 27 November 2019
Telekom Cloud of Things is now compatible with Teltonika RUT routers.
Description
The Cloud of Things is cloud platform for the Internet of Things. It allows you to remotely monitor, manage and control your connected devices and machines – plug-and-play, without extensive installation.
Summary
This example application streams some information from the router device. Once it is enabled you should be able to the following things in Cloud of Things Cockpit the following information from your router:
Device Model, Revision and Serial Number
Mobile Cell ID, ICCID, IMEI, Connection Type, Operator, Signal Strength
WAN Type and IP
Mobile and WAN information are sent from “stream” Lua script, while Device information - from stream application. This information (except Device) is being sent to the main Cumulocity server continuously: at 10 seconds interval.
????????????????????????????????
Creating an account
First of all, you need to create an account. After registration, you will receive free 60 days Cloud of Things trial. Registration form can be found here: https://support.ram.m2m.telekom.com/apps/demotenant/index.html#/ . Below you can see registration form:
After successful registration you will receive an email with your account details (URL, username, password) and after logging in, you will be redirected to Cloud of Things Cockpit portal, see below:
Cloud of Things package installing
Cloud of Things IoT platform is not included in standart software package. So it order to use it you will need to install it first. Go to System>Package Manager.
There you will find all the available packages. The one you need is called Cloud of Things. In order to install it press Install button.
Then it will ask you confirmation, whether you want to install the package. Press OK to continue.
It will take a moment to install the package, but when it is done, you will receive a message.
When the package is installed, a new window in Services section will appear, IoT Platforms.
In order to use the feature you will need to enable it and write Server Address. The server address is the link which was provided by Cloud of Things.
(E.g. example.example.example.telekom.com)
Everything should be ready and you can exit. Now run “make” command and firmware will appear in “bin/ar71xx/tltFws” directory. You can flash “GPL_…._WEBUI.bin” file.
Configuring and launching example application
After you successfully built and flashed firmware, in „Services“ tab there should be an option called „IoT Platforms“.
Only single field is required, which is Server Address. This is the same URL of Cumulocity Cockpit website. In this example, it is myservername.cumulocity.com.
Explanation of other options:
Use SSL/TLS – connection will use TLS, however, you need to have a signed SSL certificate, otherwise application would not be able to connect to the Cumulocity server.
Reset Auth – once device has been removed from the Cumulocity Device Management, you will need to reset authentication in order to re-register device.
Also click „Enable“ to enable example application. See below:
Now click „Save“ and if everything is correct – example application will successfully connect to the Cumulocity server.
Now you need to register device on Device Management in Cumulocity Cockpit.
Device registration is done by writing down device's serial number. In order to obtain your device's serial number, look at the backplate of it or navigate to your device's control panel and then to „Status → Device“ page:
In this case, serial number is 09516845.
Now log into your Cumulocity Cockpit portal, in this example URL is https://myservername.cumulocity.com.
Go to the Device Management page:
Then navigate to Registration page:
Click „Register device“:
Click „General device registration“:
Write device’s serial number in „Device ID“ field and click „Next“:
As shown below, registration is successful:
Click „Finish“ to close this pop-up. Now if everything is correct, a new device widget should show up with a status „PENDING ACCEPTANCE“:
Click „Accept“ button to accept this device.
Now navigate to „All devices“ page:
Here you should be able to see list of all registered devices:
Click on „TLT-RUT955 Router“ name to get into information page:
Notice „Device Data“ widget, it contains information from the router device. By navigating to „Control“ tab, you can restart device by clicking „More → Restart Device“:
You can go back to Cumulocity Cockpit page the same way you entered Device managemant page:
Then navigate to „Home“ page:
And then click „Add widget“:
Select „Asset properties“ widget and type title, then select „TLT-RUT955 Router“ in „Target Assets or Devices“:
To add more information into widget, click „Add property“ and click on „Show“ to add that property.
In example application, these properties are used:
Hardware – Model, Revision, Serial Number
Mobile – Cell ID, Connection Type, Current Operator, ICCID, IMEI and Signal
WAN – IP and Wan Type
Total properties:
Then click „Save“ and you should be able to see widget with properties you have set:
Explanation of example application
There are two steps when adding new properties:
1. Writing template
2. Writing lua script which will stream information.
By default, template location inside router is „/usr/lib/lua/cm/srtemplate.txt“. It contains such content:
rut955-v0.01
10,100,GET,/identity/externalIds/SerialNumber/%%,,application/json,%%,STRING,
10,101,POST,/inventory/managedObjects,application/json,application/json,%%,STRING,"{""name"":""%%"",""c8y_IsDevice"":{},""com_cumulocity_model_Agent"":{}}"
10,102,POST,/identity/globalIds/%%/externalIds,application/json,application/json,%%,STRING STRING,"{""externalId"":""%%"",""type"":""SerialNumber""}"
10,103,PUT,/inventory/managedObjects/%%,application/json,application/json,%%,STRING STRING STRING,"{""name"": ""%%"", ""type"": ""%%""}"
10,104,PUT,/inventory/managedObjects/%%,application/json,application/json,%%,STRING STRING STRING STRING,"{""c8y_Hardware"": {""model"":""%%"",""revision"":""%%"",""serialNumber"":""%%""}}"
10,105,PUT,/inventory/managedObjects/%%,application/json,application/json,%%,STRING STRING STRING STRING STRING STRING STRING,"{""c8y_Mobile"": {""imei"":""%%"",""cellId"":""%%"",""iccid"":""%%"",""connType"":""%%"",""currentOperat or"":""%%""},""signal"":""%%""}"
10,106,PUT,/inventory/managedObjects/%%,application/json,application/json,%%,STRING STRING STRING,"{""c8y_Network"":{""c8y_WAN"":{""ip"":""%%""}},""wanType"":""%%""}"
10,107,PUT,/inventory/managedObjects/%%,application/json,application/json,%%,UNSIGNED STRING,"{""c8y_SupportedOperations"":[""%%""]}"
10,108,PUT,/devicecontrol/operations/%%,application/json,application/json,%%,UNSIGNED STRING,"{""status"":""%%""}"
11,500,$.managedObject,,$.id 11,501,,$.c8y_IsDevice,$.id 11,502,,$.c8y_Restart,$.id,$.deviceId
First line contains template version. In this case it is „rut955-v0.01“.
When template is updated, version must be updated aswell, otherwise device will use non-updated template version.
The following lines contains requests starting with a number „10“ and responses - starting with a number „11“. Now explanation of request:
Type - 10
Code - 101
Method - POST
URL - /inventory/managedObjects
Content Type - application/json
Accept - application/json
Placeholder - %%
Params - STRING STRING
Template - JSON
Type – requests are identified by a number 10
Code – request code number, each request must contain unique number
Method – HTTP method of request
URL – URL that will be used in request
Content Type – it is Content-Type header field value
Accept – it is Accept header field value, mostly equal to Content Type
Placeholder - string which will be replaced in URL or Template JSON
Params – what kind of params are replaced, JSON template contains two strings
Template – JSON template which will be sent
Explanation of response:
Type - 11
Code - 502
Cond - <none>
Value 1 - $.c8y_Restart
Value 2 - $.id
Value3 - $.deviceId
Type – responses are identified by a number 11
Code – response code, each response must contain unique number
Cond – JSON path base pointing to an object or object list from which values are extracted
Value… - JSON values
Take a look for more information about templates: https://www.cumulocity.com/guides/reference/smartrest.
Now explanation of logic inside lua script. By default, example application’s lua script location is „/usr/bin/lua/cm“. Application will scan this folder for any *.lua files and load them if they contains „init“ function. Script’s „stream.lua“ content:
-- stream.lua local utl = require "luci.util" local sys = require "luci.sys" local DEVICE_NAME = 'TLT-RUT955 Router' local DEVICE_TYPE = 'Router'
function restart(r)
local deviceId = r:value(2)
c8y:send('108,'..deviceId..',SUCCESSFUL')
sys.exec("reboot")
end
function init()
srInfo('*** Stream Init ***')
-- set device name and type
c8y:send('103,'..c8y.ID..','..DEVICE_NAME..','..DEVICE_TYPE)
-- set restart as supported operation
c8y:send('107,'..c8y.ID..',c8y_Restart')
-- set imei, cellid and iccid first time
mobileDataStream()
-- create timer which will stream mobile info data
local m_timer = c8y:addTimer(10 * 1000, 'mobileDataStream')
m_timer:start()
-- register restart handler
c8y:addMsgHandler(502, 'restart')
return 0
end
function mobileDataStream()
local imei = utl.trim(sys.exec("gsmctl -i"))
local cell = utl.trim(sys.exec("gsmctl -C"))
local icc = utl.trim(sys.exec("gsmctl -J"))
local type = utl.trim(sys.exec("gsmctl -t"))
local oper = utl.trim(sys.exec("gsmctl -o"))
local sign = utl.trim(sys.exec("gsmctl -q"))..' dBm'
local req = '105,'..c8y.ID
req = req..','..imei
req = req..','..cell
req = req..','..icc
req = req..','..type
req = req..','..oper
req = req..','..sign
-- send mobile info
c8y:send(req)
local wantype = utl.trim(sys.exec("uci get -q network.wan.ifname"))
local wanip = utl.trim(sys.exec("curl -s http://whatismyip.akamai.com"))
-- send wan info
c8y:send('106,'..c8y.ID..','..wanip..','..wantype)
end
Once application finds lua script, it will call „init“ function. This is where all initialization of timers and other stuff should be.
Sending information is quite simple:
c8y:send('103,'..c8y.ID..','..DEVICE_NAME..','..DEVICE_TYPE)
By using „c8y:send“ function, first string contains request code, which was defined in the template, earlier. Then comma must appear after each value. The above line shows how we update device name and device type with our own.
For more information about Lua API, download Cumulocity C++ SDK: https://bitbucket.org/m2m/cumulocity-sdk-c/downloads and look up inside „sdk/doc/lua.html“ with a browser.
External Links
https://www.cumulocity.com/try-for-free
https://www.cumulocity.com/guides/reference/smartrest
https://bitbucket.org/m2m/cumulocity-sdk-c/downloads
Disclaimer:
Any of the trademarks, service marks, collective marks, design rights or similar rights that are mentioned, used or cited in the articles are the property of their respective owners.