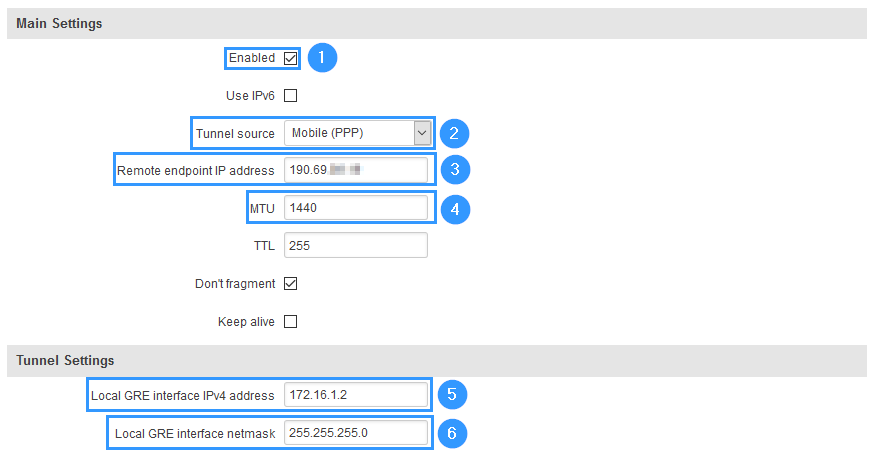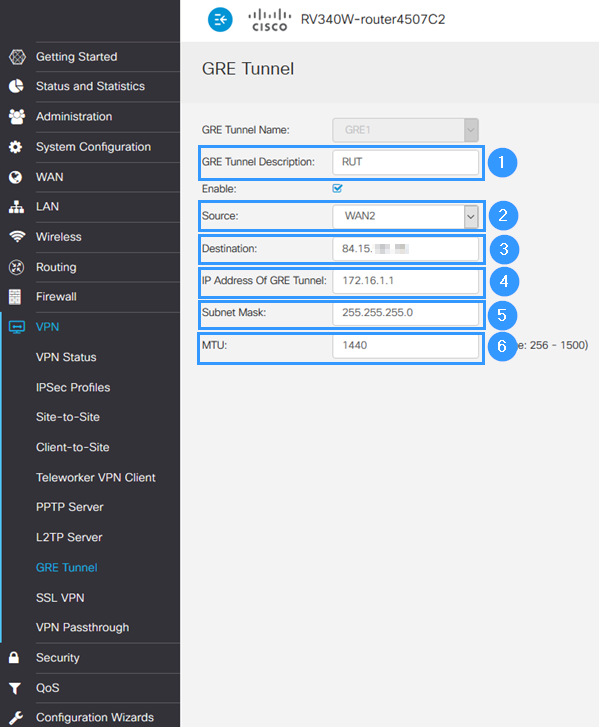Difference between revisions of "Template:Netoworking rut configuration example cisco gre"
From Teltonika Networks Wiki
| (21 intermediate revisions by the same user not shown) | |||
| Line 3: | Line 3: | ||
Generic Routing Encapsulation (GRE) is a tunneling protocol that can encapsulate a wide variety of network layer protocols inside virtual point-to-point links over an Internet Protocol network. | Generic Routing Encapsulation (GRE) is a tunneling protocol that can encapsulate a wide variety of network layer protocols inside virtual point-to-point links over an Internet Protocol network. | ||
| − | This article provides an extensive configuration example with details on how to create a tunnel connection between two GRE Tunnel instances, one of which is configured on RUTxxx router and the second one on | + | This article provides an extensive configuration example with details on how to create a tunnel connection between two GRE Tunnel instances, one of which is configured on RUTxxx router and the second one on CISCO device. |
==Prerequisites== | ==Prerequisites== | ||
| Line 10: | Line 10: | ||
* One RUTxxx router | * One RUTxxx router | ||
| − | * One Cisco router | + | * One Cisco router |
* A PC to configure the routers | * A PC to configure the routers | ||
* Both routers must have a Public Static or Public Dynamic IP addresses | * Both routers must have a Public Static or Public Dynamic IP addresses | ||
| Line 16: | Line 16: | ||
==Configuration scheme== | ==Configuration scheme== | ||
| − | |||
| − | |||
==RUT configuration== | ==RUT configuration== | ||
| − | |||
| − | |||
| − | |||
| − | |||
| − | |||
| − | |||
| − | |||
[[File:Networking_rutxxx_configuration_example_rut_settings_v1.png|border|class=tlt-border]] | [[File:Networking_rutxxx_configuration_example_rut_settings_v1.png|border|class=tlt-border]] | ||
| Line 32: | Line 23: | ||
#'''Enable''' instance. | #'''Enable''' instance. | ||
#Select '''Tunnel source''' (select your WAN interface). | #Select '''Tunnel source''' (select your WAN interface). | ||
| − | #Enter '''Remote endpoint IP address''' ( | + | #Enter '''Remote endpoint IP address''' (CISCO WAN IP). |
#Set '''MTU''' to '''1440'''. | #Set '''MTU''' to '''1440'''. | ||
#Write '''Local GRE interface IP address''' (create GRE tunnel IP address or just use the same as in the example). | #Write '''Local GRE interface IP address''' (create GRE tunnel IP address or just use the same as in the example). | ||
#Write '''Local GRE interface netmask''' (create GRE tunnel netmask or just use the same as in the example) | #Write '''Local GRE interface netmask''' (create GRE tunnel netmask or just use the same as in the example) | ||
| − | |||
==Cisco configuration== | ==Cisco configuration== | ||
| − | |||
| − | |||
[[File:Networking_rutxxx_configuration_example_cisco_settings_v1.png|border|class=tlt-border]] | [[File:Networking_rutxxx_configuration_example_cisco_settings_v1.png|border|class=tlt-border]] | ||
| − | #Write ''' | + | #Write '''Description''' (anything you want). |
| − | # | + | # |
| − | |||
| − | |||
| − | |||
| − | |||
| − | |||
| − | |||
| − | |||
| − | |||
| − | |||
| − | |||
| − | |||
| − | |||
| − | |||
Revision as of 17:25, 17 February 2020
Introduction
Generic Routing Encapsulation (GRE) is a tunneling protocol that can encapsulate a wide variety of network layer protocols inside virtual point-to-point links over an Internet Protocol network.
This article provides an extensive configuration example with details on how to create a tunnel connection between two GRE Tunnel instances, one of which is configured on RUTxxx router and the second one on CISCO device.
Prerequisites
You will need:
- One RUTxxx router
- One Cisco router
- A PC to configure the routers
- Both routers must have a Public Static or Public Dynamic IP addresses
Configuration scheme
RUT configuration
- Enable instance.
- Select Tunnel source (select your WAN interface).
- Enter Remote endpoint IP address (CISCO WAN IP).
- Set MTU to 1440.
- Write Local GRE interface IP address (create GRE tunnel IP address or just use the same as in the example).
- Write Local GRE interface netmask (create GRE tunnel netmask or just use the same as in the example)
Cisco configuration
- Write Description (anything you want).