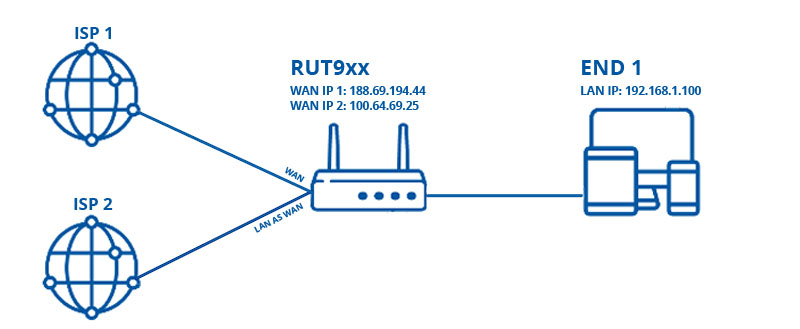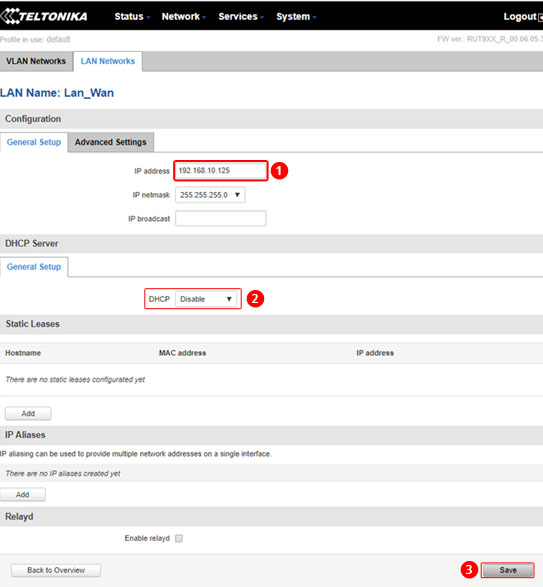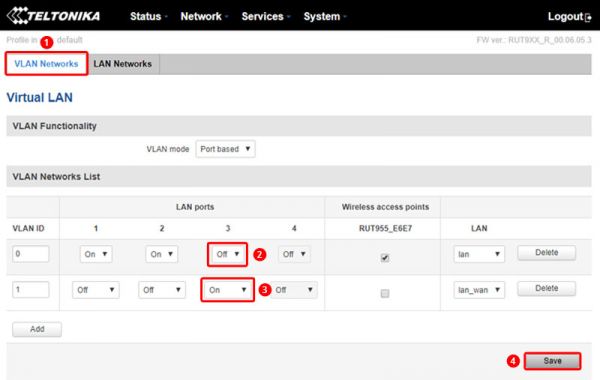Difference between revisions of "Template:Networking rutxxx configuration example use LAN as WAN"
Tags: Mobile edit Mobile web edit |
Oscar.morao (talk | contribs) |
||
| (40 intermediate revisions by 3 users not shown) | |||
| Line 3: | Line 3: | ||
| fw_version = {{{fw_version}}} | | fw_version = {{{fw_version}}} | ||
}}<br> | }}<br> | ||
| + | |||
This article provides a guide on how to configure the LAN ports as WAN. It can be usefull as wired ISP redundant connection or even to change the port for physical damage or a custom mounting. | This article provides a guide on how to configure the LAN ports as WAN. It can be usefull as wired ISP redundant connection or even to change the port for physical damage or a custom mounting. | ||
| + | |||
==Configuration overview and prerequisites== | ==Configuration overview and prerequisites== | ||
| + | |||
Before we begin, let's overview the configuration that we are attempting to achieve and the prerequisites that make it possible. | Before we begin, let's overview the configuration that we are attempting to achieve and the prerequisites that make it possible. | ||
| + | |||
'''Prerequisites''': | '''Prerequisites''': | ||
* One RUTxxx series router (excluding [[RUT850]]). | * One RUTxxx series router (excluding [[RUT850]]). | ||
* At least two wired Internet connections. | * At least two wired Internet connections. | ||
| − | * | + | * A end device for test the configuration. |
| + | <br> | ||
'''Configuration scheme:''' | '''Configuration scheme:''' | ||
| − | [[File: | + | |
| + | [[File:WAN TO LANSchem3.jpg|border|class=tlt-border]] | ||
==WebUI Router configuration== | ==WebUI Router configuration== | ||
| − | Connect to the router’s WebUI navigate to '''Network -> VLAN -> LAN Network''' and create a new interface by entering name and clicking ''' | + | Connect to the router’s WebUI navigate to '''Network -> VLAN -> LAN Network''' and create a new interface by entering name and clicking '''“Add New”'''. |
| − | [[File: | + | [[File:LAN TO WAN02.jpg|border|class=tlt-border]] |
| − | + | ||
| − | |||
| − | |||
<ul> | <ul> | ||
| − | + | After you clicked '''“Add New”''' new configuration window will pop-up, there you leave as default and press '''“Save”.''' | |
| − | + | [[File:LAN to WAN04.jpg|border|class=tlt-border|600px]] | |
| − | |||
| − | |||
| − | |||
| − | |||
| − | |||
| − | |||
| − | |||
| − | - | ||
| − | |||
| − | |||
| − | [[File: | ||
| − | |||
| − | + | <li>'''Note:''' If you want to use a Static IP, see the instructions below.</li> | |
| − | + | '''Static IP need to be set as router’s WAN IP.<br>''' | |
| − | + | Static IP should be in the same subnet as gateway’s LAN interface. For example: if gateway’s LAN subnet is 192.168.10.1, then router’s WAN IP could be for example '''192.168.10.125'''</div> | |
| − | [[File: | + | [[File:LAN TO WAN03.jpg|border|class=tlt-border]] |
| − | + | </ul> | |
| − | |||
| − | |||
| − | |||
| − | [[File: | + | After saving settings, you will be redirected back to '''Network -> VLAN -> LAN Network''', now you need to open VLAN Network tab in the same window and you will need to: |
| + | <li>1. Select VLAN mode: Port based</li> | ||
| + | <li>2. For the first row “VLAN ID –1” select “lan” in the LAN section, enable wireless access and turn ofF LAN port 3 '''(which will be used as WAN port)''' and press “Save”.</li> '''Note:''' Make sure that you are not connected to that LAN port which you going to disable. | ||
| + | <li>3. Click '''“Add”''' new row will appear “VLAN ID -2” turn of LAN ports 1,2 and leave only LAN port 3 on, and select “lan_wan” in the LAN section and press '''“Save”'''.</li> | ||
| + | [[File:LAN TO WAN05.jpg|border|class=tlt-border|600px]] | ||
| − | + | ==CLI/SSH Router configuration '''(RUT 2)'''== | |
| + | For the next part you will be configuring router via SSH. For this you need to use the command line interface (CLI) or a SSH software if you’re using Windows or iOS. In this example software '''“putty”''' will be used. Open “putty” enter routers LAN IP address and press '''“Open”'''.<br> | ||
| + | [[File:LAN TO WAN06.jpg|border|class=tlt-border|400px]] | ||
| − | + | After clicking '''“Open”''' you will need to enter router credentials. | |
| + | <li>Login as: '''root'''</li> | ||
| + | <li>Password: routers admin password (by default admin01)</li> | ||
| + | [[File:LAN TO WAN07.jpg|border|class=tlt-border|400px]]<br> | ||
| − | + | Now when you are connected you will need to make changes to network settings, this will be | |
| + | achieved via SSH command: '''vi''', which allows you to edit settings in the router. Enter following | ||
| + | command in SSH: | ||
| − | + | <li>vi /etc/config/network press latter “i” to be able to edit.</li> | |
| − | + | Using arrows navigate and find '''config interface 'lan_wan'''' and add two options: | |
| − | + | <li>1. option gateway ‘192.168.10.1’</li> | |
| − | Using | + | <li>2. option dns ‘8.8.8.8’</li> |
| + | [[File:LAN TO WAN08.jpg|border|class=tlt-border|400px]]<br> | ||
| − | + | Press '''Esc''' and write ''':wq”'''. | |
| − | + | After that you will need to restart network service on the router, for this use command: | |
| − | + | <li>'''/etc/init.d/network restart'''</li><br> | |
| − | + | [[File:LAN TO WAN09.jpg|border|class=tlt-border|400px]]<br> | |
| − | + | After restart is completed go back to routers WebUI and navigate to '''Network -> Firewall -> General Settings'''. | |
| − | |||
| − | |||
| − | |||
| − | |||
| − | |||
| − | |||
| − | |||
| − | |||
| − | |||
| − | |||
| − | |||
| − | |||
| − | |||
| − | |||
| − | |||
| − | |||
| − | |||
| − | |||
| − | |||
| − | |||
| − | |||
| − | |||
| − | |||
| − | [[File: | + | Scroll down, in '''Zone Forwarding''' find source zone '''lan_wan''' and change “Default forwarding action” from '''reject''' to '''accept''' and also check '''Masquerading''' and save settings.<br> |
| + | [[File:LAN TO WAN10.jpg|border|class=tlt-border|400px]]<br> | ||
| + | If you did the steps in the right way, the your end device should have internet connection according the scheme.<br> | ||
| + | [[File:LAN TO WAN00.jpg|border|class=tlt-border]] | ||
| + | ==Setting a Static WAN IP== | ||
==Testing the configuration== | ==Testing the configuration== | ||
| − | |||
| − | |||
| − | |||
| − | |||
| − | |||
| − | |||
| − | |||
| − | |||
| − | |||
| − | |||
[[Category:{{{name}}} Configuration Examples]] | [[Category:{{{name}}} Configuration Examples]] | ||
Revision as of 18:12, 21 February 2020
Introduction
The information in this page is updated in accordance with the [[Media:{{{fw_version}}}_WEBUI.bin|{{{fw_version}}}]] firmware version.
This article provides a guide on how to configure the LAN ports as WAN. It can be usefull as wired ISP redundant connection or even to change the port for physical damage or a custom mounting.
Configuration overview and prerequisites
Before we begin, let's overview the configuration that we are attempting to achieve and the prerequisites that make it possible.
Prerequisites:
- One RUTxxx series router (excluding RUT850).
- At least two wired Internet connections.
- A end device for test the configuration.
Configuration scheme:
WebUI Router configuration
Connect to the router’s WebUI navigate to Network -> VLAN -> LAN Network and create a new interface by entering name and clicking “Add New”.
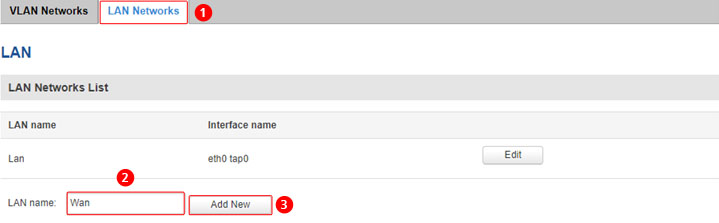
-
After you clicked “Add New” new configuration window will pop-up, there you leave as default and press “Save”.
- Note: If you want to use a Static IP, see the instructions below. Static IP need to be set as router’s WAN IP.
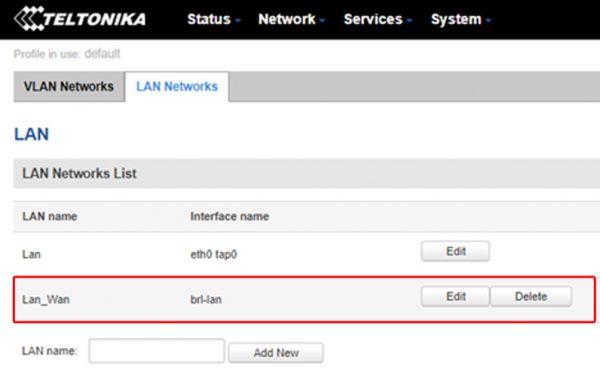
Static IP should be in the same subnet as gateway’s LAN interface. For example: if gateway’s LAN subnet is 192.168.10.1, then router’s WAN IP could be for example 192.168.10.125
After saving settings, you will be redirected back to Network -> VLAN -> LAN Network, now you need to open VLAN Network tab in the same window and you will need to:
Note: Make sure that you are not connected to that LAN port which you going to disable.
CLI/SSH Router configuration (RUT 2)
For the next part you will be configuring router via SSH. For this you need to use the command line interface (CLI) or a SSH software if you’re using Windows or iOS. In this example software “putty” will be used. Open “putty” enter routers LAN IP address and press “Open”.
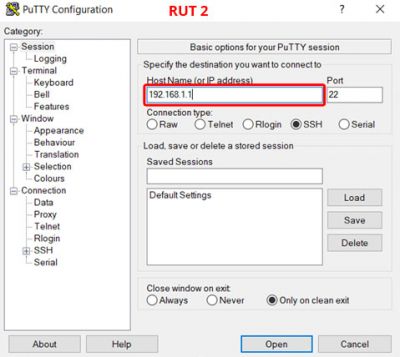
After clicking “Open” you will need to enter router credentials.
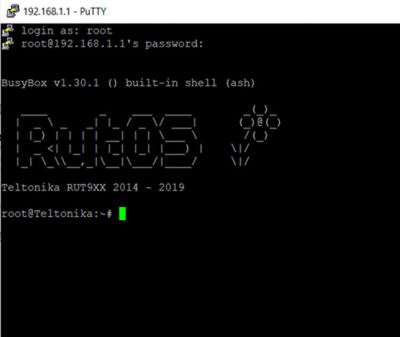
Now when you are connected you will need to make changes to network settings, this will be
achieved via SSH command: vi, which allows you to edit settings in the router. Enter following
command in SSH:
Using arrows navigate and find config interface 'lan_wan' and add two options:
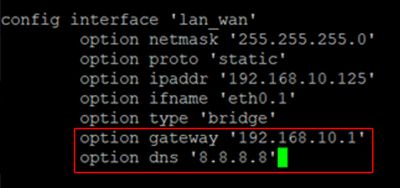
Press Esc and write :wq”.
After that you will need to restart network service on the router, for this use command:
![]()
After restart is completed go back to routers WebUI and navigate to Network -> Firewall -> General Settings.
Scroll down, in Zone Forwarding find source zone lan_wan and change “Default forwarding action” from reject to accept and also check Masquerading and save settings.
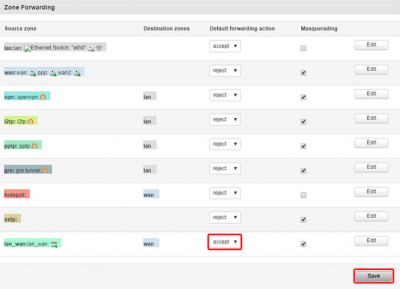
If you did the steps in the right way, the your end device should have internet connection according the scheme.
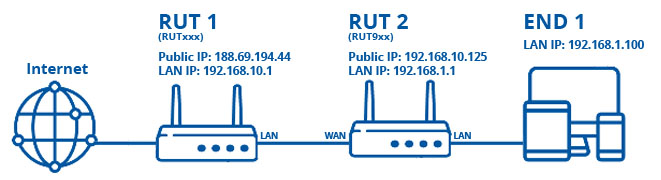
Setting a Static WAN IP
Testing the configuration
[[Category:{{{name}}} Configuration Examples]]