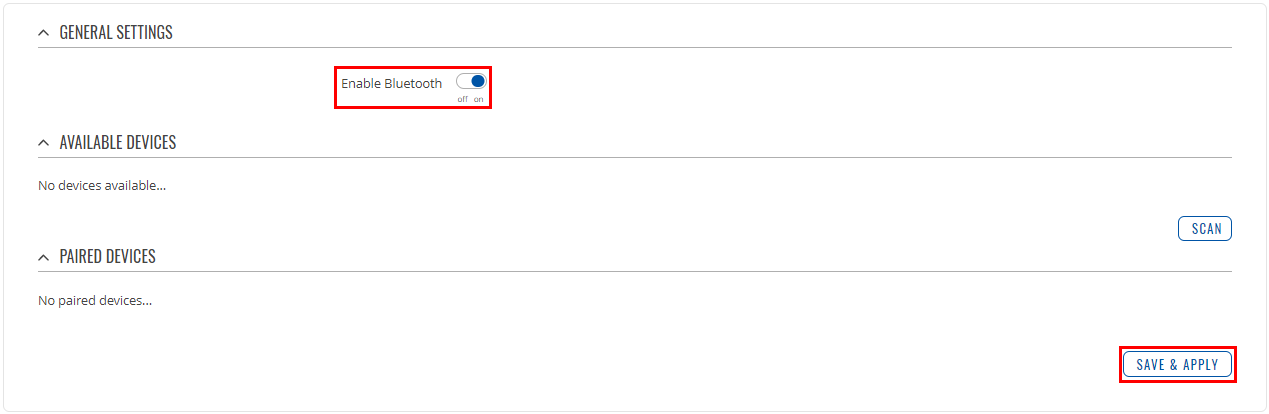Difference between revisions of "How to use UBUS commands for Bluetooth device scanning / pairing"
PauliusRug (talk | contribs) |
|||
| (17 intermediate revisions by 3 users not shown) | |||
| Line 1: | Line 1: | ||
| − | + | This page contains instructions on how to use CLI / SSH command '''ubus''' for scanning and pairing new '''Bluetooth''' devices on '''RUTX'''. | |
| − | This page contains instructions on how to use '''ubus''' | ||
---- | ---- | ||
| + | The '''ubus''' command line tool allows to interact with the '''ubusd''' server (with all currently registered services). It's useful for investigating/debugging registered namespaces as well as writing shell scripts. For calling procedures with parameters and returning responses it uses the user-friendly JSON format. Below is '''Help''' output of this command: | ||
| + | ... | ||
| + | root@Teltonika-RUTX11:~# ubus | ||
| + | Usage: ubus [<options>] <nowiki><command></nowiki> [arguments...] | ||
| + | Options: | ||
| + | -s <socket>: Set the unix domain socket to connect to | ||
| + | -t <timeout>: Set the timeout (in seconds) for a command to complete | ||
| + | -S: Use simplified output (for scripts) | ||
| + | -v: More verbose output | ||
| + | -m <type>: (for monitor): include a specific message type | ||
| + | (can be used more than once) | ||
| + | -M <r|t> (for monitor): only capture received or transmitted traffic | ||
| + | Commands: | ||
| + | - list [<path>] List objects | ||
| + | - call <path> <method> [<message>] Call an object method | ||
| + | - listen [<path>...] Listen for events | ||
| + | - send <type> [<message>] Send an event | ||
| + | - wait_for <nowiki><object> [<object>...] Wait for multiple objects to appear on ubus</nowiki> | ||
| + | - monitor Monitor ubus traffic | ||
| + | ... | ||
| + | ---- | ||
| + | Steps to use '''ubus''' for '''blesem''' service on RUTX: | ||
| − | + | *Enable Bluetooth in Web UI menu '''Network -> Bluetooth -> General'''. Click ''"Save&Apply"''. | |
| − | |||
| − | |||
| − | |||
[[File:Networking_rutx_configuration_example_bluetooth_enable_v1.png]] | [[File:Networking_rutx_configuration_example_bluetooth_enable_v1.png]] | ||
| − | * | + | *Login using [[CLI]] and run '''scan.start''' command to start Bluetooth scan: |
| − | |||
| − | |||
| − | |||
| − | |||
| − | |||
| − | |||
| − | |||
| − | |||
| − | |||
| − | |||
| − | |||
| − | |||
| − | |||
| − | |||
| − | |||
| − | |||
| − | |||
| − | |||
| − | |||
| − | |||
... | ... | ||
| Line 43: | Line 41: | ||
... | ... | ||
| − | The scan | + | The scan takes about 30 seconds. The '''"scanning": 1''' output shows us that scan still in progress. After it finish you should see similar output: |
... | ... | ||
| Line 52: | Line 50: | ||
"name": "RT_T", | "name": "RT_T", | ||
"rssi": -72, | "rssi": -72, | ||
| − | "address": "FF:CB: | + | "address": "FF:CB:FA:6A:23:CB" |
} | } | ||
] | ] | ||
| Line 58: | Line 56: | ||
... | ... | ||
| − | The list of devices always contains '''"rssi"''' and '''"address"''', but '''"name"''' output might be missing | + | The list of devices always contains '''"rssi"''' and '''"address"''', but '''"name"''' output might be missing: |
... | ... | ||
| Line 66: | Line 64: | ||
{ | { | ||
"rssi": -42, | "rssi": -42, | ||
| − | "address": " | + | "address": "28:21:06:02:72:AD" |
}, | }, | ||
{ | { | ||
"name": "RT_T", | "name": "RT_T", | ||
"rssi": -77, | "rssi": -77, | ||
| − | "address": " | + | "address": "C6:0D:52:5E:35:D7" |
} | } | ||
] | ] | ||
| Line 77: | Line 75: | ||
... | ... | ||
| − | * | + | *Device pairing command: |
... | ... | ||
| − | ubus call blesem pair '{"address":"FF: | + | ubus call blesem pair '{"address":"FF:CB:FA:6A:23:CB"}' |
... | ... | ||
| − | + | On success pairing you should see output: | |
... | ... | ||
| Line 91: | Line 89: | ||
... | ... | ||
| − | *To get | + | On success pairing new device info will be written in '''blesem''' service config: |
| + | |||
| + | ... | ||
| + | config device | ||
| + | option address "FF:CB:FA:6A:23:CB" | ||
| + | ... | ||
| + | |||
| + | *Device unpairing command: | ||
| + | |||
| + | ... | ||
| + | ubus call blesem unpair '{"address":"FF:CB:FA:6A:23:CB"}' | ||
| + | ... | ||
| + | |||
| + | *To get statistic from paired devices, use '''stat''' command: | ||
... | ... | ||
| Line 97: | Line 108: | ||
... | ... | ||
| − | You should see | + | You should see output: |
... | ... | ||
| Line 110: | Line 121: | ||
} | } | ||
... | ... | ||
| − | [[Category: | + | |
| + | ---- | ||
| + | |||
| + | [[Category:RUT FAQ]] | ||
Revision as of 13:23, 24 April 2020
Main Page > General Information > Configuration Examples > Hardware application > How to use UBUS commands for Bluetooth device scanning / pairingThis page contains instructions on how to use CLI / SSH command ubus for scanning and pairing new Bluetooth devices on RUTX.
The ubus command line tool allows to interact with the ubusd server (with all currently registered services). It's useful for investigating/debugging registered namespaces as well as writing shell scripts. For calling procedures with parameters and returning responses it uses the user-friendly JSON format. Below is Help output of this command:
...
root@Teltonika-RUTX11:~# ubus
Usage: ubus [<options>] <command> [arguments...]
Options:
-s <socket>: Set the unix domain socket to connect to
-t <timeout>: Set the timeout (in seconds) for a command to complete
-S: Use simplified output (for scripts)
-v: More verbose output
-m <type>: (for monitor): include a specific message type
(can be used more than once)
-M <r|t> (for monitor): only capture received or transmitted traffic
Commands:
- list [<path>] List objects
- call <path> <method> [<message>] Call an object method
- listen [<path>...] Listen for events
- send <type> [<message>] Send an event
- wait_for <object> [<object>...] Wait for multiple objects to appear on ubus
- monitor Monitor ubus traffic ...
Steps to use ubus for blesem service on RUTX:
- Enable Bluetooth in Web UI menu Network -> Bluetooth -> General. Click "Save&Apply".
- Login using CLI and run scan.start command to start Bluetooth scan:
... ubus call blesem scan.start ...
- To see scan results, use command scan.result:
... ubus call blesem scan.result ...
The scan takes about 30 seconds. The "scanning": 1 output shows us that scan still in progress. After it finish you should see similar output:
...
{
"scanning": 0,
"devices": [
{
"name": "RT_T",
"rssi": -72,
"address": "FF:CB:FA:6A:23:CB"
}
]
}
...
The list of devices always contains "rssi" and "address", but "name" output might be missing:
...
{
"scanning": 0,
"devices": [
{
"rssi": -42,
"address": "28:21:06:02:72:AD"
},
{
"name": "RT_T",
"rssi": -77,
"address": "C6:0D:52:5E:35:D7"
}
]
}
...
- Device pairing command:
...
ubus call blesem pair '{"address":"FF:CB:FA:6A:23:CB"}'
...
On success pairing you should see output:
...
{
"success": "device successfully paired"
}
...
On success pairing new device info will be written in blesem service config:
...
config device
option address "FF:CB:FA:6A:23:CB"
...
- Device unpairing command:
...
ubus call blesem unpair '{"address":"FF:CB:FA:6A:23:CB"}'
...
- To get statistic from paired devices, use stat command:
...
ubus call blesem stat '{"address":"FF:CB:FA:6A:23:CB"}'
...
You should see output:
...
{
"success": "successfully requested status",
"model": "3901",
"battery": 98,
"temperature": "20.34",
"humidity": 20,
"firmware": "23",
.
}
...