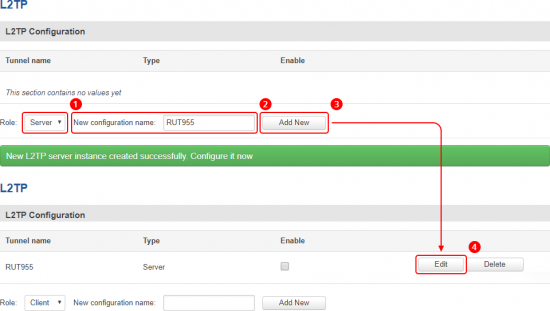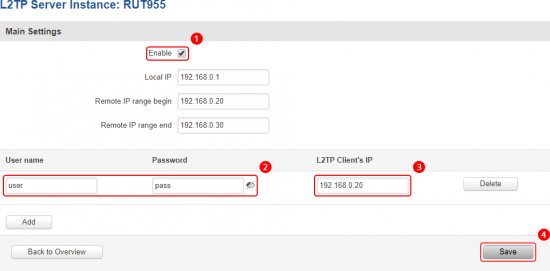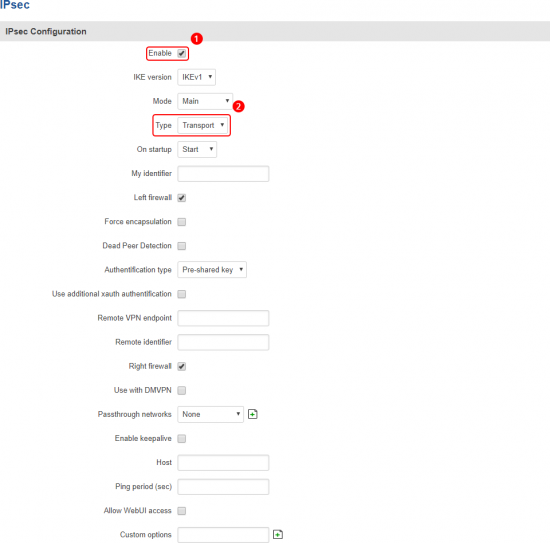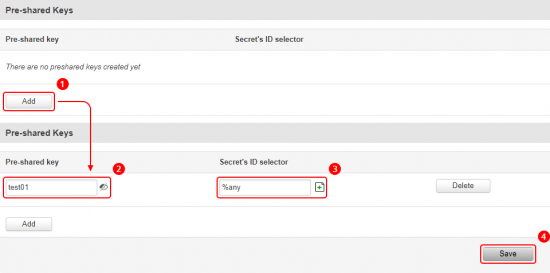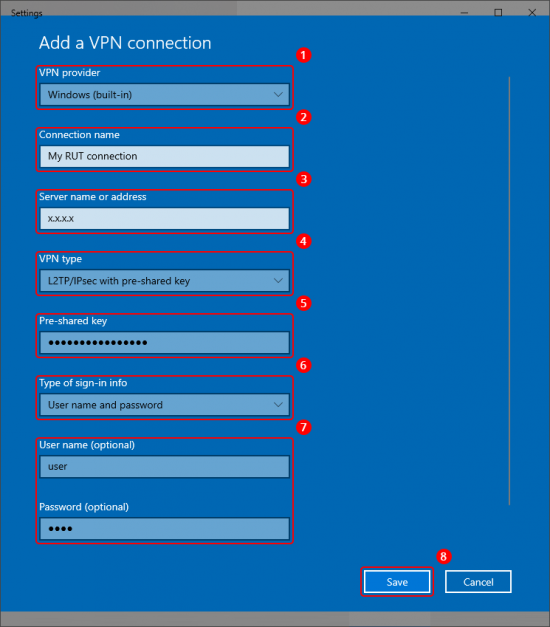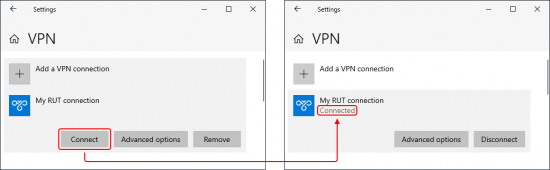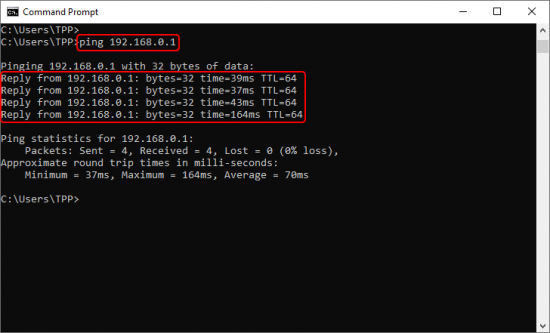Configuring clients to access internet through office's gateway from home using VPN RUT2xx: Difference between revisions
m (Protected "Configuring clients to access internet through office's gateway from home using VPN RUT2xx" ([Edit=Allow only administrators] (indefinite) [Move=Allow only administrators] (indefinite))) |
m (Protected "Configuring clients to access internet through office's gateway from home using VPN RUT2xx" ([Edit=Allow only administrators] (indefinite) [Move=Allow only administrators] (indefinite))) |
(No difference)
| |
Latest revision as of 17:33, 13 May 2020
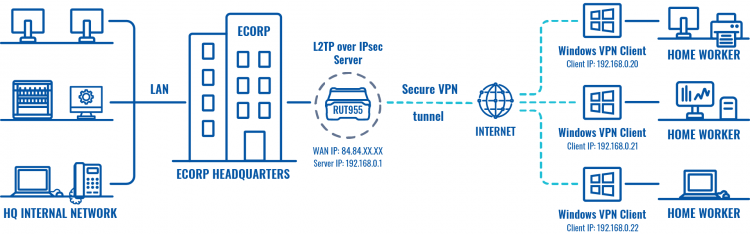 |
|
|---|---|
|
|
Configuration overview and prerequisites
Prerequisites:
- One RUTxxx routers of any type (excluding RUT850)
- A Public Static or Public Dynamic IP addresses
- At least one end device with Windows 10
The topology above depicts the L2TP/IPsec scheme. - The router with the Public IP address (RUT955) acts as the L2TP/IPsec server and the Windows 10 device acts as client. L2TP connects the networks of RUT955 and Windows 10 client, IPsec provides the encryption for the L2TP tunnel.
When the scheme is realized, home workers will be able to reach corporation’s internal network with all internal systems, allowing working from home to be possible. All of the home worker's LAN and WAN traffic is going to go through that tunnel.
Configuring HQ corporation router
L2TP
IPsec
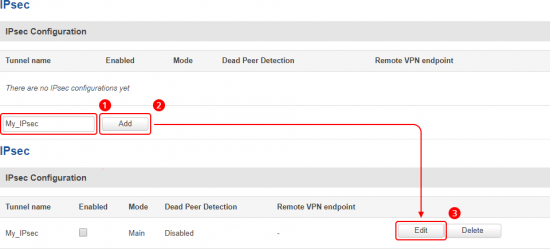 |
|
|---|---|
|
Go to the Services → VPN → IPsec page and do the following:
|
Firewall
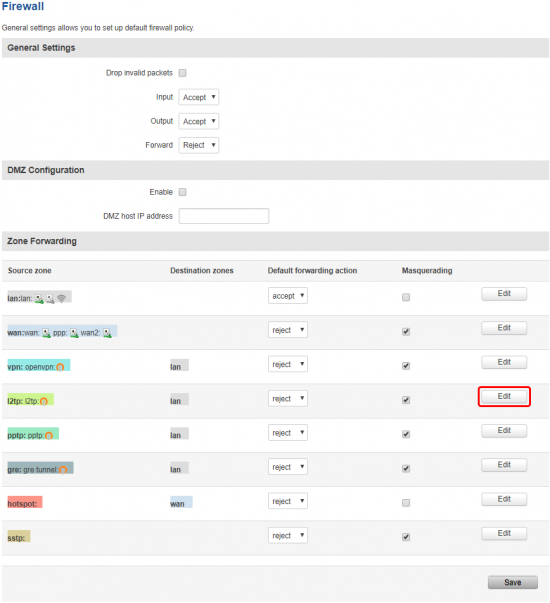 |
|
|---|---|
|
Go to the Network → Firewall → General Settings and press edit next to the L2TP zone forwarding rule: |
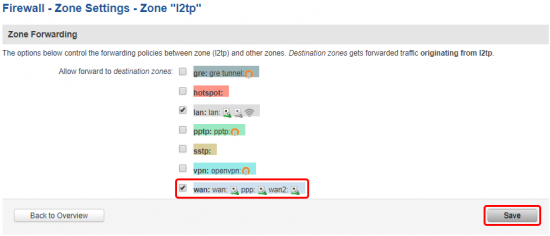 |
|
|---|---|
|
Allow L2TP forward to WAN and click the Save button: |
Home worker’s computer
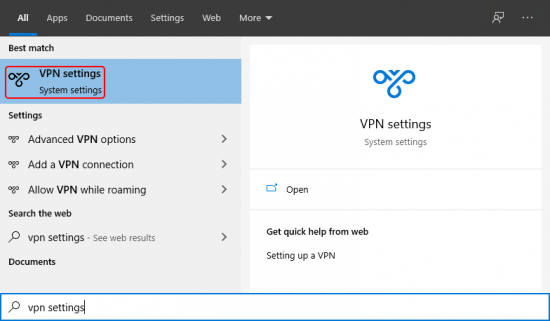 |
|
|---|---|
|
Type VPN settings in the Windows search bar: |
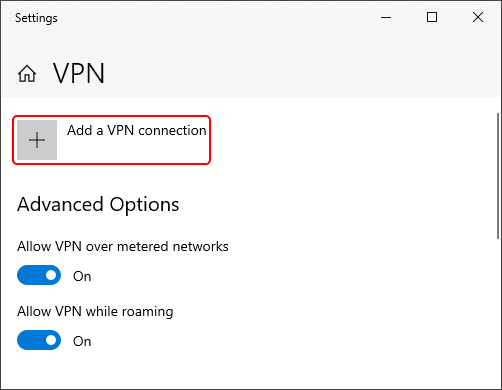 |
|
|---|---|
|
Click the Add a VPN connection button: |