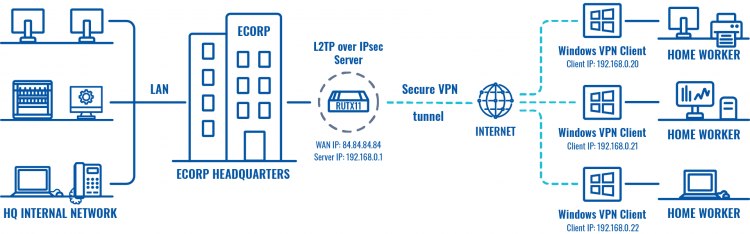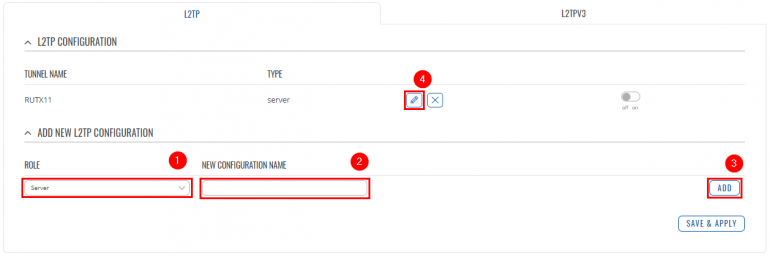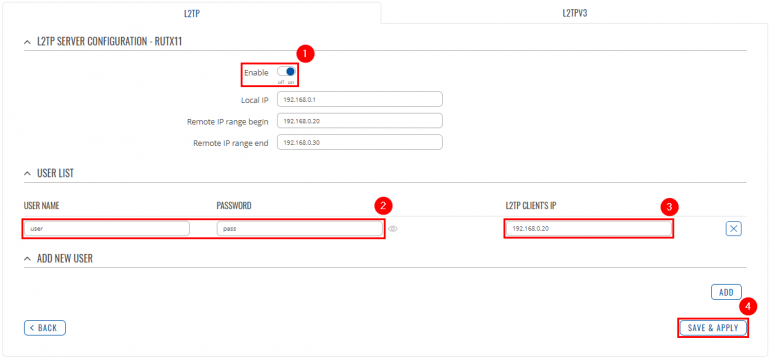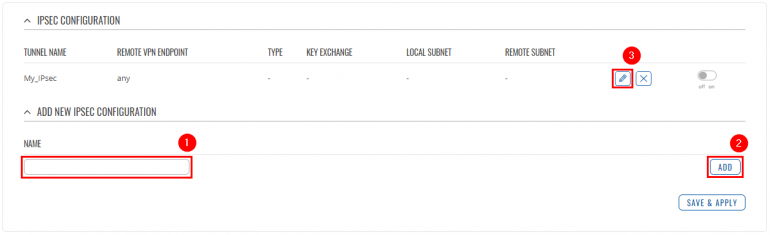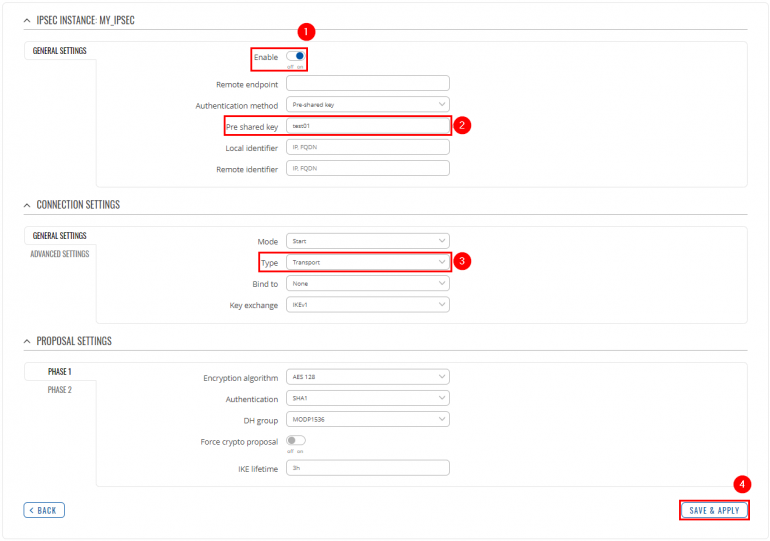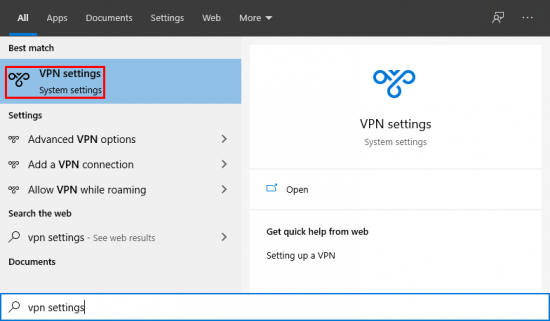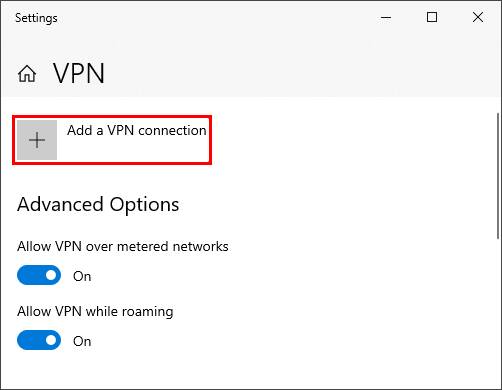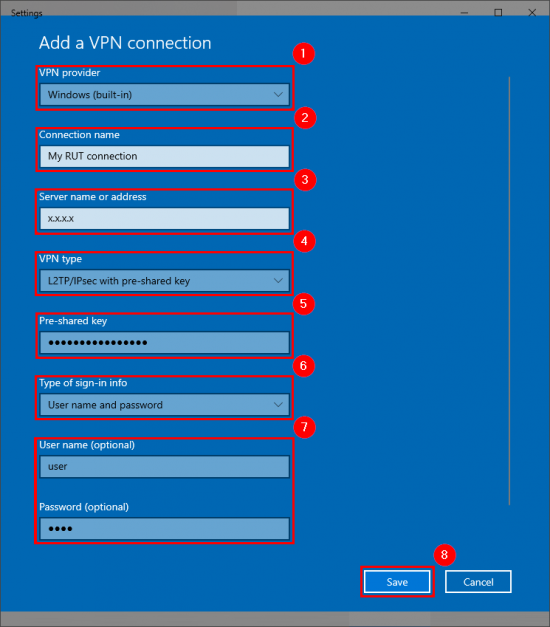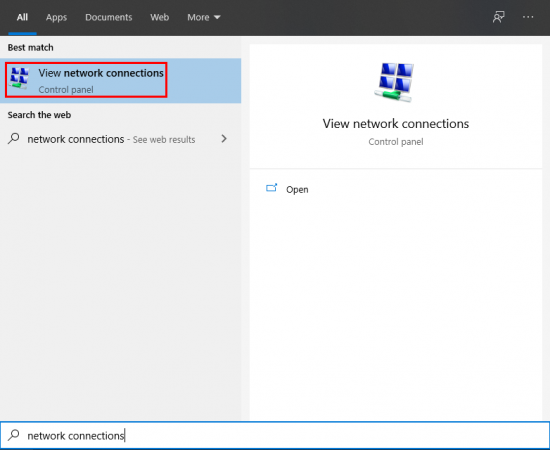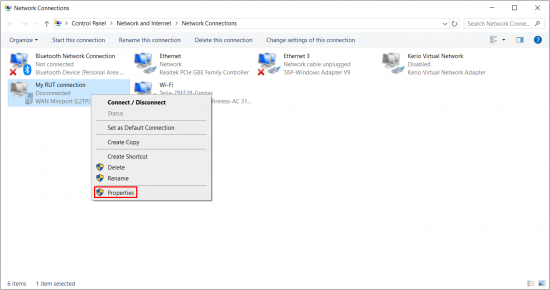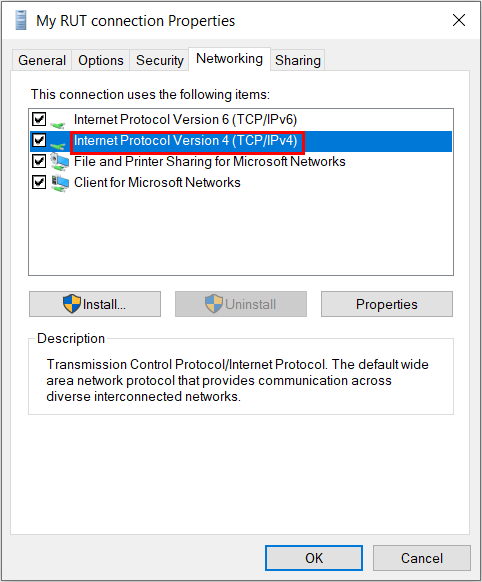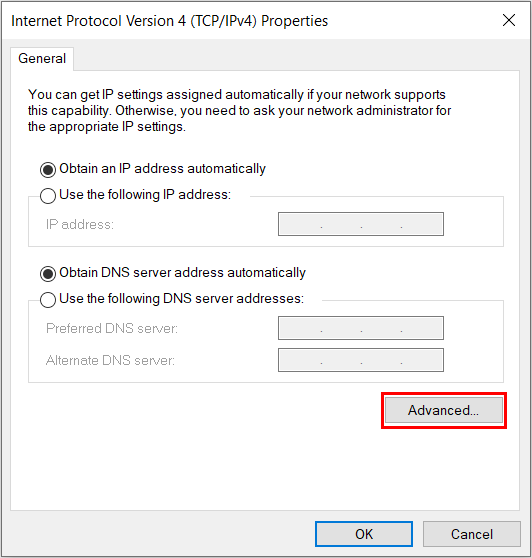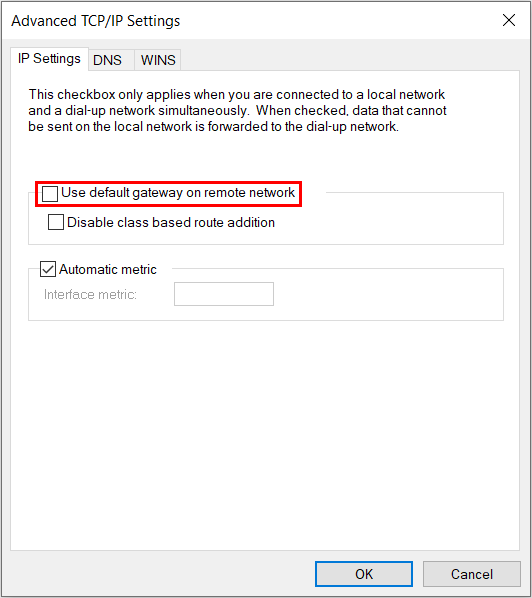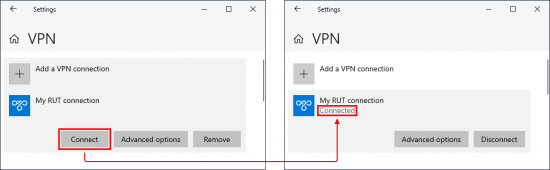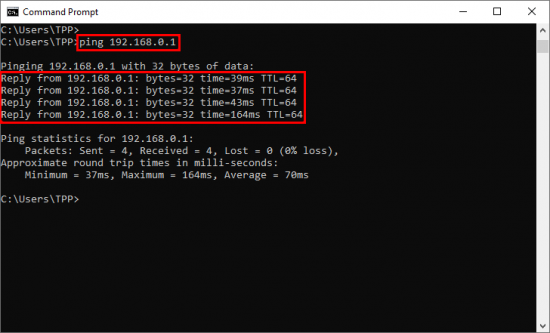Difference between revisions of "Template:Networking rutos configuration example l2tp over ipsec android"
| (58 intermediate revisions by one other user not shown) | |||
| Line 3: | Line 3: | ||
<th width=325; style="border-bottom: 1px solid white;></th> | <th width=325; style="border-bottom: 1px solid white;></th> | ||
<th width=820; style="border-bottom: 1px solid white;" rowspan=2;> | <th width=820; style="border-bottom: 1px solid white;" rowspan=2;> | ||
| − | [[File: | + | [[File:Networking_RUTX_VPN_between_HQ_topology_v3.png|border|class=tlt-border|750px|right]]</th> |
</tr> | </tr> | ||
<tr> | <tr> | ||
| Line 21: | Line 21: | ||
* At least one Android device | * At least one Android device | ||
| − | The topology above depicts the L2TP/IPsec scheme. The router with the Public IP address (''' | + | The topology above depicts the L2TP/IPsec scheme. - The router with the Public IP address ('''''RUTX11''''') acts as the '''L2TP/IPsec server''' and the '''Android device''' acts as '''client'''. L2TP connects the networks of '''RUTX11''' and '''Android client''', IPsec provides the encryption for the L2TP tunnel. Only LAN traffic is going to go through that tunnel, any other WAN traffic won't go through it. This way the VPN tunnel will not be under a huge load and will provide greater speeds. |
| − | When the scheme is realized, you will be able to | + | When the scheme is realized, you will be able to reach your home internal network with all internal systems, cameras, or other IOT devices, from anywhere in the world. |
==Configuring home router (RUTX)== | ==Configuring home router (RUTX)== | ||
| − | |||
===L2TP=== | ===L2TP=== | ||
| − | + | ---- | |
<table class="nd-othertables_2"> | <table class="nd-othertables_2"> | ||
<tr> | <tr> | ||
<th width=355; style="border-bottom: 1px solid white;></th> | <th width=355; style="border-bottom: 1px solid white;></th> | ||
| − | <th width=790; style="border-bottom: 1px solid white;" rowspan=2> [[File: | + | <th width=790; style="border-bottom: 1px solid white;" rowspan=2> [[File:Networking_rutx_configuration_examples_l2tp_over_ipsec_windows_10_1_v1.png|770px|right]]</th> |
</tr> | </tr> | ||
<tr> | <tr> | ||
| Line 41: | Line 40: | ||
<li>Select '''Role: Server'''.</li> | <li>Select '''Role: Server'''.</li> | ||
<li>Enter a '''custom configuration name'''.</li> | <li>Enter a '''custom configuration name'''.</li> | ||
| − | <li>Click the '''Add''' button. | + | <li>Click the '''Add''' button.</li> |
| + | <li>Click the '''Edit''' button next to the newly created L2TP instance.</li> | ||
</ol> | </ol> | ||
</td> | </td> | ||
| Line 52: | Line 52: | ||
<tr> | <tr> | ||
<th width=355; style="border-bottom: 1px solid white;></th> | <th width=355; style="border-bottom: 1px solid white;></th> | ||
| − | <th width=790; style="border-bottom: 1px solid white;" rowspan=2>[[File: | + | <th width=790; style="border-bottom: 1px solid white;" rowspan=2>[[File:Networking_rutx_configuration_examples_l2tp_over_ipsec_windows_10_2_v1.png|770px|right]]</th> |
</tr> | </tr> | ||
<tr> | <tr> | ||
| Line 58: | Line 58: | ||
<ol> | <ol> | ||
<li>'''Enable''' the L2TP instance.</li> | <li>'''Enable''' the L2TP instance.</li> | ||
| − | |||
<li>Enter a '''User name''' and '''Password''' for authentication for the client.</li> | <li>Enter a '''User name''' and '''Password''' for authentication for the client.</li> | ||
| − | <li> | + | <li>Optionaly, set a fixed IP for this client (if left empty, client will receive first free IP from the IP range).</li> |
<li>Don't forget to '''Save''' the changes.</li> | <li>Don't forget to '''Save''' the changes.</li> | ||
</ol> | </ol> | ||
| Line 73: | Line 72: | ||
<tr> | <tr> | ||
<th width=355; style="border-bottom: 1px solid white;></th> | <th width=355; style="border-bottom: 1px solid white;></th> | ||
| − | <th width=790; style="border-bottom: 1px solid white;" rowspan=2>[[File: | + | <th width=790; style="border-bottom: 1px solid white;" rowspan=2>[[File:Networking_rutx_configuration_examples_l2tp_over_ipsec_windows_10_3_v1.png|770px|right]]</th> |
</tr> | </tr> | ||
<tr> | <tr> | ||
| Line 80: | Line 79: | ||
<ol> | <ol> | ||
<li>Enter a custom name for the IPsec instance.</li> | <li>Enter a custom name for the IPsec instance.</li> | ||
| − | <li>Click the '''Add''' button. | + | <li>Click the '''Add''' button.</li> |
| + | <li>Click the '''Edit''' button next to the newly created instance.</li> | ||
</ol> | </ol> | ||
</td> | </td> | ||
| Line 91: | Line 91: | ||
<tr> | <tr> | ||
<th width=355; style="border-bottom: 1px solid white;></th> | <th width=355; style="border-bottom: 1px solid white;></th> | ||
| − | <th width=790; style="border-bottom: 1px solid white;" rowspan=2>[[File: | + | <th width=790; style="border-bottom: 1px solid white;" rowspan=2>[[File:Networking_rutx_configuration_examples_l2tp_over_ipsec_windows_10_4_v1.png|770px|right]]</th> |
| − | + | </tr> | |
<tr> | <tr> | ||
<td style="border-bottom: 1px solid white> | <td style="border-bottom: 1px solid white> | ||
| Line 99: | Line 99: | ||
<li>'''Enable''' the instance.</li> | <li>'''Enable''' the instance.</li> | ||
<li>Enter your '''Pre-shared key'''.</li> | <li>Enter your '''Pre-shared key'''.</li> | ||
| + | <li>Select '''Type: Transport'''.</li> | ||
| + | <li>'''Save''' changes.</li> | ||
</ol> | </ol> | ||
</td> | </td> | ||
</tr> | </tr> | ||
</table> | </table> | ||
| + | |||
| + | ==Android phone== | ||
| + | |||
<table class="nd-othertables_2"> | <table class="nd-othertables_2"> | ||
<tr> | <tr> | ||
| − | <th width= | + | <th width=525; style="border-bottom: 1px solid white;"></th> |
| − | <th width= | + | <th width=620; style="border-bottom: 1px solid white;" rowspan=2>[[File:Networking_rutxxx_configuration_examples_l2tp_over_ipsec_windows_10_6_v2.png|border|class=tlt-border|550px|right]]</th> |
| − | + | </tr> | |
<tr> | <tr> | ||
<td style="border-bottom: 1px solid white> | <td style="border-bottom: 1px solid white> | ||
| − | + | Type '''VPN settings''' in the Windows search bar: | |
| − | |||
| − | |||
| − | |||
| − | |||
</td> | </td> | ||
</tr> | </tr> | ||
</table> | </table> | ||
| + | |||
---- | ---- | ||
| − | |||
| − | |||
<table class="nd-othertables_2"> | <table class="nd-othertables_2"> | ||
<tr> | <tr> | ||
| − | <th width= | + | <th width=525; style="border-bottom: 1px solid white;"></th> |
| − | <th width= | + | <th width=620; style="border-bottom: 1px solid white;" rowspan=2>[[File:Networking_rutxxx_configuration_examples_l2tp_over_ipsec_windows_10_7_v2.png|border|class=tlt-border|550px|right]]</th> |
</tr> | </tr> | ||
<tr> | <tr> | ||
| − | <td style="border-bottom: | + | <td style="border-bottom: 1px solid white> |
| − | + | Click the '''Add a VPN connection''' button: | |
| − | |||
| − | |||
| − | |||
</td> | </td> | ||
</tr> | </tr> | ||
| Line 138: | Line 135: | ||
---- | ---- | ||
| + | |||
<table class="nd-othertables_2"> | <table class="nd-othertables_2"> | ||
<tr> | <tr> | ||
| − | <th width= | + | <th width=525; style="border-bottom: 1px solid white;"></th> |
| − | <th width= | + | <th width=620; style="border-bottom: 1px solid white;" rowspan=2>[[File:Networking_rutxxx_configuration_examples_l2tp_over_ipsec_windows_10_8_v2.png|border|class=tlt-border|550px|right]]</th> |
</tr> | </tr> | ||
<tr> | <tr> | ||
| − | <td style="border-bottom: | + | <td style="border-bottom: 1px solid white> |
| − | + | Configure the following parameters: | |
| − | + | <ol> | |
| − | + | <li>Select '''VPN provider: Windows (built-in)'''.</li> | |
| − | + | <li>Enter a custom '''Connection name'''.</li> | |
| + | <li>Enter the router's WAN IP address into the '''Server name or address''' field.</li> | ||
| + | <li>Select '''VPN type: L2TP/IPsec with pre-shared key'''.</li> | ||
| + | <li>Enter the '''Pre-shared key''' exactly as it was specified on the router.</li> | ||
| + | <li>Select '''Type of sign-in info: User name and password'''.</li> | ||
| + | <li>Enter the '''User name''' and '''Password''' exactly as they were specified on the router.</li> | ||
| + | <li>Click '''Save'''</li> | ||
| + | </ol> | ||
</td> | </td> | ||
</tr> | </tr> | ||
</table> | </table> | ||
| − | |||
| − | |||
| − | |||
| − | |||
---- | ---- | ||
| Line 161: | Line 162: | ||
<table class="nd-othertables_2"> | <table class="nd-othertables_2"> | ||
<tr> | <tr> | ||
| − | <th width= | + | <th width=525; style="border-bottom: 1px solid white;"></th> |
| − | <th width= | + | <th width=620; style="border-bottom: 1px solid white;" rowspan=2>[[File:Networking_rutxxx_configuration_examples_l2tp_over_ipsec_windows_10_11_v2.png|border|class=tlt-border|550px|right]]</th> |
| − | [[File: | ||
</tr> | </tr> | ||
<tr> | <tr> | ||
<td style="border-bottom: 1px solid white> | <td style="border-bottom: 1px solid white> | ||
| − | + | Type '''Network Connections''' in the Windows search bar: | |
| − | |||
| − | |||
| − | |||
</td> | </td> | ||
</tr> | </tr> | ||
</table> | </table> | ||
| − | + | ---- | |
<table class="nd-othertables_2"> | <table class="nd-othertables_2"> | ||
<tr> | <tr> | ||
<th width=525; style="border-bottom: 1px solid white;"></th> | <th width=525; style="border-bottom: 1px solid white;"></th> | ||
| − | <th width=620; style="border-bottom: 1px solid white;" rowspan=2> | + | <th width=620; style="border-bottom: 1px solid white;" rowspan=2>[[File:Networking_rutxxx_configuration_examples_l2tp_over_ipsec_windows_10_12_v2.png|border|class=tlt-border|550px|right]]</th> |
| − | [[File: | ||
</tr> | </tr> | ||
<tr> | <tr> | ||
<td style="border-bottom: 1px solid white> | <td style="border-bottom: 1px solid white> | ||
| − | + | Press right mouse click on your newly created VPN instance and select '''Properties''': | |
</td> | </td> | ||
</tr> | </tr> | ||
| Line 195: | Line 191: | ||
<tr> | <tr> | ||
<th width=525; style="border-bottom: 1px solid white;"></th> | <th width=525; style="border-bottom: 1px solid white;"></th> | ||
| − | <th width=620; style="border-bottom: 1px solid white;" rowspan=2> | + | <th width=620; style="border-bottom: 1px solid white;" rowspan=2>[[File:Networking_rutxxx_configuration_examples_l2tp_over_ipsec_windows_10_13_v2.png|border|class=tlt-border|550px|right]]</th> |
| − | [[File: | ||
</tr> | </tr> | ||
<tr> | <tr> | ||
<td style="border-bottom: 1px solid white> | <td style="border-bottom: 1px solid white> | ||
| − | + | Navigate to '''Networking''' section and double click '''Internet Protocol Version 4 (TCP/IPv4)''': | |
| − | |||
| − | |||
| − | |||
| − | |||
| − | |||
| − | |||
</td> | </td> | ||
</tr> | </tr> | ||
| Line 216: | Line 205: | ||
<tr> | <tr> | ||
<th width=525; style="border-bottom: 1px solid white;"></th> | <th width=525; style="border-bottom: 1px solid white;"></th> | ||
| − | <th width=620; style="border-bottom: 1px solid white;" rowspan=2> | + | <th width=620; style="border-bottom: 1px solid white;" rowspan=2>[[File:Networking_rutxxx_configuration_examples_l2tp_over_ipsec_windows_10_14_v2.png|border|class=tlt-border|550px|right]]</th> |
| − | [[File: | ||
</tr> | </tr> | ||
<tr> | <tr> | ||
<td style="border-bottom: 1px solid white> | <td style="border-bottom: 1px solid white> | ||
| − | + | Go to '''Advanced''' settings: | |
| − | |||
| − | |||
| − | |||
| − | |||
</td> | </td> | ||
</tr> | </tr> | ||
| Line 235: | Line 219: | ||
<tr> | <tr> | ||
<th width=525; style="border-bottom: 1px solid white;"></th> | <th width=525; style="border-bottom: 1px solid white;"></th> | ||
| − | <th width=620; style="border-bottom: 1px solid white;" rowspan=2> | + | <th width=620; style="border-bottom: 1px solid white;" rowspan=2>[[File:Networking_rutxxx_configuration_examples_l2tp_over_ipsec_windows_10_15_v2.png|border|class=tlt-border|550px|right]]</th> |
| − | [[File: | ||
</tr> | </tr> | ||
<tr> | <tr> | ||
<td style="border-bottom: 1px solid white> | <td style="border-bottom: 1px solid white> | ||
| − | Now | + | Now disable '''Use default gateway on remote network''' and save settings: |
| − | |||
| − | |||
| − | |||
| − | |||
| − | |||
</td> | </td> | ||
</tr> | </tr> | ||
| Line 255: | Line 233: | ||
<tr> | <tr> | ||
<th width=525; style="border-bottom: 1px solid white;"></th> | <th width=525; style="border-bottom: 1px solid white;"></th> | ||
| − | <th width=620; style="border-bottom: 1px solid white;" rowspan=2> | + | <th width=620; style="border-bottom: 1px solid white;" rowspan=2>[[File:Networking_rutxxx_configuration_examples_l2tp_over_ipsec_windows_10_9_v2.png|border|class=tlt-border|550px|right]]</th> |
| − | [[File: | ||
</tr> | </tr> | ||
<tr> | <tr> | ||
<td style="border-bottom: 1px solid white> | <td style="border-bottom: 1px solid white> | ||
| − | If | + | Go back to the VPN settings page, locate your new connection and click the '''Connect''' button. If the connection was successful, you should see the word '''"Connected"''' appear under the connection name: |
</td> | </td> | ||
</tr> | </tr> | ||
| Line 270: | Line 247: | ||
<tr> | <tr> | ||
<th width=525; style="border-bottom: 1px solid white;></th> | <th width=525; style="border-bottom: 1px solid white;></th> | ||
| − | <th width=620; style="border-bottom: 1px solid white;" rowspan=2>[[File: | + | <th width=620; style="border-bottom: 1px solid white;" rowspan=2>[[File:Networking_rutxxx_configuration_examples_l2tp_over_ipsec_windows_10_10_v2.png|border|class=tlt-border|550px|right]]</th> |
</tr> | </tr> | ||
<tr> | <tr> | ||
<td style="border-bottom: 1px solid white> | <td style="border-bottom: 1px solid white> | ||
| − | + | Home worker should now be able to access HQ network resources. | |
| − | To verify the connection you can | + | To verify the connection you can ping some internal HQ server and if you get a reply, you have successfully connected to HQ‘s internal network. |
</td> | </td> | ||
</tr> | </tr> | ||
</table> | </table> | ||
| − | |||
| − | |||
| − | |||
| − | |||
| − | |||
| − | |||
Revision as of 15:35, 22 May 2020
|
|
Configuration overview and prerequisites
Prerequisites:
- One RUTX router of any type
- A Public Static or Public Dynamic IP address
- At least one Android device
The topology above depicts the L2TP/IPsec scheme. - The router with the Public IP address (RUTX11) acts as the L2TP/IPsec server and the Android device acts as client. L2TP connects the networks of RUTX11 and Android client, IPsec provides the encryption for the L2TP tunnel. Only LAN traffic is going to go through that tunnel, any other WAN traffic won't go through it. This way the VPN tunnel will not be under a huge load and will provide greater speeds.
When the scheme is realized, you will be able to reach your home internal network with all internal systems, cameras, or other IOT devices, from anywhere in the world.
Configuring home router (RUTX)
L2TP
|
Login to the router's WebUI and navigate to the Services → VPN → L2TP page and do the following:
|
|
IPsec
|
Go to the Services → VPN → IPsec page and do the following:
|
|
In the IPsec Configuration page, do the following (and leave the rest as defaults, unless your specific configuration requires otherwise):
|
Android phone
|
Type VPN settings in the Windows search bar: |
|
Click the Add a VPN connection button: |
|
Configure the following parameters:
|
|
Type Network Connections in the Windows search bar: |
|
Press right mouse click on your newly created VPN instance and select Properties: |
|
Navigate to Networking section and double click Internet Protocol Version 4 (TCP/IPv4): |
|
Go to Advanced settings: |
|
Now disable Use default gateway on remote network and save settings: |
|
Go back to the VPN settings page, locate your new connection and click the Connect button. If the connection was successful, you should see the word "Connected" appear under the connection name: |
Results
|
Home worker should now be able to access HQ network resources. To verify the connection you can ping some internal HQ server and if you get a reply, you have successfully connected to HQ‘s internal network. |