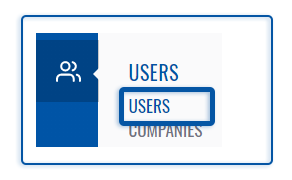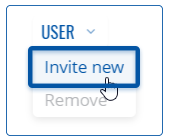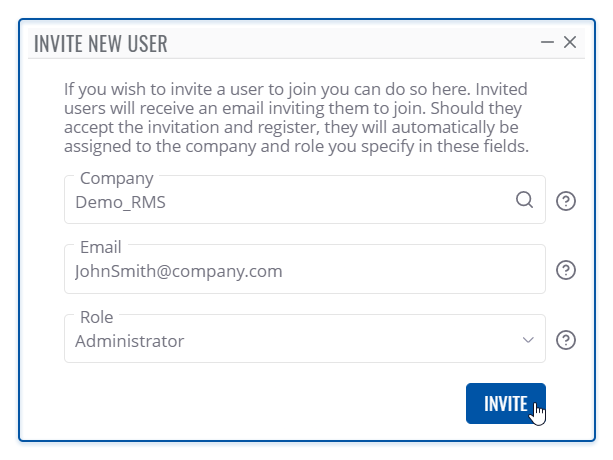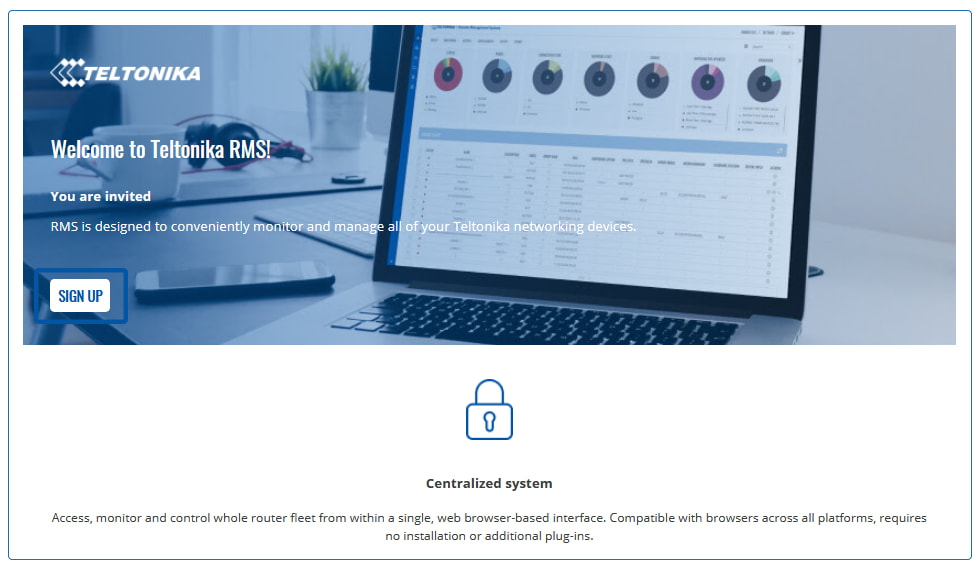Template:Rms manual users add new user: Difference between revisions
No edit summary |
No edit summary |
||
| (5 intermediate revisions by the same user not shown) | |||
| Line 1: | Line 1: | ||
The '''Invite new''' is used to invite new users to manage or view your RMS profile. | The '''Invite new user''' is used to invite new users to manage or view your RMS profile. | ||
To invite a new user go to the RMS web page, Left sidebar panel, (<b> | To invite a new user go to the RMS web page, '''Management''' on the Left sidebar panel, (<b>Management → Users</b>) and click on <b>Users</b> submenu. | ||
Move your mouse pointer to the Top control '''Users''' menu and select '''Invite new''' (Users → Invite new). | Move your mouse pointer to the Top control '''Users''' menu and select '''Invite new''' (Users → Invite new). | ||
| Line 7: | Line 7: | ||
[[File:RMS-user-users-left-sidebar-panel.png]] [[File:RMS-top-menu-users-invite.png]] | [[File:RMS-user-users-left-sidebar-panel.png]] [[File:RMS-top-menu-users-invite.png]] | ||
'''Instructions''' | '''Instructions''' | ||
# Move your mouse pointer to the '''Users''' menu and click '''Invite new'''. | ---- | ||
# Move your mouse pointer to the '''Users''' menu and click '''Invite new user'''. | |||
# You will get a Invite new user pop-up window. All fields are mandatory. | # You will get a Invite new user pop-up window. All fields are mandatory. | ||
# Enter the '''Email''' of the new user, select the '''Company''' user will be able to manage and set the '''Role'''. Each role has different user rights. | # Enter the '''Email''' of the new user, select the '''Company''' user will be able to manage and set the '''Role'''. Each role has different user rights. | ||
# Click '''Invite''' button when ready. | # Click '''Invite''' button when ready. | ||
At the top of your screen, you will get a notification | At the top of your screen, you will get a notification: '''User invited'''. | ||
[[File: | [[File:Rms manual invite new user v1.png]] | ||
Invited users will receive an email inviting them to join. Should they accept the invitation and register, they will automatically be assigned to the company and role you specify in these fields. | |||
* '''Role''' - defines the user's role. Each role has different user rights on RMS. Possible roles: | * '''Role''' - defines the user's role. Each role has different user rights on RMS. Possible roles: | ||
| Line 32: | Line 30: | ||
[[File:RMS-new-user-email.jpg]] | [[File:RMS-new-user-email.jpg]] | ||
Latest revision as of 10:09, 12 March 2021
The Invite new user is used to invite new users to manage or view your RMS profile.
To invite a new user go to the RMS web page, Management on the Left sidebar panel, (Management → Users) and click on Users submenu.
Move your mouse pointer to the Top control Users menu and select Invite new (Users → Invite new).
Instructions
- Move your mouse pointer to the Users menu and click Invite new user.
- You will get a Invite new user pop-up window. All fields are mandatory.
- Enter the Email of the new user, select the Company user will be able to manage and set the Role. Each role has different user rights.
- Click Invite button when ready.
At the top of your screen, you will get a notification: User invited.
Invited users will receive an email inviting them to join. Should they accept the invitation and register, they will automatically be assigned to the company and role you specify in these fields.
- Role - defines the user's role. Each role has different user rights on RMS. Possible roles:
- Read-only - users are used for demonstration purposes. They cannot perform any actions and cannot interact with any device, user or company.
- End client - can only see and interact with devices and users that belong to their specific company. End clients cannot create subsidiary companies and cannot manually move their company's credits.
- Administrator - have full control over their company devices, users, and any devices/ users that belong to their subsidiary companies. Administrators are able to create new users and subsidiary companies, as well as move credits between created subsidiary companies.
Important!
- After the new user will receive an email. User will have to create a new RMS account.
- Below you will see an example of such email.