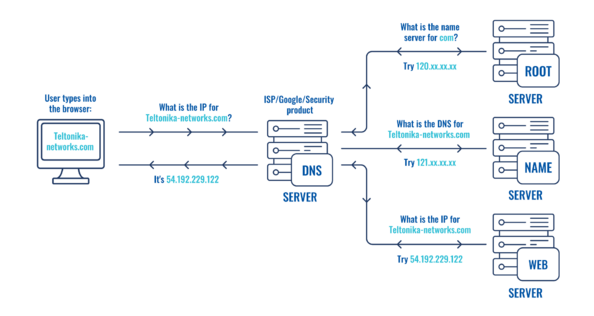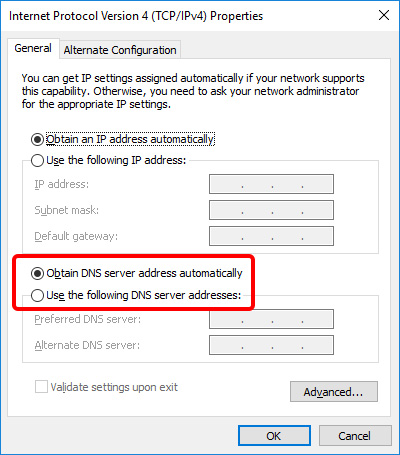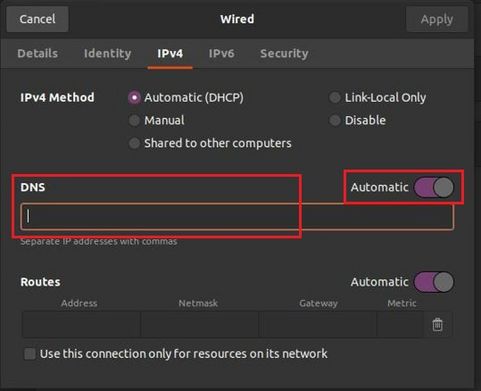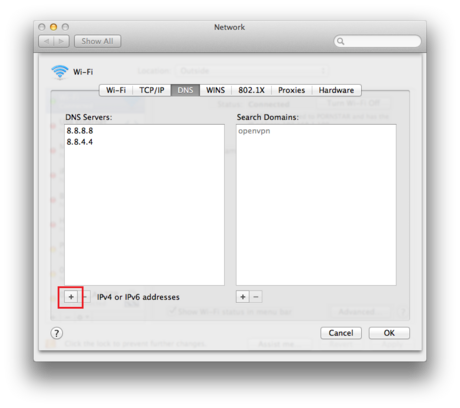What is a DNS?: Difference between revisions
No edit summary |
No edit summary |
||
| (4 intermediate revisions by 2 users not shown) | |||
| Line 2: | Line 2: | ||
'''DNS''' or '''Domain Name System''' is a hierarchical and decentralized naming system for computers, services, or other resources connected to the Internet or a private network. | '''DNS''' or '''Domain Name System''' is a hierarchical and decentralized naming system for computers, services, or other resources connected to the Internet or a private network. | ||
Each device, connected to the internet have unique IP address, like 192.168.1.1 (IPv4) or 2001:db8:3333:4444:5555:6666:7777:8888 (IPv6), which help to identify device on a network. For humans is hard to memorize all these sequences of numbers and in this case helps DNS, which translates human readable webpage names, e.g., google.com, to computer friendly IP addresses. | Each device, connected to the internet have unique IP address, like 192.168.1.1 (IPv4) or 2001:db8:3333:4444:5555:6666:7777:8888 (IPv6), which help to identify device on a network. For humans is hard to memorize all these sequences of numbers and in this case helps DNS, which translates human readable webpage names, e.g., google.com, to computer friendly IP addresses. | ||
==How it works == | |||
==How to set DNS on computer== | |||
[[File:DNS.png|594x594px]] | |||
Like showed in given example, there are 4 DNS servers involved in a loading of a webpage. Once end user gives webpage address to a browser '''DNS recursor''' receive query and start giving request to others DNS servers to bring back webpage. A '''root server''' is responsible for looking a specific name server and last portion of a host name (in this example “com”). A '''name server''' is responsible to provide a DNS address for a '''DNS recursor''', once request from it was made. Once '''website server''' gets command from '''DNS recursor''' it translate human readable host name to a machine understandable IP address and it bring back to machine. | |||
== How to set DNS on computer== | |||
===Windows=== | ===Windows=== | ||
If you want to change DNS to custom, please, follow these steps: | If you want to change DNS to custom, please, follow these steps: | ||
*Go to '''Control Panel;''' | *Go to '''Control Panel;''' | ||
*Click on '''Network and Internet;''' | *Click on '''Network and Internet;''' | ||
*Go to "Network and Sharing Center" and press on '''Change adapter settings'''; | * Go to "Network and Sharing Center" and press on '''Change adapter settings'''; | ||
*In a new window select your current network, press on it right mouse button (or double click it) and select press on '''Properties'''; | *In a new window select your current network, press on it right mouse button (or double click it) and select press on '''Properties'''; | ||
*Click on '''Internet protocol Version 4 (TCP/IPv4)''' and select '''Properties;''' | *Click on '''Internet protocol Version 4 (TCP/IPv4)''' and select '''Properties;''' | ||
*If '''Obtain DNS server adress automativally''' is enabled, click on the '''Use the followings DNS server addressess:''' | *If '''Obtain DNS server adress automativally''' is enabled, click on the '''Use the followings DNS server addressess:''' | ||
[[File:DNS settings.jpg]] | [[File:DNS settings.jpg]] | ||
| Line 18: | Line 22: | ||
*Enter the DNS you want to use | *Enter the DNS you want to use | ||
*Click '''OK''' and close. | * Click '''OK''' and close. | ||
---- | ---- | ||
===Linux (Ubuntu)=== | ===Linux (Ubuntu)=== | ||
| Line 28: | Line 32: | ||
*Navigate to I'''Pv4'''; | *Navigate to I'''Pv4'''; | ||
* Click on "'''Automatic'''" to disable it and in '''DNS''' line add your adress; | *Click on "'''Automatic'''" to disable it and in '''DNS''' line add your adress; | ||
[[File:DNS on Ubuntu.jpg|481x481px]] | [[File:DNS on Ubuntu.jpg|481x481px]] | ||
* Click '''Apply''' and close window. | *Click '''Apply''' and close window. | ||
---- | ---- | ||
===MacOS=== | ===MacOS=== | ||
| Line 47: | Line 51: | ||
*Press "'''+'''", add DNS adress and save. | *Press "'''+'''", add DNS adress and save. | ||
==Most common DNS== | ==Most common DNS == | ||
If you for some reasons do not want to use ISP provided DNS address, there could be used third party DNS addresses. Most popular are these: | If you for some reasons do not want to use ISP provided DNS address, there could be used third party DNS addresses. Most popular are these: | ||
| Line 54: | Line 58: | ||
*Quad9 DNS: '''9.9.9.9''' (secondary: '''149.112.112.112'''); | *Quad9 DNS: '''9.9.9.9''' (secondary: '''149.112.112.112'''); | ||
*OpenDNS: '''208.67.222.222''' (secondary: '''208.67.220.220'''); | *OpenDNS: '''208.67.222.222''' (secondary: '''208.67.220.220'''); | ||
*Alternate DNS: '''76.76.19.19''' (secondary: '''76.223.122.150'''); | * Alternate DNS: '''76.76.19.19''' (secondary: '''76.223.122.150'''); | ||
*AdGuard: '''94.140.14.14''' (secondary: '''94.140.15.15'''). | *AdGuard: '''94.140.14.14''' (secondary: '''94.140.15.15'''). | ||
| Line 61: | Line 65: | ||
==Useful links== | ==Useful links== | ||
[https://developers.google.com/speed/public-dns/ Google DNS home page] | [https://developers.google.com/speed/public-dns/ Google DNS home page] | ||
[https://1.1.1.1/ Cloudflare DNS home page] | [https://1.1.1.1/ Cloudflare DNS home page] | ||
[https://www.quad9.net/ Quad9 DNS home page] | [https://www.quad9.net/ Quad9 DNS home page] | ||
[https://www.opendns.com/home-internet-security/ OpenDNS home page] | [https://www.opendns.com/home-internet-security/ OpenDNS home page] | ||
[https://alternate-dns.com/registration_trial.php?beta=1 Alternate DNS home page] | [https://alternate-dns.com/registration_trial.php?beta=1 Alternate DNS home page] | ||
[https://adguard.com/en/adguard-dns/overview.html AdGuard DNS home page] | [https://adguard.com/en/adguard-dns/overview.html AdGuard DNS home page] | ||
[[Category: Networking]] | |||
Latest revision as of 09:45, 16 September 2021
Main Page > FAQ > Networking > What is a DNS?DNS definition
DNS or Domain Name System is a hierarchical and decentralized naming system for computers, services, or other resources connected to the Internet or a private network. Each device, connected to the internet have unique IP address, like 192.168.1.1 (IPv4) or 2001:db8:3333:4444:5555:6666:7777:8888 (IPv6), which help to identify device on a network. For humans is hard to memorize all these sequences of numbers and in this case helps DNS, which translates human readable webpage names, e.g., google.com, to computer friendly IP addresses.
How it works
Like showed in given example, there are 4 DNS servers involved in a loading of a webpage. Once end user gives webpage address to a browser DNS recursor receive query and start giving request to others DNS servers to bring back webpage. A root server is responsible for looking a specific name server and last portion of a host name (in this example “com”). A name server is responsible to provide a DNS address for a DNS recursor, once request from it was made. Once website server gets command from DNS recursor it translate human readable host name to a machine understandable IP address and it bring back to machine.
How to set DNS on computer
Windows
If you want to change DNS to custom, please, follow these steps:
- Go to Control Panel;
- Click on Network and Internet;
- Go to "Network and Sharing Center" and press on Change adapter settings;
- In a new window select your current network, press on it right mouse button (or double click it) and select press on Properties;
- Click on Internet protocol Version 4 (TCP/IPv4) and select Properties;
- If Obtain DNS server adress automativally is enabled, click on the Use the followings DNS server addressess:
- Enter the DNS you want to use
- Click OK and close.
Linux (Ubuntu)
If you want to change DNS to custom, please, follow these steps:
- Press on the top right corner on network symbol;
- Click on Settings;
- Press a cogwheel in your network line;
- Navigate to IPv4;
- Click on "Automatic" to disable it and in DNS line add your adress;
- Click Apply and close window.
MacOS
If you want to change DNS to custom, please, follow these steps:
- Press on System Preferences;
- Navigate to Internet & Wireless and press Network;
- Depending on how to connect to internet choose WiFi or Ethernet;
- Click Advanced and navigate to DNS;
- Press "+", add DNS adress and save.
Most common DNS
If you for some reasons do not want to use ISP provided DNS address, there could be used third party DNS addresses. Most popular are these:
- Google public DNS: 8.8.8.8 (secondary: 8.8.4.4);
- Cloudflare DNS: 1.1.1.1 (secondary: 1.0.0.1);
- Quad9 DNS: 9.9.9.9 (secondary: 149.112.112.112);
- OpenDNS: 208.67.222.222 (secondary: 208.67.220.220);
- Alternate DNS: 76.76.19.19 (secondary: 76.223.122.150);
- AdGuard: 94.140.14.14 (secondary: 94.140.15.15).
NOTE:DNS speed in different country may be vary. If you feel, that internet speed with with new DNS is slower than normally, please try out different DNS address.