LAN Traffic Splitting Using Advanced Static Routing Rules: Difference between revisions
| (8 intermediate revisions by 2 users not shown) | |||
| Line 9: | Line 9: | ||
==Topology== | ==Topology== | ||
[[ | [[LAN Traffic Splitting Using Advanced Static Routing Rules v1.png|left]] | ||
==Prerequisites== | ==Prerequisites== | ||
| Line 86: | Line 86: | ||
To test what Ip your device is using to reach out to the internet you could use: https://www.whatismyip.com/ | To test what Ip your device is using to reach out to the internet you could use: https://www.whatismyip.com/ | ||
PC1 | PC1 Ip address to reach the internet should be the IP address of your routers SIM1 mobile interface MOB1S1A1: | ||
[[File:Whats_my_ip_test_result.png| | [[File:Whats_my_ip_test_result.png|center]] | ||
PC2 Ip address to reach the internet should be the IP address of your routers SIM2 mobile interface MOB2S1A1: | |||
[[File:Whats my ip test result 2nd SIM.png|center]] | |||
Revision as of 16:08, 26 November 2021
Introduction
This article provides a guide on how to separate mobile data traffic within a LAN by using advanced static routing rules. These configurations are specifically made for RUTX12.
- First you want to make sure that you have ADVANCED mode enabled. This will allow you to choose from a larger variety of settings.
Topology
Prerequisites
For this particular configuration you will need:
- A Router with 2xLTE modules (RUTX12 is being used in the example)
- 2 SIM cards
- 2 PCs in the same LAN network
Preparation
- Prepare RUTX12, power up the device, insert two sim cards, check that both are active and working. SIM1, SIM2, PWR and signal strength indicators should light up.
- Access the router through WEBUI, go to Network -> Interfaces, make sure that both MOB1S1A1 and MOB2S1A1 interfaces are running (Status = Running). You should also be able to see their Ip addresses.
- Make sure that you have ADVANCED mode enabled. This will allow you to choose from a larger variety of settings.
Network -> Interfaces should look similar to this:

Configuration
MOB2S1A1 Interface Configuration
1. Go to Network –> Interface -> edit MOB2S1A1 -> Advanced settings -> Set IP4table to 10. Click save and apply.
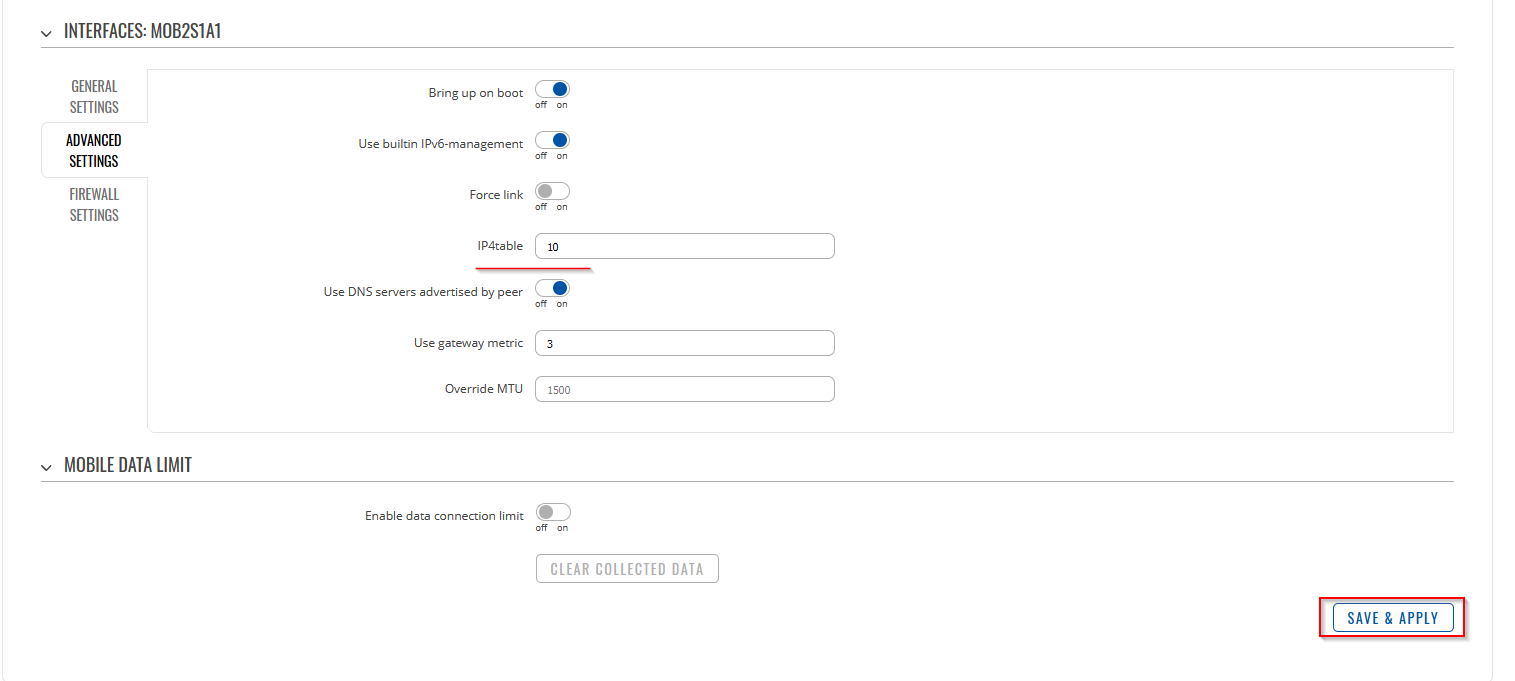
Adding new instance of a routing table
2. Go to Network -> Routing -> Advanced Static Routes -> Add new instance of Routing table. Table ID can be chosen freely, however, it later on must match in the routing rules configuration. E.G TableID = 10 and set the Name of the Table, E.G Name of Table = Example.
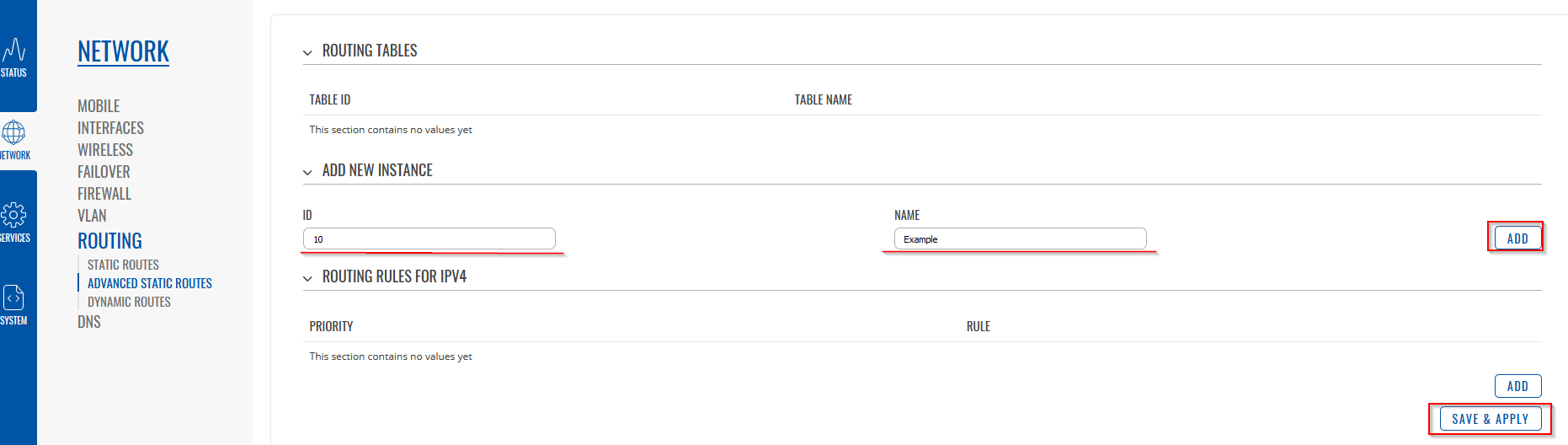
Editing Created Routing Table
3. Click the edit button next to the created routing table:
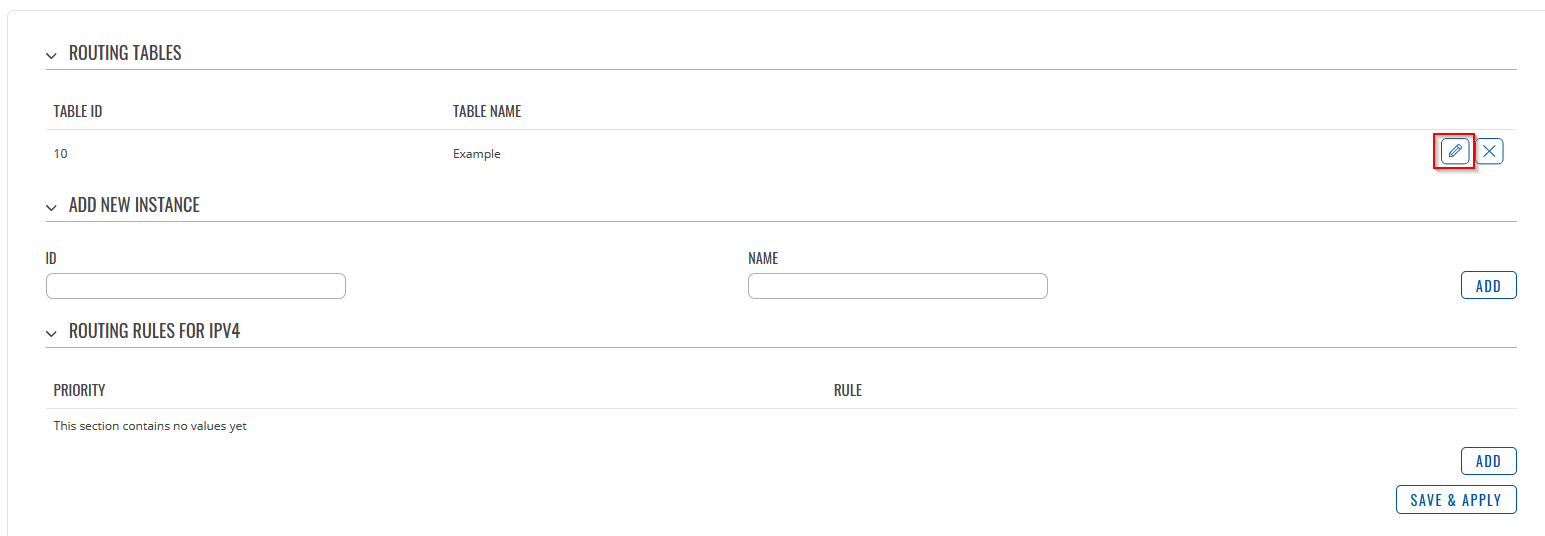
Static Route Configuration
4. Configure the Static route in the following manner and click save and apply:
- interface: LAN
- Name: Example
- Target: 192.168.1.0
- IPV4-Netmask: 255.255.255.0
- Leave everything other blank
- Add the route.
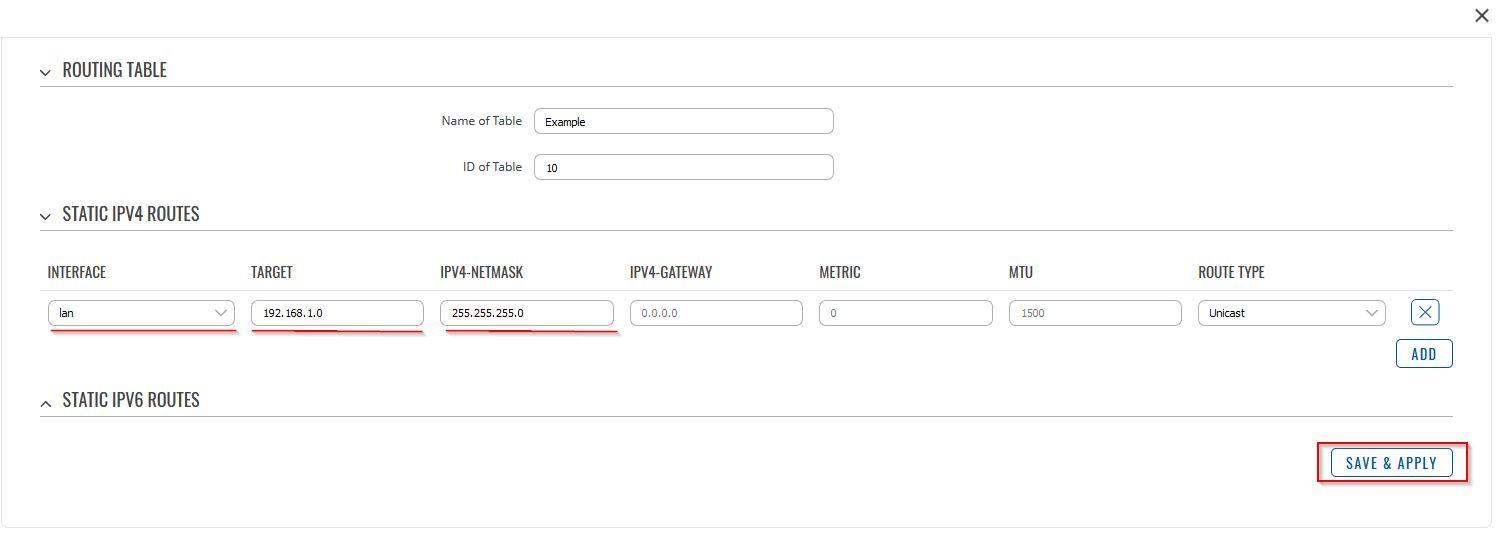
Adding new routing rule
5. Go to Network -> Routing -> Advanced Static Routes -> Add new routing rule by clicking on add:
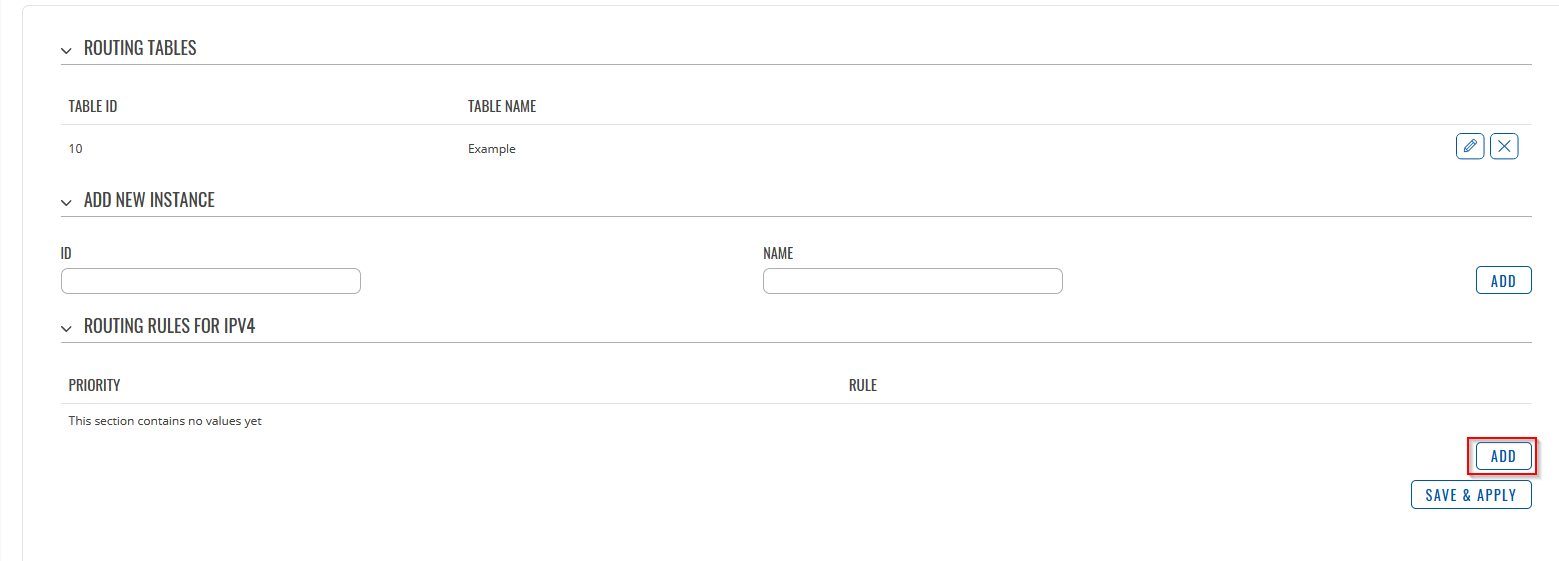
Configuring New Routing Rule
6. Configure the newly added routing rule in the following manner:
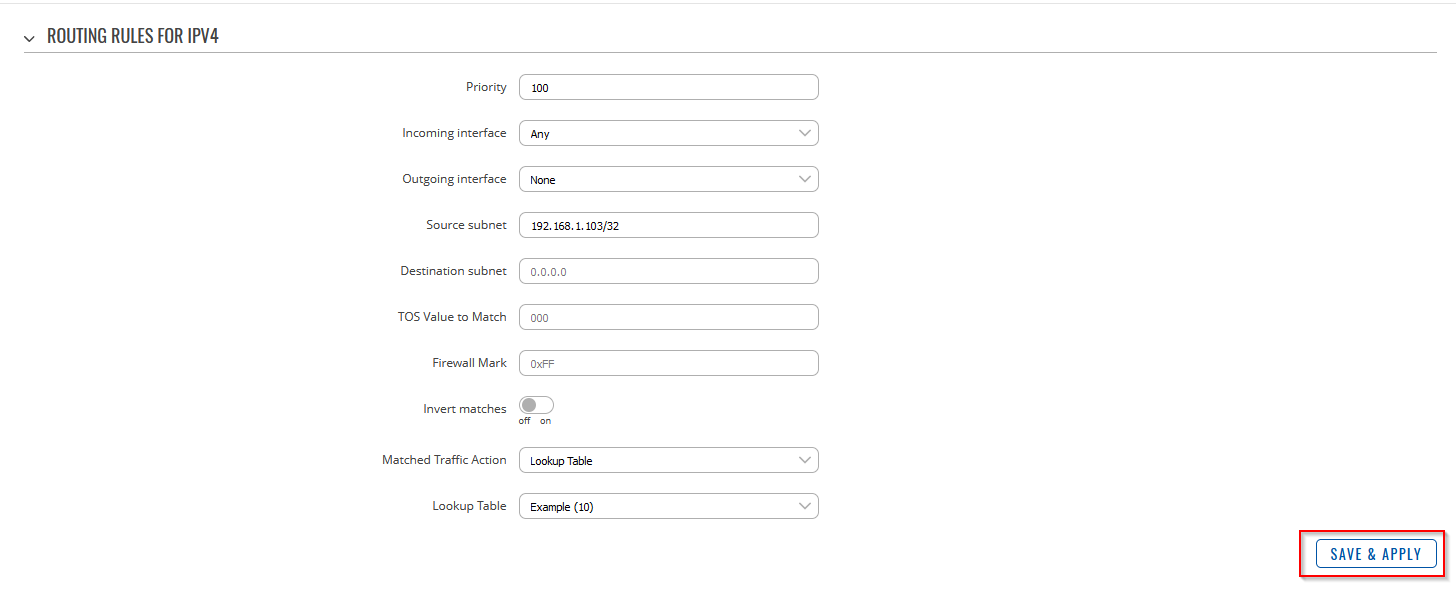
7. Reboot the router
Note: Mob1s1a1 interface does not have to be configured in this case as it works as a default one. PC1 uses it to reach the internet. Therefore, configuration is needed only on Mob2s1a1.
Having more devices connected within your LAN network would result in you having to change the source Subnet in the routing Ipv4 rule. Depending on the number of devices, you could use mask 28, 29 or any other instead of 32 (decide what range would suite you). In this example PC1 was connecting to the internet through SIM1 and PC2 through SIM2, therefore, only one routing rule was required as PC1 was using SIM1 by default. However, if you would have more devices you would want to expand the Subnet.
Testing Configuration
If configured correctly, you should be able see, that PC1 is using SIM card 1 to reach the internet and the public IP it’s getting is: 84.15.x.x/32. On the other hand, PC2 uses SIM card 2 to reach the internet and the public IP it’s getting is: 84.15.y.y/32. To test what Ip your device is using to reach out to the internet you could use: https://www.whatismyip.com/
PC1 Ip address to reach the internet should be the IP address of your routers SIM1 mobile interface MOB1S1A1:
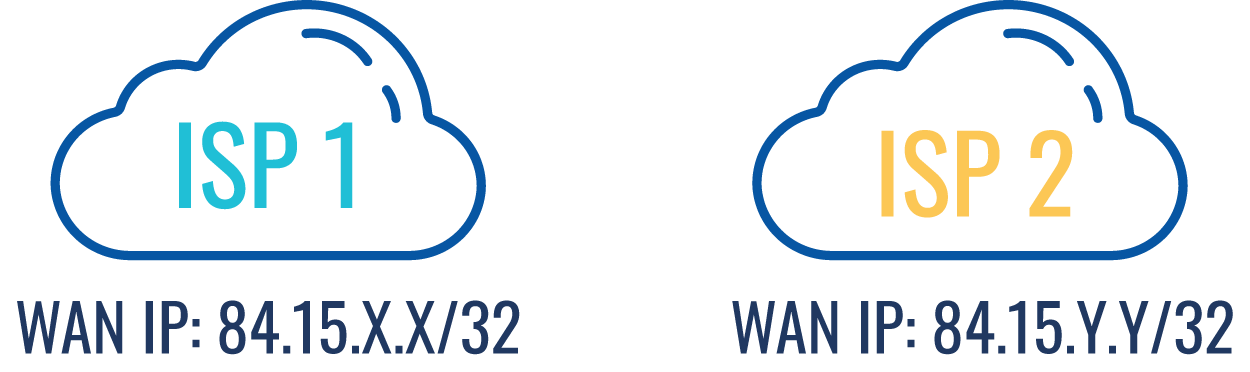
PC2 Ip address to reach the internet should be the IP address of your routers SIM2 mobile interface MOB2S1A1:


