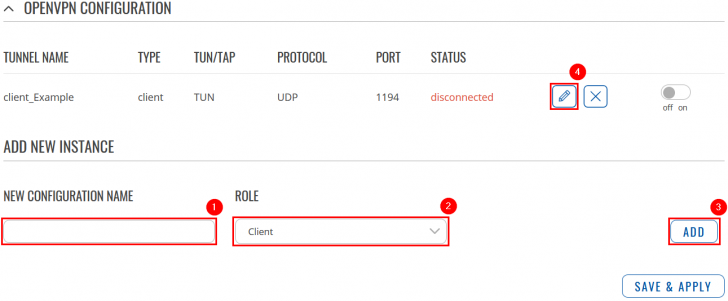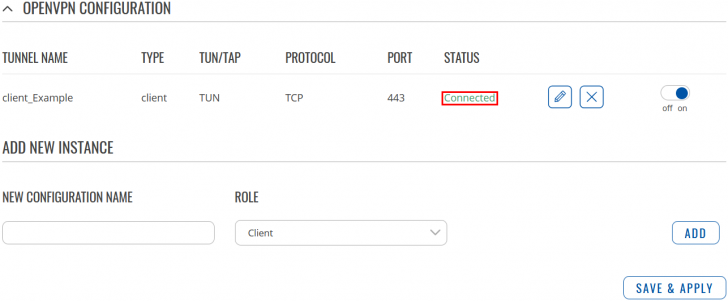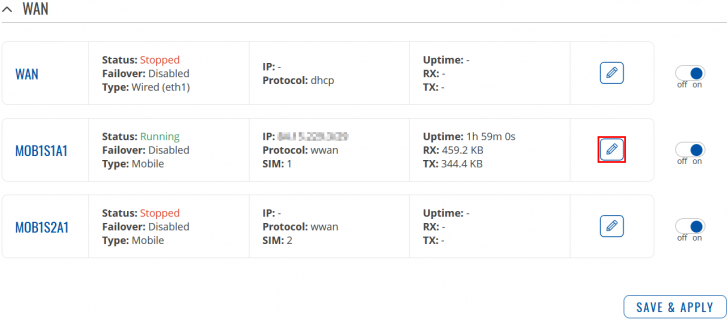Template:Netoworking rutos configuration example expressvpn: Difference between revisions
No edit summary |
|||
| (5 intermediate revisions by 3 users not shown) | |||
| Line 3: | Line 3: | ||
<th width=325; style="border-bottom: 1px solid white;></th> | <th width=325; style="border-bottom: 1px solid white;></th> | ||
<th width=820; style="border-bottom: 1px solid white;" rowspan=2;> | <th width=820; style="border-bottom: 1px solid white;" rowspan=2;> | ||
[[File: | [[File:Networking_rutos_configuration_example_expressvpn_topology_v2.png|border|class=tlt-border|750px|right]]</th> | ||
</tr> | </tr> | ||
<tr> | <tr> | ||
| Line 16: | Line 16: | ||
==Introduction== | ==Introduction== | ||
Virtual private networks (VPNs) are affordable, easy to use, and a vital component in your PC and smartphone set up. Along with a firewall and antivirus/anti-malware solution, you should have a VPN installed to keep every moment you spend online completely private. ExpressVPN is a virtual private network service offered by company Express VPN International Ltd. The software is marketed as a privacy and security tool that encrypts users’ web traffic and masks their IP addresses. It is supported on various different devices | Virtual private networks (VPNs) are affordable, easy to use, and a vital component in your PC and smartphone set up. Along with a firewall and antivirus/anti-malware solution, you should have a VPN installed to keep every moment you spend online completely private. ExpressVPN is a virtual private network service offered by company Express VPN International Ltd. The software is marketed as a privacy and security tool that encrypts users’ web traffic and masks their IP addresses. It is supported on various different Teltonika Networks devices. This article contains step-by-step instructions on how to set up '''ExpressVPN''' VPN connection using Teltonika routers. | ||
==Prerequisites== | ==Prerequisites== | ||
| Line 22: | Line 22: | ||
You will need: | You will need: | ||
* One | * One Telonika Networks router | ||
* An end device to configure the router (PC, Laptop, Tablet, Smartphone) | * An end device to configure the router (PC, Laptop, Tablet, Smartphone) | ||
* ExpressVPN account and subscription | * ExpressVPN account and subscription | ||
| Line 30: | Line 30: | ||
In order to set up your router to connect to ExpressVPN server you will need to download OVPN configuration files. Those can be found at [https://www.expressvpn.com/setup#manual ExpressVPN website] manual configuration section. It is necessary to choose a server that can provide the best possible performance, it is highly suggested to use servers which are closest to your location, also it is recommended to test few different servers by checking internet speed at websites such as [https://www.speedtest.net/ www.speedtest.net]. | In order to set up your router to connect to ExpressVPN server you will need to download OVPN configuration files. Those can be found at [https://www.expressvpn.com/setup#manual ExpressVPN website] manual configuration section. It is necessary to choose a server that can provide the best possible performance, it is highly suggested to use servers which are closest to your location, also it is recommended to test few different servers by checking internet speed at websites such as [https://www.speedtest.net/ www.speedtest.net]. | ||
==Home network configuration ( | ==Home network configuration (Teltonika router)== | ||
<table class="nd-othertables_2"> | <table class="nd-othertables_2"> | ||
| Line 39: | Line 39: | ||
<tr> | <tr> | ||
<td style="border-bottom: 1px solid white;> | <td style="border-bottom: 1px solid white;> | ||
Access | Access routers WebUI and go to '''Services > VPN > OpenVPN'''. There create a new configuration by writing '''New configuration name''', selecting role '''Client''' and pressing '''Add''' button. It should appear after a few seconds. Then press '''Edit'''. | ||
</td> | </td> | ||
</tr> | </tr> | ||
Latest revision as of 07:17, 26 October 2022
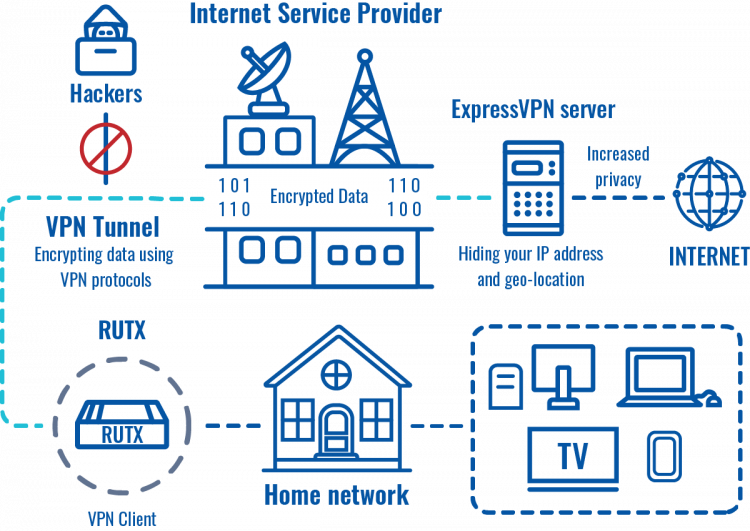 |
|
|---|---|
|
|
Introduction
Virtual private networks (VPNs) are affordable, easy to use, and a vital component in your PC and smartphone set up. Along with a firewall and antivirus/anti-malware solution, you should have a VPN installed to keep every moment you spend online completely private. ExpressVPN is a virtual private network service offered by company Express VPN International Ltd. The software is marketed as a privacy and security tool that encrypts users’ web traffic and masks their IP addresses. It is supported on various different Teltonika Networks devices. This article contains step-by-step instructions on how to set up ExpressVPN VPN connection using Teltonika routers.
Prerequisites
You will need:
- One Telonika Networks router
- An end device to configure the router (PC, Laptop, Tablet, Smartphone)
- ExpressVPN account and subscription
Choosing and downloading server files
In order to set up your router to connect to ExpressVPN server you will need to download OVPN configuration files. Those can be found at ExpressVPN website manual configuration section. It is necessary to choose a server that can provide the best possible performance, it is highly suggested to use servers which are closest to your location, also it is recommended to test few different servers by checking internet speed at websites such as www.speedtest.net.
Home network configuration (Teltonika router)
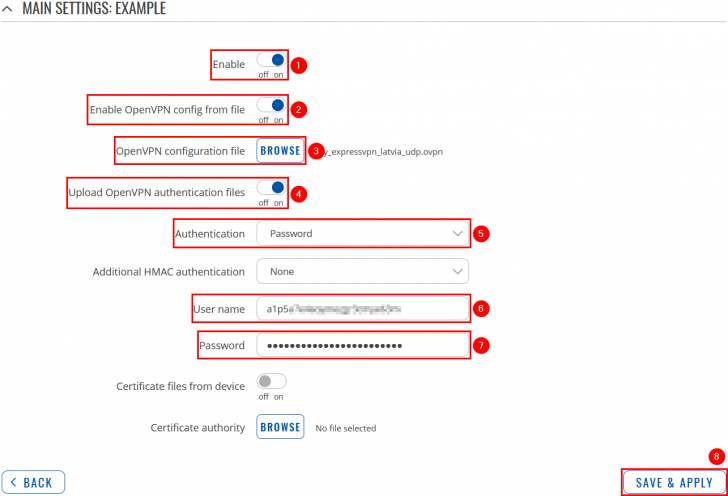 | |
|---|---|
|
Now apply the following configuration:
|
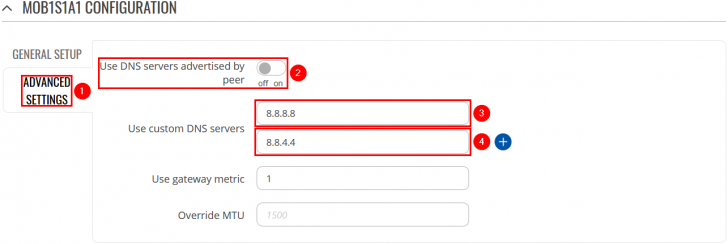 | |
|---|---|
|
Now to set DNS servers follow the steps below:
|
Results
If configured correctly all of your internet traffic now should go through VPN server. One of the easiest ways to check whether everything is working correctly is to check whether your public IP address has changed. You can do so by simply visiting a website such as www.whatismyipaddress.com and comparing your IP address before and after you connect to server also there you can find information about IP location, so when you connect to server it should change to a different address/country.
External links
Disclaimer:
Any of the trademarks, service marks, collective marks, design rights or similar rights that are mentioned, used or cited in the articles are the property of their respective owners.