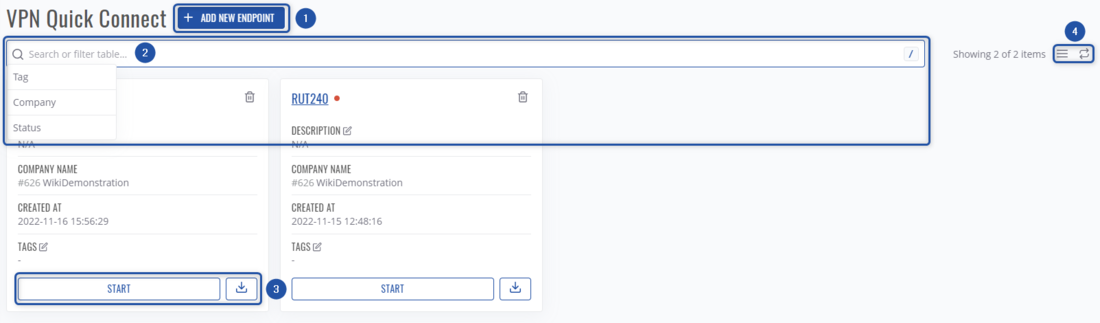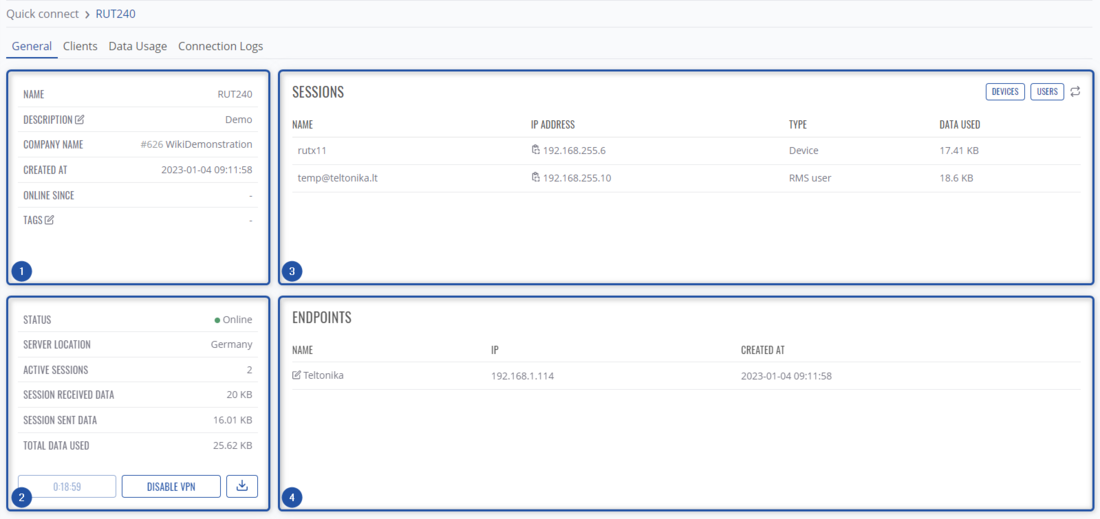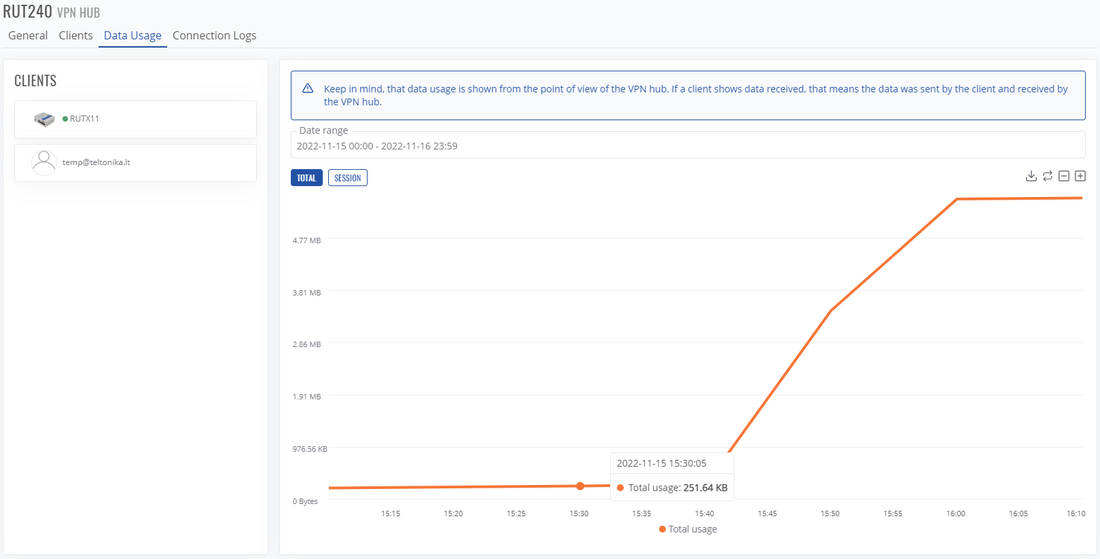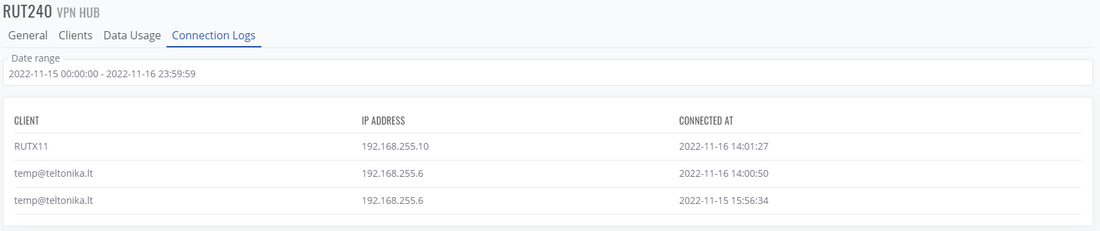RMS Quick Connect: Difference between revisions
No edit summary |
No edit summary |
||
| Line 19: | Line 19: | ||
Clicking on any hub in the Quick Connect list will open up its information: | Clicking on any hub in the Quick Connect list will open up its information: | ||
*[[Draft:RMS Quick Connect#General|General]] | *[[Draft:RMS Quick Connect#General|General]] | ||
*Clients | *[[Draft:RMS Quick Connect#Clients|Clients]] | ||
*Data Usage | *[[Draft:RMS Quick Connect#Data Usage|Data Usage]] | ||
*Connection Logs | *[[Draft:RMS Quick Connect#Connection Logs|Connection Logs]] | ||
===General=== | ===General=== | ||
[[File:Quickconnect4.png|border|class=tlt-border|1100x700px]] | [[File:Quickconnect4.png|border|class=tlt-border|1100x700px]] | ||
Revision as of 11:57, 16 November 2022
Main Page > IoT Platforms > RMS > RMS Manual > RMS VPN > RMS Quick ConnectSummary
Quick connect is a feature, which lets you quickly set up an OpenVPN network. It is a hybrid between Remote Access and RMS VPN hubs. The main advantages compared to Remote Access - you can add more third-party devices by using .ovpn files, and compared to RMS VPN hubs - it can be set up much faster.
Overview
- Create a new Quick Connect network.
- Search through existing connections by Tags/Companies/Status.
- Start chosen Quick Connect network, and download its OpenVPN configuration.
- Change how the list is displayed.
Creating an endpoint
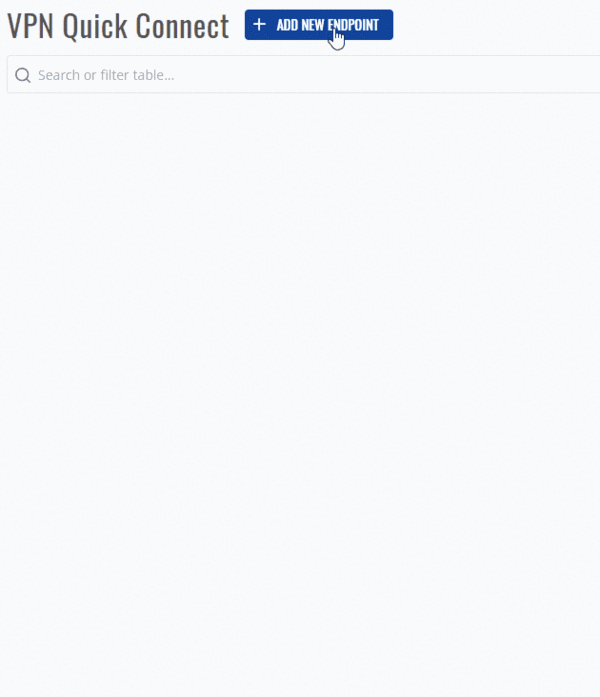
By clicking on Add new endpoint a menu will pop up. There you'll have to:
- Type in the name.
- Add a device through which the endpoint will be reached.
- Here you'll have two options, similar to Remote Access, where you can choose Auto mode, and RMS will scan the device's network for potential endpoints, or Manual mode, where you'll configure it yourself.
- Select Quick Connect's VPN server location.
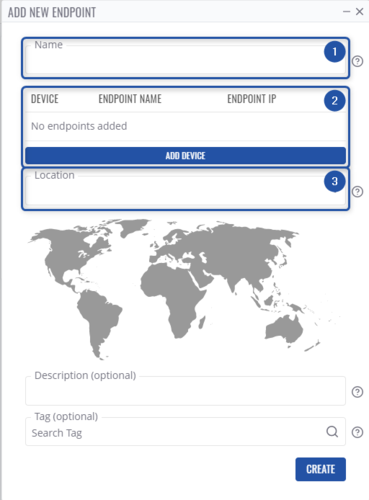
Quick Connect hub overview
Clicking on any hub in the Quick Connect list will open up its information:
General
- Left upper block shows general information about this hub
- Left lower block shows data usage, server location
- Right upper block shows active sessions, which are currently connected to this VPN hub.
- Right lower block shows endpoints