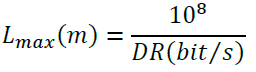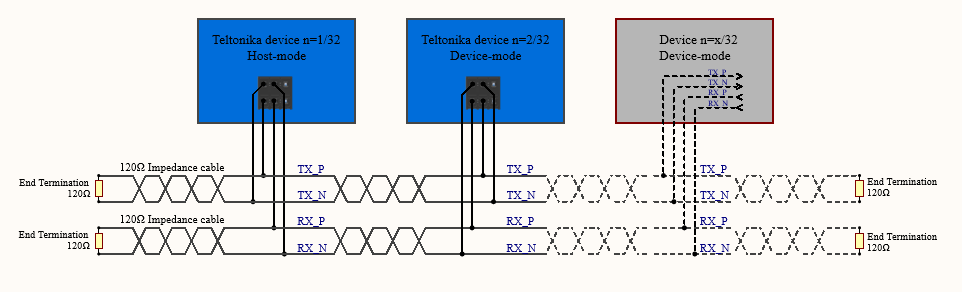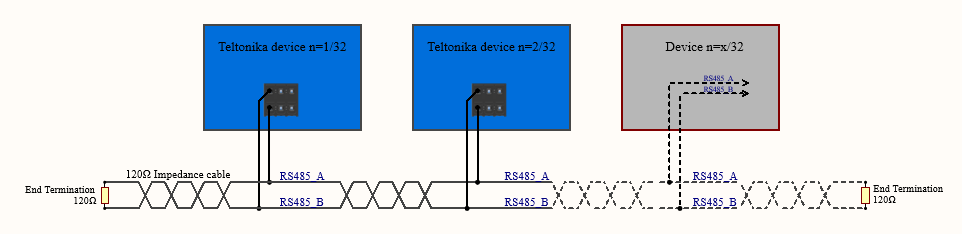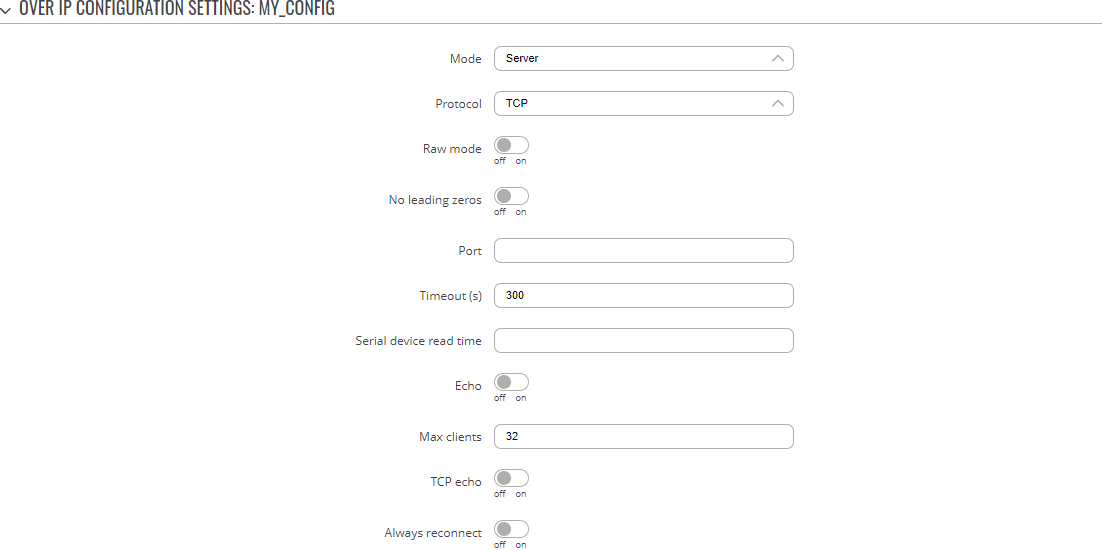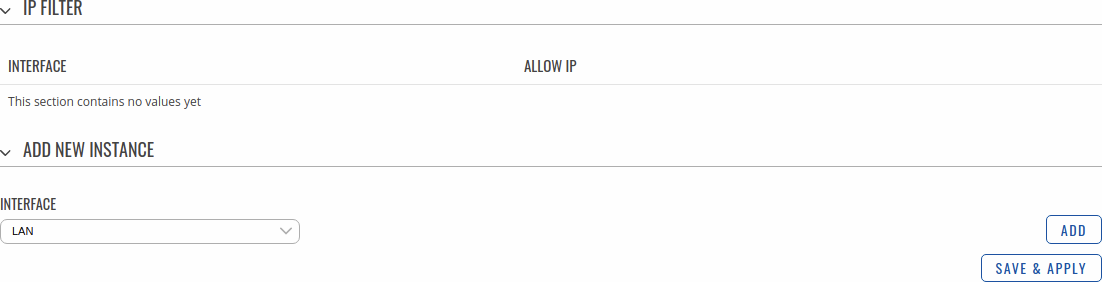Template:Networking rutos manual serial utilities: Difference between revisions
No edit summary |
Gytispieze (talk | contribs) No edit summary |
||
| Line 20: | Line 20: | ||
This manual page provides an overview of the Serial Utilities page in {{{name}}} devices. | This manual page provides an overview of the Serial Utilities page in {{{name}}} devices. | ||
{{#ifeq: {{{rs232}}} | 1 | | |||
==General information== | |||
===RS232=== | |||
---- | |||
====Connector pinout==== | |||
---- | |||
The RS232 connector type on this device is a '''DCE female'''. DCE stands for Data Communication Equipment. | |||
[[File:Services_rs232_connector.PNG|400px]] | |||
<table class="nd-othertables"> | |||
<tr> | |||
<th style="width: 30px">PIN</th> | |||
<th style="width: 60px">NAME*</th> | |||
<th style="width: 170px">DESCRIPTION*</th> | |||
<th style="width: 400px">DIRECTION ON THIS DEVICE</th> | |||
</tr> | |||
<tr> | |||
<td>1</td> | |||
<td>DCD</td> | |||
<td>Data Carrier Detect</td> | |||
<td>Output</td> | |||
</tr> | |||
<tr> | |||
<td>2</td> | |||
<td>RXD</td> | |||
<td>Receive Data</td> | |||
<td>Output</td> | |||
</tr> | |||
<tr> | |||
<td>3</td> | |||
<td>TXD</td> | |||
<td>Transmit Data</td> | |||
<td>Input</td> | |||
</tr> | |||
<tr> | |||
<td>4</td> | |||
<td>DTR</td> | |||
<td>Data Terminal Ready</td> | |||
<td>Input</td> | |||
</tr> | |||
<tr> | |||
<td>5</td> | |||
<td>GND</td> | |||
<td>Signal Ground</td> | |||
<td>-</td> | |||
</tr> | |||
<tr> | |||
<td>6</td> | |||
<td>DSR</td> | |||
<td>Data Set Ready</td> | |||
<td>Output</td> | |||
</tr> | |||
<tr> | |||
<td>7</td> | |||
<td>RTS</td> | |||
<td>Ready To Send</td> | |||
<td>Input</td> | |||
</tr> | |||
<tr> | |||
<td>8</td> | |||
<td>CTS</td> | |||
<td>Clear To Send</td> | |||
<td>Output</td> | |||
</tr>{{#ifeq:{{{series}}}|TRB1| | |||
<tr> | |||
<td>9</td> | |||
<td>RI</td> | |||
<td>Ring Indicator</td> | |||
<td>Output (connected to +3.8V permanently via a 4.7k resistor) </td> | |||
</tr>| | |||
<tr> | |||
<td>9</td> | |||
<td>RI</td> | |||
<td>Ring Indicator</td> | |||
<td>Output (connected to +5V permanently via a 4.7k resistor) </td> | |||
</tr>}} | |||
</table> | |||
====Cables==== | |||
---- | |||
There are two types of RS232 serial devices: '''DTE''' and '''DCE'''. DTE typically refers to the serial port on a PC or terminal, while DCE refers to communication devices. Connectors mounted on DTE are likely to be male, and those mounted on DCE are likely to be female. | |||
This device is DCE and has a female connector. | |||
---- | |||
To connect a standard DTE device, use a straight-through Female/Male RS232 cable: | |||
[[File:Services rs232 connector female male.PNG]] | |||
See straight cable pinout below: | |||
[[File:Straight cable pinout v2.png|400px]] | |||
---- | |||
To connect another DCE device to RUT955, a Null-modem (crossed) Male/Male cable should be used: | |||
[[File:Male male rs232 cable.jpg]] | |||
See straight crossed cable pinout below: | |||
[[File:Straight crossed rs232 cable pinout v2.png|400px]] | |||
---- | |||
Maximum cable length is 15 meters or the cable length equal to a capacitance of 2500 pF (for a 19200 baud rate). Using lower capacitance cables can increase the distance. Reducing communication speed can also increase maximum cable length.|}} | |||
{{#ifeq: {{{rs485}}} | 1 | | |||
===RS485=== | |||
---- | |||
====Connector pinout==== | |||
---- | |||
Below is a depiction of the RS485 connector pins: | |||
<table class="wikitable" style="border: 1px solid black; background: white;"> | |||
<tr> | |||
<th style="border: 1px solid black; width: 250px" colspan="3"><span style=color:#104996><b>RS485 connector pinout</b></span></th> | |||
<th style="border: 1px solid white; border-left: 1px solid black; background: white;" rowspan="7">[[File:Trb145_rs485_pinout_v1.png|130px|right|bottom]]</th> | |||
</tr> | |||
<tr> | |||
<td style="border: 1px solid black;">Pin</td> | |||
<td style="border: 1px solid black;">Name</td> | |||
<td style="border: 1px solid black;">Description</td> | |||
</tr> | |||
<tr> | |||
<td style="border: 1px solid black;">1</td> | |||
<td style="border: 1px solid black;">D_N</td> | |||
<td style="border: 1px solid black;">Driver negative signal</td> | |||
</tr> | |||
<tr> | |||
<td style="border: 1px solid black;">2</td> | |||
<td style="border: 1px solid black;">R_N</td> | |||
<td style="border: 1px solid black;">Receiver negative signal</td> | |||
</tr> | |||
<tr> | |||
<td style="border: 1px solid black;">3</td> | |||
<td style="border: 1px solid black;">GND</td> | |||
<td style="border: 1px solid black;">Device ground</td> | |||
</tr> | |||
<tr> | |||
<td style="border: 1px solid black;">4</td> | |||
<td style="border: 1px solid black;">D_P</td> | |||
<td style="border: 1px solid black;">Driver positive signal</td> | |||
</tr> | |||
<tr> | |||
<td style="border: 1px solid black;">5</td> | |||
<td style="border: 1px solid black;">R_P</td> | |||
<td style="border: 1px solid black;">Receiver positive signal</td> | |||
</tr> | |||
<tr> | |||
<td style="border: 1px solid black;">6</td> | |||
<td style="border: 1px solid black;">Vin</td> | |||
<td style="border: 1px solid black;">Power input 9-30 VDC</td> | |||
<td style="border: 1px solid white; border-left: 1px solid black; width: 250px" colspan="1"><span style=color:white>filler text</span></td> | |||
</tr> | |||
</table> | |||
====Cable type==== | |||
---- | |||
Recommended cable parameters: | |||
<table class="nd-othertables"> | |||
<tr> | |||
<th style="width: 300px">PARAMETER</th> | |||
<th style="width: 850px">VALUE</th> | |||
</tr> | |||
<tr> | |||
<td>Cable Type</td> | |||
<td>22-24 AWG, 2 – pair (used for full-duplex networks ) or 1-pair (used for half duplex networks). One addtitional wire for ground connection is needed</td> | |||
</tr> | |||
<tr> | |||
<td>Characteristic cable Impedance</td> | |||
<td>120 Ω @ 1MHz</td> | |||
</tr> | |||
<tr> | |||
<td>Capacitance (conductor to conductor)</td> | |||
<td>36 pF/m</td> | |||
</tr> | |||
<tr> | |||
<td>Propagation Velocity</td> | |||
<td>78% (1.3 ns/ft)</td> | |||
</tr> | |||
</table>}} | |||
====Maximum data rate vs. transmission line length==== | |||
---- | |||
The RS485 standard can be used for network lengths up to 1200 meters, but the maximum usable data rate decreases as the transmission length increases. A device operating at the maximum data transfer rate (10 Mbps) is limited to a transmission length of about 12 meters, while a distance up to 1200 meters can be achieved at 100 Kbps. A rough relation between maximum transmission length and data rate can be calculated using this approximation: | |||
[[File:Services rs485 formula.PNG]] | |||
Where: | |||
<ul> | |||
<li><b>L<sub>max</sub></b> - maximum cable length in meters.</li> | |||
<li><b>DR</b> - maximum data rate in bits per second.</li> | |||
</ul> | |||
Twisted pair is the preferred cable type for RS485 networks. Twisted pair cables pick up noise and other electromagnetically induced voltages as common mode signals, which are rejected by the differential receivers. | |||
====2-Wire and 4-Wire Networks==== | |||
---- | |||
Below is an example of a 4-wire network electrical connection. There are 3 devices shown in the example. One of the devices is the "master" and other two are "slaves". Termination resistors (120 Ω each) are placed at each cable end. Four-wire networks consists of one master with its transmitter connected to each of the slaves' receivers on one twisted pair. The slave transmitters are all connected to the master receiver on a second twisted pair: | |||
[[File:Services rs485 4wire.PNG]] | |||
Example 2-wire network electrical connection: to enable a 2-wire RS485 configuration you need to connect D_P to R_P and D_N to R_N on the device’s RS485 socket. Termination resistors are placed at each cable end (120 Ω each): | |||
[[File:Services rs485 2wire.PNG]] | |||
|}} | |||
==Modem Control== | ==Modem Control== | ||
Revision as of 14:27, 23 November 2022
Template:Networking rutos manual fw disclosure
Summary
The Serial Utilities page is used to make serial communication configurations of different types.
To make a new serial configuration instance select a serial type from the left-hand navigation menu. In the next page enter a custom name for the new config, select a serial device and click the Add button.
Example from the Modem Configuration page:
[[File:Networking_rutos_manual_serial_utilities_add_new_instance_default_{{{default}}}_v1.png|border|class=tlt-border]]
Then, click the Edit button next to the instance:
[[File:Networking_rutos_manual_serial_utilities_edit_config_default_{{{default}}}_v1.png|border|class=tlt-border]]
This manual page provides an overview of the Serial Utilities page in {{{name}}} devices.
Maximum data rate vs. transmission line length
The RS485 standard can be used for network lengths up to 1200 meters, but the maximum usable data rate decreases as the transmission length increases. A device operating at the maximum data transfer rate (10 Mbps) is limited to a transmission length of about 12 meters, while a distance up to 1200 meters can be achieved at 100 Kbps. A rough relation between maximum transmission length and data rate can be calculated using this approximation:
Where:
- Lmax - maximum cable length in meters.
- DR - maximum data rate in bits per second.
Twisted pair is the preferred cable type for RS485 networks. Twisted pair cables pick up noise and other electromagnetically induced voltages as common mode signals, which are rejected by the differential receivers.
2-Wire and 4-Wire Networks
Below is an example of a 4-wire network electrical connection. There are 3 devices shown in the example. One of the devices is the "master" and other two are "slaves". Termination resistors (120 Ω each) are placed at each cable end. Four-wire networks consists of one master with its transmitter connected to each of the slaves' receivers on one twisted pair. The slave transmitters are all connected to the master receiver on a second twisted pair:
Example 2-wire network electrical connection: to enable a 2-wire RS485 configuration you need to connect D_P to R_P and D_N to R_N on the device’s RS485 socket. Termination resistors are placed at each cable end (120 Ω each):
Modem Control
The Modem serial type is used to manage modem functionality which could be accessed using shell interface. For this purpose you may want use CR/LF (Carriage Return, Line Feed) capable applications like PuTTY on Windows and microcom, minicom, cutecom or similar applications on Linux.
[[File:Networking_rutos_manual_serial_utilities_modem_control_default_{{{default}}}_v1.png|border|class=tlt-border]]
| Field | Value | Description |
|---|---|---|
| Enable | off | on; default: off | Turns the instance on or off. |
| Name | string; default: none | Instance name, generated by the user when first creating the configuration. |
| Device | ; default: | Specifies which serial port will be used for serial communication. |
| Baud rate | integer [300..3000000]; default: 9600 | Data rate for serial data transmission (in bits per second (bps)). |
| Data bits | 7 | 8; default: 8 | Number of data bits for each character. |
| Stop bits | 1 | 2; default: 1 | Stop bits sent at the end of every character allow the receiving signal hardware to detect the end of a character and to resynchronise with the character stream. Electronic devices usually use one stop bit. Two stop bits are required if slow electromechanical devices are used. |
| Parity | None | Odd | Even | Mark | Space; default: None | In serial transmission, parity is a method of detecting errors. An extra data bit is sent with each data character, arranged so that the number of 1 bits in each character, including the parity bit, is always odd or always even. If a byte is received with the wrong number of 1s, then it must have been corrupted. However, an even number of errors can pass the parity check.
|
| Flow control | None; default: None | In many circumstances a transmitter might be able to send data faster than the receiver is able to process it. To cope with this, serial lines often incorporate a "handshaking" method, usually distinguished between hardware and software handshaking. |
| Mode | Partial control | Full control; default: Partial control | Specifies modem control mode.
|
Console
Console mode requires no further configuration than the settings above and is used as a direct-access method to the device's shell interface. For this purpose you may want use such applications as PuTTY on Windows and microcom, minicom, picocom or similar applications on Linux.
[[File:Networking_rutos_manual_serial_utilities_console_default_{{{default}}}_v1.png|border|class=tlt-border]]
| Field | Value | Description |
|---|---|---|
| Enable | off | on; default: off | Turns the instance on or off. |
| Name | string; default: none | Instance name, generated by the user when first creating the configuration. |
| Device | ; default: | Specifies which serial port will be used for serial communication. |
| Baud rate | integer [300..3000000]; default: 9600 | Data rate for serial data transmission (in bits per second (bps)). |
| Data bits | 7 | 8; default: 8 | Number of data bits for each character. |
| Stop bits | 1 | 2; default: 1 | Stop bits sent at the end of every character allow the receiving signal hardware to detect the end of a character and to resynchronize with the character stream. Electronic devices usually use one stop bit. Two stop bits are required if slow electromechanical devices are used. |
| Parity | None | Odd | Even | Mark | Space; default: None | In serial transmission, parity is a method of detecting errors. An extra data bit is sent with each data character, arranged so that the number of 1 bits in each character, including the parity bit, is always odd or always even. If a byte is received with the wrong number of 1s, then it must have been corrupted. However, an even number of errors can pass the parity check.
|
| Flow control | None; default: None | In many circumstances a transmitter might be able to send data faster than the receiver is able to process it. To cope with this, serial lines often incorporate a "handshaking" method, usually distinguished between hardware and software handshaking. |
Over IP
The Over IP serial type is used to manage serial connections over a TCP/IP network.
Serial Device Configuration
Configure serial port communication parameters in the Serial Device Configuration section.
[[File:Networking_rutos_manual_serial_utilities_over_ip_serial_default_{{{default}}}_v1.png|border|class=tlt-border]]
| Field | Value | Description |
|---|---|---|
| Enable | off | on; default: off | Turns the instance on or off. |
| Name | string; default: none | Instance name, generated by the user when first creating the configuration. |
| Device | ; default: | Specifies which serial port will be used for serial communication. |
| Baud rate | integer [300..3000000]; default: 9600 | Data rate for serial data transmission (in bits per second (bps)). |
| Data bits | 7 | 8; default: 8 | Number of data bits for each character. |
| Stop bits | 1 | 2; default: 1 | Stop bits sent at the end of every character allow the receiving signal hardware to detect the end of a character and to resynchronise with the character stream. Electronic devices usually use one stop bit. Two stop bits are required if slow electromechanical devices are used. |
| Parity | None | Odd | Even | Mark | Space; default: None | In serial transmission, parity is a method of detecting errors. An extra data bit is sent with each data character, arranged so that the number of 1 bits in each character, including the parity bit, is always odd or always even. If a byte is received with the wrong number of 1s, then it must have been corrupted. However, an even number of errors can pass the parity check.
|
| Flow control | None; default: None | In many circumstances a transmitter might be able to send data faster than the receiver is able to process it. To cope with this, serial lines often incorporate a "handshaking" method, usually distinguished between hardware and software handshaking. |
Over IP Configuration Settings
You can configure network related parameters of the serial connection in the Over IP Configuration secion.
| Field | Value | Description |
|---|---|---|
| Mode | Server | Client | Bidirect; default: Server | This device's role in the connection:
|
| Protocol | TCP | UDP; default: TCP | Protocol used in the communication process. |
| Raw mode | off | on; default; default: off | When enabled, all data will be transmitted transparently. |
| No leading zeros | off | on; default: off | When checked, indicates that the first hex zeros should be skipped. |
| Server settings: Port | integer [0..65535]; default: none | Internal port number used to listen for incoming connections. |
| Server settings | TCP: Timeout (s) | integer [0..32767]; default: 300 | Specifies an inactivity time limit (in seconds) after which an inactive clients is disconnected. |
| Server settings | UDP: Predefined client 1 address | ip4; default: none | Specifies IP address for predefined connection 1. |
| Server settings | UDP: Predefined port 1 | port; default: none | Specifies port number for predefined connection 1. |
| Server settings | UDP: Predefined client 2 address | ip4; default: none | Specifies IP address for predefined connection 2. |
| Server settings | UDP: Predefined port 2 | port; default: none | Specifies port number for predefined connection 2. |
| Client settings: Server Address | ip | host; default: none | IP address or hostname of the server that this client will connect to. |
| Client settings: Port | integer [0..65535]; default: none | Server's listening port number. |
| Client settings: Reconnect interval (s) | integer; default: none | Time period (in seconds) between reconnection attempts in case a connection fails. |
| Serial device read time | integer [0..1000]; default: none | Specifies custom read time for the serial device. |
| Server settings | TCP: Max clients | integer [1..32]; default: 32 | Specifies how many clients are allowed to connect simultaneously. |
| TCP: TCP echo | off | on; default: off | Enables software TCP echo. |
| TCP: Always reconnect | off | on; default: off | When enabled, a new TCP connection will be made after sending every data package. |
IP Filter
The IP Filter section is used for configuring which network is allowed to communicate with the device. You may add a new instance by selecting the Interface and pressing Add.
Then enter the IP address and save.
[[Category:{{{name}}} Services section]]