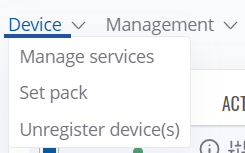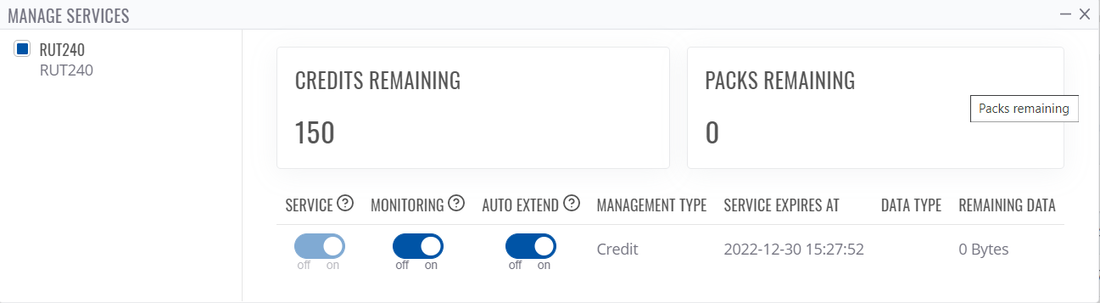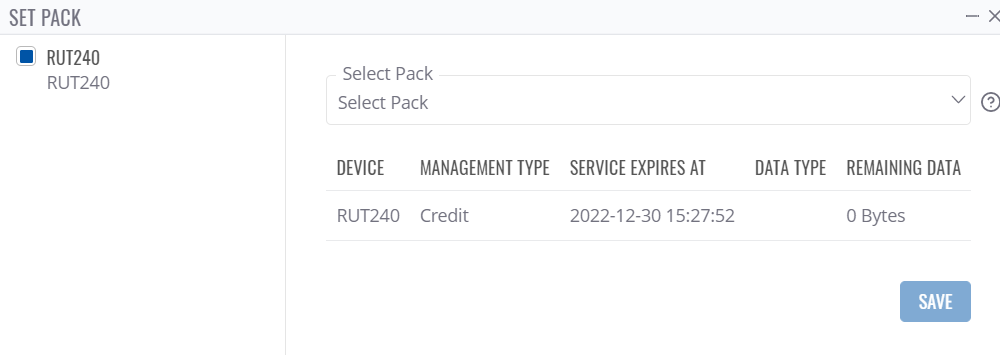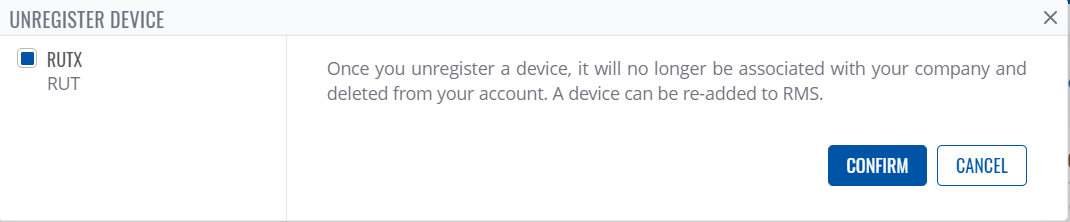Difference between revisions of "RMS Device menu"
(Created page with "The '''Device''' top control menu is located in the '''Management''' menu section. ==Summary== Can use '''Device''' menu to add or remove devices, change...") |
|||
| (9 intermediate revisions by the same user not shown) | |||
| Line 1: | Line 1: | ||
| − | The '''Device''' top control menu is located in the '''[[RMS | + | The '''Device''' top control menu is located in the '''[[RMS Devices|Devices]]''' menu section. |
==Summary== | ==Summary== | ||
| + | [[File:Rmsdevices3.png|border|class=tlt-border]] | ||
| − | + | '''Device''' menu can be used to manage services, set packs or remove devices. | |
| + | ==Manage services== | ||
| + | [[File:Rmsdevices4.png|border|class=tlt-border|1100x700px]] | ||
| − | + | Here you can enable/disable features: | |
| − | |||
| − | + | '''Service''' - This switch controls your credit activation and is used to manually use a credit and enable the service to a device if it wasn't automatically enabled after 30 days (due to Auto Extend being disabled). Cannot be disabled if a device has used a credit the past 30 days. This feature is used when you want to only manually use credits for each device. | |
| − | |||
| − | + | '''Monitoring''' - This switch controls monitoring of each device. When monitoring is disabled, a device will appear offline and will not be monitored. After re-enabling monitoring, it may take a few minutes for a device to become online again. This feature is used for saving data, as a device with disabled monitoring will not send data until monitoring is re-enabled. | |
| − | + | '''Auto Extend''' - This switch controls if a credit will be automatically used by a device after each 30 day period. When disabled, after a credit becomes invalid, the device in question will become offline until a credit is manually assigned using the 'Service' switch. Keep in mind, even if 'Monitoring' is disabled, a credit will still be used if 'Auto Extend' is enabled. | |
| − | + | '''Remaining data''' - shows the remaining data left on the selected device. | |
| − | + | '''Management type''' - shows the type of management, it can be '''Credit''', '''Management pack (5 or 10 years)'''. | |
| − | + | '''Service expires at''' - shows the date when your device will no longer be monitored by RMS. | |
| − | |||
| − | |||
| − | |||
| − | |||
| − | |||
| − | |||
| − | |||
| − | + | '''Data type''' - shows the type of data pack applied on device. | |
| − | + | ==Set pack== | |
| − | [[File: | + | [[File:Rmsdevices19.png|border|class=tlt-border]] |
| + | Here, you'll be able to set your selected device to use a management packs instead of credits. | ||
| + | You can choose between '''Management pack''' or '''Data pack'''. | ||
| + | *'''Management pack''' (5 year and 10 year versions) - Once a Management pack is assigned, Service expiration will be changed according to which Management pack version was assigned, e.g. if the 5 year version of a Management pack is assigned, Service expiration date will be changed to 5 years from now. A Management pack cannot be revoked once it is assigned to a device. | ||
| − | + | *'''Data pack''' - Once assigned, the amount of data indicated in the pack will be assigned to the device. In most cases, the newly assigned data can only be used by that specific device and takes priority over company data acquired using standard credits. A data pack cannot be revoked once it is assigned to a device. | |
| − | |||
| − | + | ==Unregister device(s)== | |
| − | + | The '''Unregister device(s)''' function is used to remove the specific device(s) from the RMS system. | |
| − | + | To unregister device(s) from RMS, go to Left sidebar panel (<b>Management → Devices</b>). | |
| − | + | [[File:Rmsdevices20.png|border|class=tlt-border]] | |
| − | |||
| − | |||
| − | |||
| − | |||
<br> | <br> | ||
| − | + | Read these step by step instructions to learn how to unregister device(s). | |
| − | |||
| − | |||
| − | |||
| − | |||
| − | |||
| − | Read these step by step instructions to learn how to | ||
| − | # | + | # To delete device(s) from the system, first select the devices that you wish to remove (you can delete any number of devices at once). |
| − | + | # Move your mouse pointer to the top control '''Device''' menu and select '''Unregister device(s)'''. | |
| − | # | + | # A pop-up window listing selected device(s) will appear. |
| − | # | + | # When ready, click the Confirm button. |
| − | # When ready, click the | ||
| − | + | When the device is removed you will get '''<span style="color:#6CAF8F">✔</span> Device was removed successfully.''' in the '''Status''' column. | |
<br> | <br> | ||
| − | |||
| − | |||
| − | |||
| − | |||
| − | |||
| − | |||
| − | |||
| − | |||
| − | |||
| − | |||
| − | |||
| − | |||
[[Category:RMS_Devices]] | [[Category:RMS_Devices]] | ||
Latest revision as of 15:55, 11 January 2023
Main Page > IoT Platforms > RMS > RMS Manual > RMS Management > RMS Devices > RMS Device menuThe Device top control menu is located in the Devices menu section.
Summary
Device menu can be used to manage services, set packs or remove devices.
Manage services
Here you can enable/disable features:
Service - This switch controls your credit activation and is used to manually use a credit and enable the service to a device if it wasn't automatically enabled after 30 days (due to Auto Extend being disabled). Cannot be disabled if a device has used a credit the past 30 days. This feature is used when you want to only manually use credits for each device.
Monitoring - This switch controls monitoring of each device. When monitoring is disabled, a device will appear offline and will not be monitored. After re-enabling monitoring, it may take a few minutes for a device to become online again. This feature is used for saving data, as a device with disabled monitoring will not send data until monitoring is re-enabled.
Auto Extend - This switch controls if a credit will be automatically used by a device after each 30 day period. When disabled, after a credit becomes invalid, the device in question will become offline until a credit is manually assigned using the 'Service' switch. Keep in mind, even if 'Monitoring' is disabled, a credit will still be used if 'Auto Extend' is enabled.
Remaining data - shows the remaining data left on the selected device.
Management type - shows the type of management, it can be Credit, Management pack (5 or 10 years).
Service expires at - shows the date when your device will no longer be monitored by RMS.
Data type - shows the type of data pack applied on device.
Set pack
Here, you'll be able to set your selected device to use a management packs instead of credits. You can choose between Management pack or Data pack.
- Management pack (5 year and 10 year versions) - Once a Management pack is assigned, Service expiration will be changed according to which Management pack version was assigned, e.g. if the 5 year version of a Management pack is assigned, Service expiration date will be changed to 5 years from now. A Management pack cannot be revoked once it is assigned to a device.
- Data pack - Once assigned, the amount of data indicated in the pack will be assigned to the device. In most cases, the newly assigned data can only be used by that specific device and takes priority over company data acquired using standard credits. A data pack cannot be revoked once it is assigned to a device.
Unregister device(s)
The Unregister device(s) function is used to remove the specific device(s) from the RMS system.
To unregister device(s) from RMS, go to Left sidebar panel (Management → Devices).
Read these step by step instructions to learn how to unregister device(s).
- To delete device(s) from the system, first select the devices that you wish to remove (you can delete any number of devices at once).
- Move your mouse pointer to the top control Device menu and select Unregister device(s).
- A pop-up window listing selected device(s) will appear.
- When ready, click the Confirm button.
When the device is removed you will get ✔ Device was removed successfully. in the Status column.