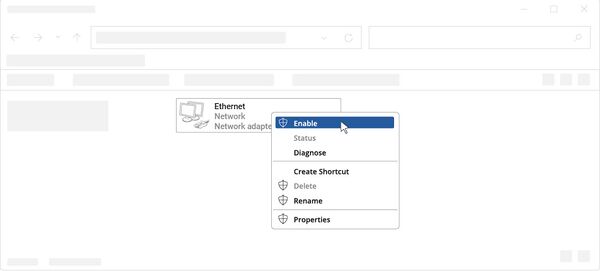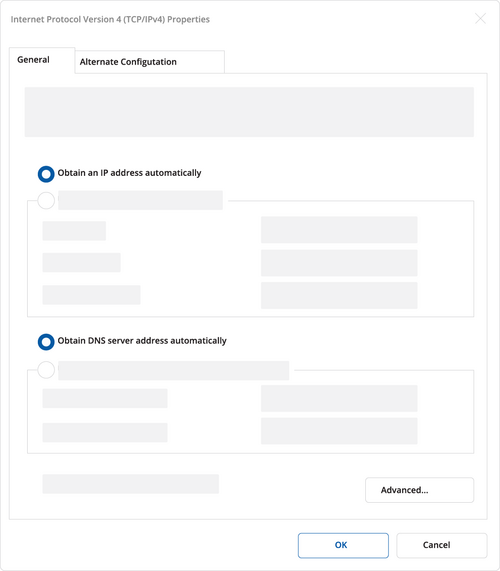Template:Configure your computer LAN Windows: Difference between revisions
(Created page with "== Configure your computer LAN (Windows)== <table> <tr> <td style="border-bottom: 1px solid #e8e8e8; vertical-align: top; margin: 10px; padding-bottom: 25px;">1....") |
|||
| Line 1: | Line 1: | ||
== | ==Konfigurieren Sie das LAN Ihres Computers (Windows)== | ||
<table> | <table> | ||
<tr> | <tr> | ||
<td style="border-bottom: 1px solid #e8e8e8; vertical-align: top; margin: 10px; padding-bottom: 25px;">1. | <td style="border-bottom: 1px solid #e8e8e8; vertical-align: top; margin: 10px; padding-bottom: 25px;">1. Stellen Sie sicher, dass die Netzwerkverbindung aktiviert ist. Gehen Sie zu Start – Systemsteuerung – Netzwerk und Internet – Netzwerk- und Freigabecenter. Klicken Sie im linken Bereich auf „Adaptereinstellungen ändern“, klicken Sie dann mit der rechten Maustaste auf '''Netzwerkadapter''' und wählen Sie „Aktivieren“.</td> | ||
<td style="border-bottom: 1px solid #e8e8e8; vertical-align: top; width: 680px; margin: 10px; padding-bottom: 25px;">[[File:Configure-your-network-1.jpg|right|600 px]]</td> | <td style="border-bottom: 1px solid #e8e8e8; vertical-align: top; width: 680px; margin: 10px; padding-bottom: 25px;">[[File:Configure-your-network-1.jpg|right|600 px]]</td> | ||
</tr> | </tr> | ||
<tr> | <tr> | ||
<td style="border-bottom: 1px solid #e8e8e8; vertical-align: top; padding-top: 25px;">2. | <td style="border-bottom: 1px solid #e8e8e8; vertical-align: top; padding-top: 25px;">2. Überprüfen Sie, ob IP und DNS automatisch bezogen werden. Klicken Sie mit der rechten Maustaste auf '''Drahtloser Netzwerkadapter''' und wählen Sie '''Eigenschaften'''. Wählen Sie dann „Internet Protocol Version 4“ aus und klicken Sie auf '''Eigenschaften'''. | ||
<br>3. | <br>3. Wenn nicht ausgewählt, aktivieren Sie die Option '''IP-Adresse beziehen''' und '''DNS-Serveradresse automatisch beziehen'''. OK klicken.</td> | ||
<td style="border-bottom: 1px solid #e8e8e8; vertical-align: top; padding-bottom: 25px; padding-top: 25px;">[[File:Configure_your_computer_step_2.png|right|500 px]]</td> | <td style="border-bottom: 1px solid #e8e8e8; vertical-align: top; padding-bottom: 25px; padding-top: 25px;">[[File:Configure_your_computer_step_2.png|right|500 px]]</td> | ||
</tr></table> | </tr></table> | ||