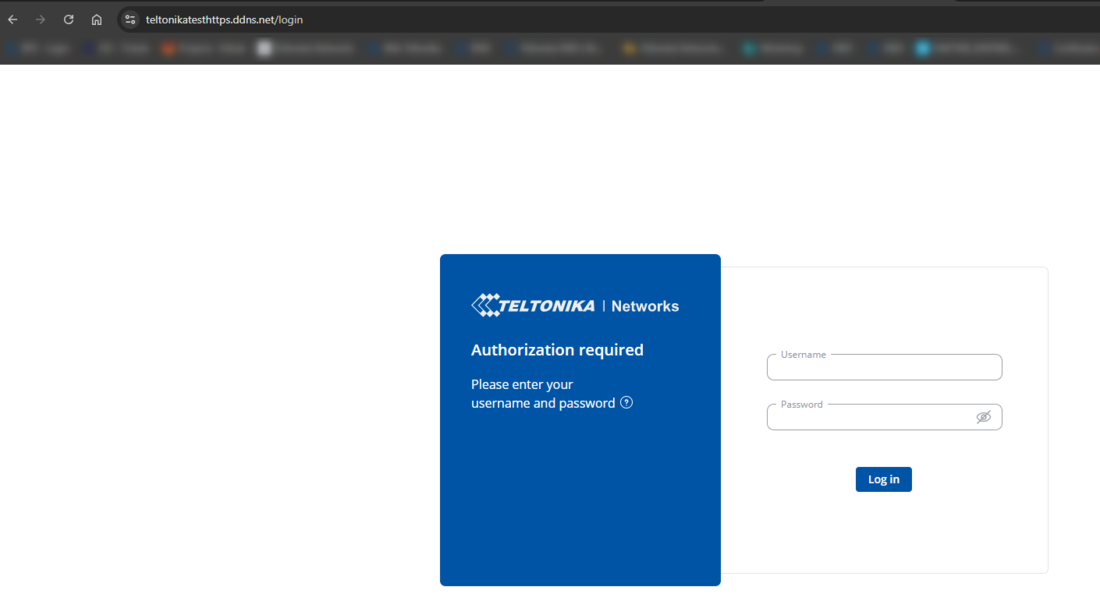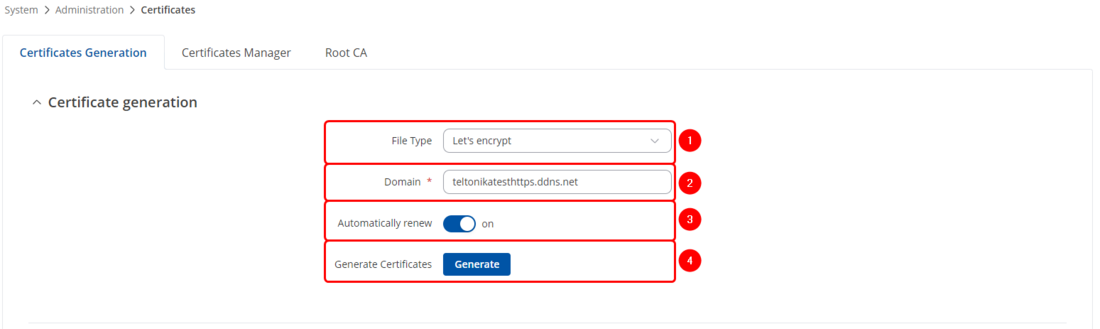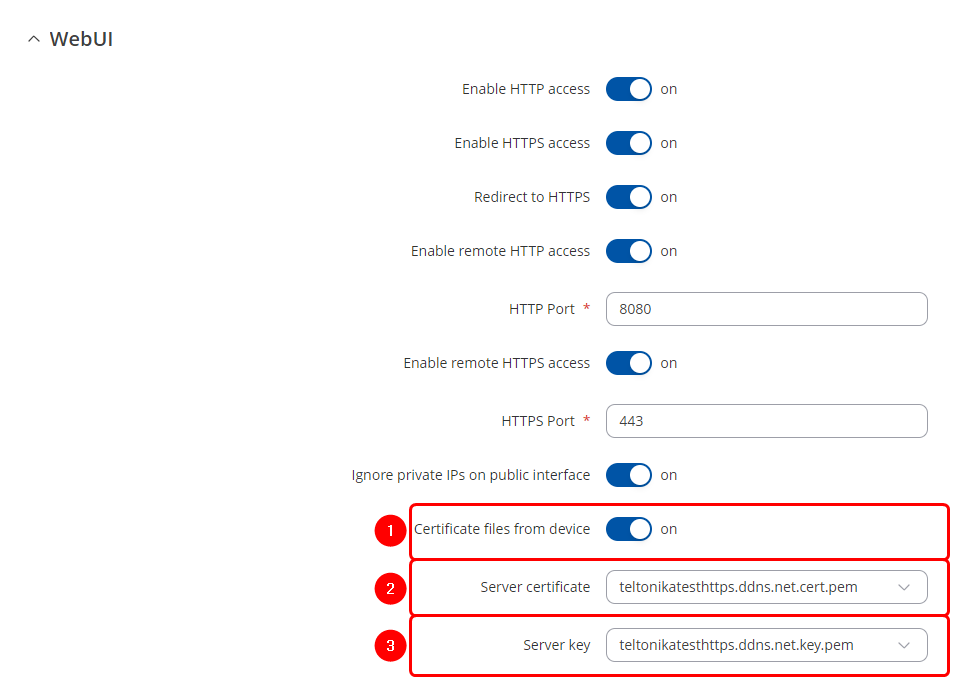HTTPS Warning Removal With Encrypted Certificate: Difference between revisions
(Created page with " == Introduction == Using encrypted certificates is important for keeping online communication safe. They help protect data from being stolen or accessed by unauthorized peop...") |
No edit summary |
||
| (One intermediate revision by the same user not shown) | |||
| Line 7: | Line 7: | ||
In order to generate an encrypted certificates with a Teltonika device, you will need to create a ''DDNS instance''. In this example, we are assuming that the DDNS is already set up. If you need information on how to create a DDNS instance on your device please refer to this article: [[Noip.com DDNS configuration]] | In order to generate an encrypted certificates with a Teltonika device, you will need to create a ''DDNS instance''. In this example, we are assuming that the DDNS is already set up. If you need information on how to create a DDNS instance on your device please refer to this article: [[Noip.com DDNS configuration]] | ||
To generate an encrypted protocol, navigate to ''System → Administration → Certificates'' and select these settings:<br> | To generate an encrypted protocol, navigate to ''System → Administration → Certificates'' and select these settings in "'''''Certificates generation'''''" section:<br> | ||
#File type – ''Let’s encrypt''<br> | #File type – '''''Let’s encrypt'''''<br> | ||
#Domain – ''Enter your created Dynamic DNS domain name''<br> | #Domain – '''''Enter your created Dynamic DNS domain name'''''<br> | ||
#Automatically renew – ''On''<br> | #Automatically renew – '''''On'''''<br> | ||
#Click on '''''Generate button'''''. | |||
[[File:Letsenctryptv2.png|border|class=tlt-border|1100x1100px]] | [[File:Letsenctryptv2.png|border|class=tlt-border|1100x1100px]] | ||
== Applying Certificate == | == Applying Certificate == | ||
Navigate to ''System → Administration → Access Control''. | Navigate to ''System → Administration → Access Control'' and make following changes on ''WebUI'' tab.<br> | ||
[[File: | #Click on '''''Certificates files from device.'''''<br> | ||
#Select your recently generated encrypted '''server certificate.'''<br> | |||
#Select your recently generated '''server key.'''<br> | |||
#Click on '''''Save & Apply.''''' | |||
[[File:Certselectionv2.png|border|class=tlt-border|1100x1100px]] | |||
== Testing == | |||
If all of the mentioned steps were made correctly, you should no longer be able to see the warning sign while accessing the device WebUI via HTTPS protocol. | If all of the mentioned steps were made correctly, you should no longer be able to see the warning sign while accessing the device WebUI via HTTPS protocol. | ||
[[File:Encrypttest.png|border|class=tlt-border|1100px]] | [[File:Encrypttest.png|border|class=tlt-border|1100px]] | ||
Latest revision as of 11:58, 30 September 2024
Introduction
Using encrypted certificates is important for keeping online communication safe. They help protect data from being stolen or accessed by unauthorized people. Certificates also verify the identity of websites, so users know they're connecting to a legitimate site. In a time when online security is a big concern, these certificates play a key role in keeping personal information secure.
Certificate generation
In order to generate an encrypted certificates with a Teltonika device, you will need to create a DDNS instance. In this example, we are assuming that the DDNS is already set up. If you need information on how to create a DDNS instance on your device please refer to this article: Noip.com DDNS configuration
To generate an encrypted protocol, navigate to System → Administration → Certificates and select these settings in "Certificates generation" section:
- File type – Let’s encrypt
- Domain – Enter your created Dynamic DNS domain name
- Automatically renew – On
- Click on Generate button.
Applying Certificate
Navigate to System → Administration → Access Control and make following changes on WebUI tab.
- Click on Certificates files from device.
- Select your recently generated encrypted server certificate.
- Select your recently generated server key.
- Click on Save & Apply.
Testing
If all of the mentioned steps were made correctly, you should no longer be able to see the warning sign while accessing the device WebUI via HTTPS protocol.