How to set up a USB printer (Windows): Difference between revisions
No edit summary |
No edit summary |
||
| Line 8: | Line 8: | ||
What you need: | What you need: | ||
<ul> | <ul> | ||
<li>A [[RUT955]] router running FW version RUT9XX_R_00.04.77 or newer ([[ | <li>A [[RUT955]] router running FW version RUT9XX_R_00.04.77 or newer ([[RUT955_Firmware_Downloads|FW downloads]])</li> | ||
<li>A PC running Windows 10 OS</li> | <li>A PC running Windows 10 OS</li> | ||
<li>A USB A to B printer cable</li> | <li>A USB A to B printer cable</li> | ||
Latest revision as of 14:31, 17 January 2020
Introduction
This article provides step-by-step instructions on how to set up a printer connected to the USB port of a RUT955 router.
Prerequisites
What you need:
- A RUT955 router running FW version RUT9XX_R_00.04.77 or newer (FW downloads)
- A PC running Windows 10 OS
- A USB A to B printer cable
Instructions
- Connect the printer to your RUT955 router's USB port. Connect your PC to the router via Ethernet cable or wirelessly.
- Login to the router's WebUI and go the Services → USB Tools → Printer Server page. Click the Edit button and configure the printer settings:
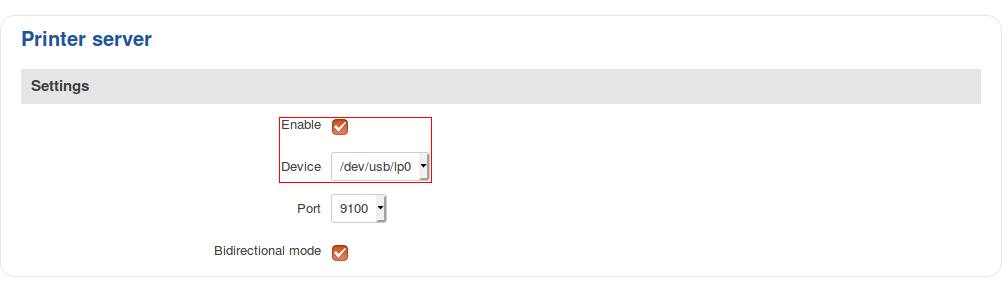
Most importantly - Enable the printer. The Device field should display the path to the printer's device file - select it. If it says "N/A", try reconnecting the printer. - Open the Printers & scanners page on your PC. Click the Add a printer or scanner button and wait until the note "The printer that I want isn't listed" appears; click it:

- In the following window choose TCP/IP address option and click Next.
- Select Device type: TCP/IP Device, enter the router's LAN IP address and port name. For example:

- In the next window, select Device Type: Standard, find and select your printer's manufacturer from the dropdown:

- Select your printer from the list:

- Next, the PC will look printer drivers. If the drivers for your printer have been installed prior, you can choose the option to replace them or use the currently installed drivers.
- In the next two windows you will be asked you to enter a custom name for the printer and set up sharing rights. The very last window will provide the option to print a test page in order to find out if the printer was set up successfully. If you choose it and see a test page coming out of your printer - congratulations, you have just successfully set up your printer!
