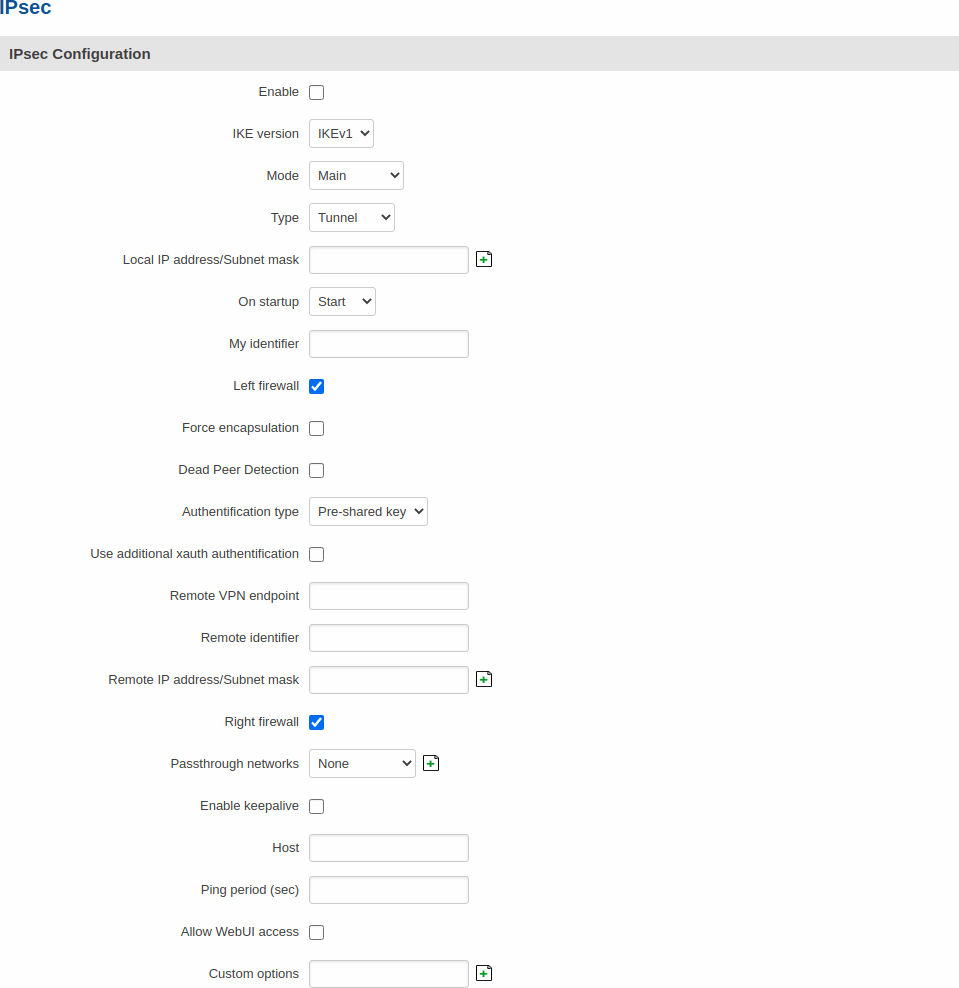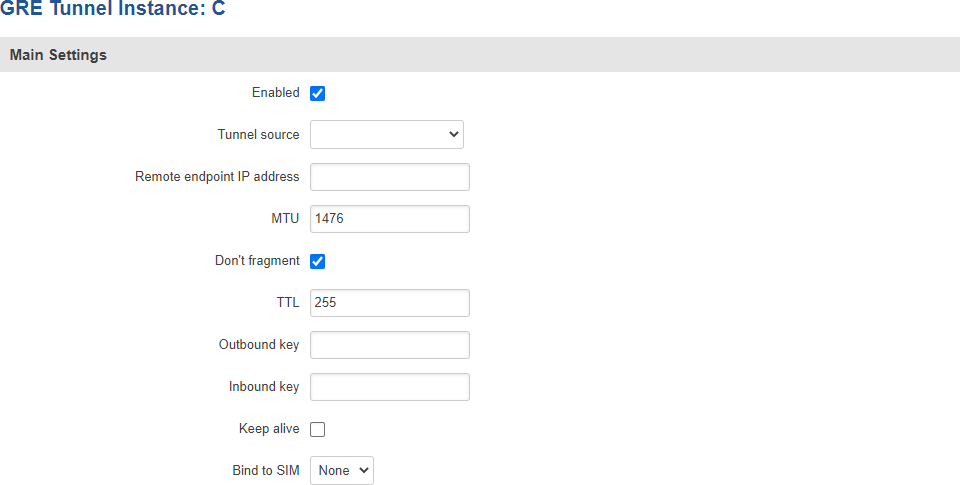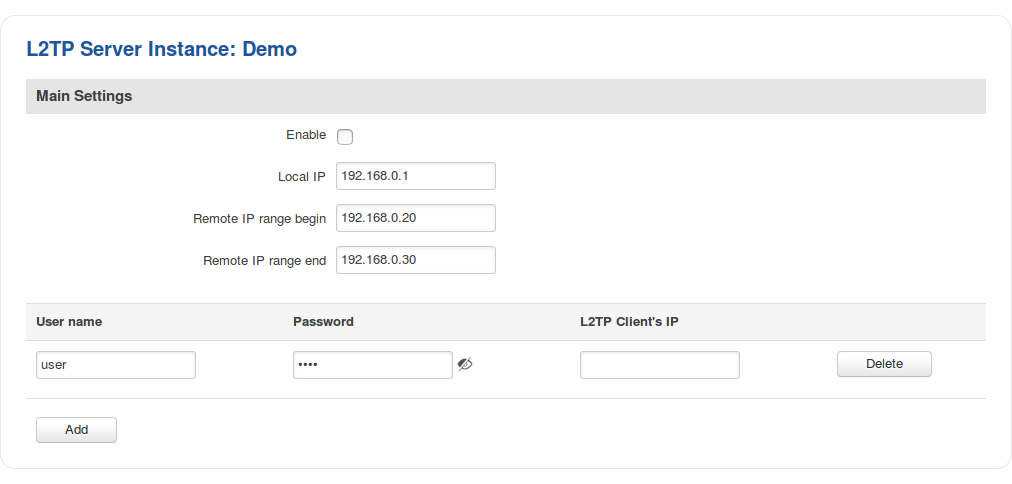Template:Networking rut manual vpn: Difference between revisions
No edit summary |
Gytispieze (talk | contribs) m (Text replacement - "\{\{Template: Networking_rutos_manual_fw_disclosure (.*) (.*) (.*) (.*) \}\}" to "{{Template: Networking_device_manual_fw_disclosure | series = {{{series}}} | name = {{{name}}} | fw_version ={{Template: Networking_device_manual_latest_fw | series = {{{series}}} | name = {{{name}}} }} }}") |
||
| (95 intermediate revisions by 10 users not shown) | |||
| Line 1: | Line 1: | ||
{{Template: Networking_device_manual_fw_disclosure | |||
| series = {{{series}}} | |||
| name = {{{name}}} | |||
| fw_version ={{Template: Networking_device_manual_latest_fw | |||
| series = {{{series}}} | |||
| name = {{{name}}} | |||
}} | |||
}} | |||
==Summary== | ==Summary== | ||
<b>Virtual Private Network</b> (<b>VPN</b>) is a method of connecting multiple private networks across the Internet. VPNs can serve to achieve many different goals, but some of its main purposes are: | <b>Virtual Private Network</b> (<b>VPN</b>) is a method of connecting multiple private networks across the Internet. VPNs can serve to achieve many different goals, but some of its main purposes are: | ||
<ul> | <ul> | ||
<li>access between remote private networks;</li> | <li>providing access between remote private networks;</li> | ||
<li>data encryption | <li>providing data encryption and anonymity when browsing the Internet.</li> | ||
</ul> | </ul> | ||
This | This chapter of the user manual provides an overview of the Firewall page for {{{name}}} devices. | ||
==OpenVPN== | ==OpenVPN== | ||
| Line 18: | Line 26: | ||
===OpenVPN client=== | ===OpenVPN client=== | ||
---- | ---- | ||
An <b>OpenVPN client</b> is an entity that initiates a connection to an OpenVPN server. To create a new client instance, go to the <i>Services → VPN → OpenVPN</i> section, select <i>Role: Client</i>, enter a custom name and click the 'Add New' button. An OpenVPN client instance with the given name will appear in the "OpenVPN Configuration" list. A maximum of six OpenVPN client instances are allowed to be added. | An <b>OpenVPN client</b> is an entity that initiates a connection to an OpenVPN server. To create a new client instance, go to the '''<i>Services → VPN → OpenVPN</i>''' section, select '''<i>Role: Client</i>''', enter a custom name and click the 'Add New' button. An OpenVPN client instance with the given name will appear in the "OpenVPN Configuration" list. A maximum of six OpenVPN client instances are allowed to be added. | ||
To begin configuration, click the 'Edit' button next to the client instance. Refer to the figure and table below for information on the OpenVPN client's configuration fields: | To begin configuration, click the 'Edit' button next to the client instance. Refer to the figure and table below for information on the OpenVPN client's configuration fields: | ||
[[File:{{{file_openvpn_client_config}}}]] | [[File:{{{file_openvpn_client_config}}}|border|class=tlt-border]] | ||
<table class="nd-mantable"> | <table class="nd-mantable"> | ||
| Line 29: | Line 37: | ||
<th>Value</th> | <th>Value</th> | ||
<th>Description</th> | <th>Description</th> | ||
</tr> | |||
<tr> | |||
<td>Enable OpenVPN config from file</td> | |||
<td>yes | no; default: <b>no</b></td> | |||
<td>Enables custom OpenVPN configuration from file.</td> | |||
</tr> | </tr> | ||
<tr> | <tr> | ||
| Line 64: | Line 77: | ||
<td>yes | no; default: <b>no</b></td> | <td>yes | no; default: <b>no</b></td> | ||
<td>Turns LZO data compression on or off.</td> | <td>Turns LZO data compression on or off.</td> | ||
</tr> | </tr> | ||
<tr> | <tr> | ||
| Line 87: | Line 95: | ||
</ul> | </ul> | ||
</td> | </td> | ||
</tr> | |||
<tr> | |||
<td>Encryption</td> | |||
<td>DES-CBC 64 | RC2-CBC 128 | DES-EDE-CBC 128 | DES-EDE3-CBC 192 | DESX-CBC 192 | RC2-40-CBC 40 | CAST5-CBC 128 | RC2-64-CBC 64 | AES-128-CFB 128 | AES-128-CFB1 128 | AES-128-CFB8 128 | AES-128-OFB 128 | AES-128-CBC 128 | AES-128-GCM 128 | AES-192-CFB 192 | AES-192-CFB1 192 | AES-192-CFB8 192 | AES-192-OFB 192 | AES-192-CBC 192 | AES-192-GCM 192 | AES-256-CFB 256 | AES-256-CFB1 256 | AES-256-CFB8 256 | AES-256-OFB 256 | AES-256-CBC 256 | AES-256-GCM 256 | none ; default: <b>BF-CBC 128</b></td> | |||
<td>Algorithm used for packet encryption.</td> | |||
</tr> | </tr> | ||
<tr> | <tr> | ||
| Line 147: | Line 160: | ||
<td>string; default: <b>none</b></td> | <td>string; default: <b>none</b></td> | ||
<td>Extra OpenVPN options to be used by the OpenVPN instance.</td> | <td>Extra OpenVPN options to be used by the OpenVPN instance.</td> | ||
</tr> | |||
<tr> | |||
<td>Use PKCS #12 format</td> | |||
<td>yes | no; default: <b>no</b></td> | |||
<td>Use PKCS #12 archive file format to bundle all the members of a chain of trust.</td> | |||
</tr> | |||
<tr> | |||
<td>PKCS #12 passphrase</td> | |||
<td>string; default: <b>none</b></td> | |||
<td>Passphrase to decrypt PKCS #12 certificates.</td> | |||
</tr> | |||
<tr> | |||
<td>PKCS #12 certificate chain</td> | |||
<td>string; default: <b>none</b></td> | |||
<td>Uploads PKCS #12 certificate chain file.</td> | |||
</tr> | </tr> | ||
<tr> | <tr> | ||
| Line 155: | Line 183: | ||
<tr> | <tr> | ||
<td><span style="color: red;">TLS</span>/<span style="color: #0054a6;">Password:</span> Additional HMAC authentication</td> | <td><span style="color: red;">TLS</span>/<span style="color: #0054a6;">Password:</span> Additional HMAC authentication</td> | ||
<td> | <td>none | Authentication only (tls-auth) | Authentication and encryption (tls-crypt); default: <b>none</b></td> | ||
<td>An additional layer of HMAC authentication on top of the TLS control channel to protect against DoS attacks.</td> | <td>An additional layer of HMAC authentication on top of the TLS control channel to protect against DoS attacks.</td> | ||
</tr> | </tr> | ||
| Line 171: | Line 199: | ||
<td><span style="color: red;">TLS</span>/<span style="color: #0054a6;">Password:</span> Certificate authority</td> | <td><span style="color: red;">TLS</span>/<span style="color: #0054a6;">Password:</span> Certificate authority</td> | ||
<td>.ca file; default: <b>none</b></td> | <td>.ca file; default: <b>none</b></td> | ||
<td>Certificate authority is an entity that issues digital certificates. A digital certificate certifies the ownership of a public key by the named subject of the certificate.</td> | <td>Certificate authority (CA) is an entity that issues digital certificates. A digital certificate certifies the ownership of a public key by the named subject of the certificate.</td> | ||
</tr> | </tr> | ||
<tr> | <tr> | ||
| Line 215: | Line 243: | ||
To begin configuration, click the 'Edit' button next to the server instance. Refer to the figure and table below for information on the OpenVPN server's configuration fields: | To begin configuration, click the 'Edit' button next to the server instance. Refer to the figure and table below for information on the OpenVPN server's configuration fields: | ||
[[File:{{{file_openvpn_server_config}}}]] | [[File:{{{file_openvpn_server_config}}}|border|class=tlt-border]] | ||
<table class="nd-mantable"> | <table class="nd-mantable"> | ||
| Line 222: | Line 250: | ||
<th>Value</th> | <th>Value</th> | ||
<th>Description</th> | <th>Description</th> | ||
</tr> | |||
<tr> | |||
<td>Enable OpenVPN config from file</td> | |||
<td>yes | no; default: <b>no</b></td> | |||
<td>Enables custom OpenVPN configuration from file.</td> | |||
</tr> | </tr> | ||
<tr> | <tr> | ||
| Line 257: | Line 290: | ||
<td>yes | no; default: <b>no</b></td> | <td>yes | no; default: <b>no</b></td> | ||
<td>Turns LZO data compression on or off.</td> | <td>Turns LZO data compression on or off.</td> | ||
</tr> | </tr> | ||
<tr> | <tr> | ||
| Line 279: | Line 307: | ||
</ul> | </ul> | ||
</td> | </td> | ||
</tr> | |||
<tr> | |||
<td>Encryption</td> | |||
<td>DES-CBC 64 | RC2-CBC 128 | DES-EDE-CBC 128 | DES-EDE3-CBC 192 | DESX-CBC 192 | RC2-40-CBC 40 | CAST5-CBC 128 | RC2-64-CBC 64 | AES-128-CFB 128 | AES-128-CFB1 128 | AES-128-CFB8 128 | AES-128-OFB 128 | AES-128-CBC 128 | AES-128-GCM 128 | AES-192-CFB 192 | AES-192-CFB1 192 | AES-192-CFB8 192 | AES-192-OFB 192 | AES-192-CBC 192 | AES-192-GCM 192 | AES-256-CFB 256 | AES-256-CFB1 256 | AES-256-CFB8 256 | AES-256-OFB 256 | AES-256-CBC 256 | AES-256-GCM 256 | none ; default: <b>BF-CBC 128</b></td> | |||
<td>Algorithm used for packet encryption.</td> | |||
</tr> | </tr> | ||
<tr> | <tr> | ||
| Line 339: | Line 372: | ||
<td>yes | no; default: <b>no</b></td> | <td>yes | no; default: <b>no</b></td> | ||
<td>When enabled allows multiple clients to connect using the same certificates.</td> | <td>When enabled allows multiple clients to connect using the same certificates.</td> | ||
</tr> | |||
<tr> | |||
<td>Use PKCS #12 format</td> | |||
<td>yes | no; default: <b>no</b></td> | |||
<td>Use PKCS #12 archive file format to bundle all the members of a chain of trust.</td> | |||
</tr> | |||
<tr> | |||
<td>PKCS #12 passphrase</td> | |||
<td>string; default: <b>none</b></td> | |||
<td>Passphrase to decrypt PKCS #12 certificates.</td> | |||
</tr> | |||
<tr> | |||
<td>PKCS #12 certificate chain</td> | |||
<td>string; default: <b>none</b></td> | |||
<td>Uploads PKCS #12 certificate chain file.</td> | |||
</tr> | </tr> | ||
<tr> | <tr> | ||
| Line 379: | Line 427: | ||
<td>.pem file | .crl file; default: <b>none</b></td> | <td>.pem file | .crl file; default: <b>none</b></td> | ||
<td>A certificate revocation list (CRL) file is a list of certificates that have been revoked by the certificate authority (CA). It indicates which certificates are no longer acccepted by the CA and therefore cannot be authenticated to the server.</td> | <td>A certificate revocation list (CRL) file is a list of certificates that have been revoked by the certificate authority (CA). It indicates which certificates are no longer acccepted by the CA and therefore cannot be authenticated to the server.</td> | ||
</tr> | |||
<tr> | |||
<td><span style="color: red;">TLS</span>/<span style="color: #0054a6;">TLS/Password:</span> Enable manual ccd upload</td> | |||
<td>yes | no; default: <b>no</b></td> | |||
<td>Enable manual upload of client-config-dir files.</td> | |||
</tr> | </tr> | ||
</table> | </table> | ||
| Line 400: | Line 453: | ||
The TLS Clients section can be found in the OpenVPN Server configuration window, provided that the OpenVPN server uses TLS or TLS/Password authentication methods. To create a new TLS client, type in the new client‘s name in the text field found bellow the TLS Clients tab and click the 'Add' button. Refer to the figure and table below for information on the TLS Clients' configuration fields: | The TLS Clients section can be found in the OpenVPN Server configuration window, provided that the OpenVPN server uses TLS or TLS/Password authentication methods. To create a new TLS client, type in the new client‘s name in the text field found bellow the TLS Clients tab and click the 'Add' button. Refer to the figure and table below for information on the TLS Clients' configuration fields: | ||
[[File:{{{file_openvpn_tls_clients_config}}}]] | [[File:{{{file_openvpn_tls_clients_config}}}|border|class=tlt-border]] | ||
<table class="nd-mantable"> | <table class="nd-mantable"> | ||
| Line 407: | Line 460: | ||
<th>Value</th> | <th>Value</th> | ||
<th>Description</th> | <th>Description</th> | ||
</tr> | </tr> | ||
<tr> | <tr> | ||
| Line 445: | Line 493: | ||
</table> | </table> | ||
== | {{#ifeq:{{{series}}}|RUT9XX||{{Template:Networking_rut2xx_manual_vpn_ipsec | ||
| file_ipsec_config = {{{file_ipsec_config}}} | |||
| file_ipsec_phase = {{{file_ipsec_phase}}} | |||
| file_ipsec_main_mode = {{{file_ipsec_main_mode}}} | |||
| file_ipsec_aggressive_mode = {{{file_ipsec_aggressive_mode}}} | |||
| file_ipsec_psk = {{{file_ipsec_psk}}} | |||
}}}} | |||
{{#ifeq:{{{series}}}|RUT2XX||{{Template:Networking_rut9xx_manual_vpn_ipsec | |||
| file_ipsec_config = {{{file_ipsec_config}}} | |||
| file_ipsec_phase = {{{file_ipsec_phase}}} | |||
| file_ipsec_main_mode = {{{file_ipsec_main_mode}}} | |||
| file_ipsec_aggressive_mode = {{{file_ipsec_aggressive_mode}}} | |||
| file_ipsec_psk = {{{file_ipsec_psk}}} | |||
}}}} | |||
{{#ifeq:{{{series}}}|RUT9XX||{{Template:Networking_rutxxx_manual_vpn_gre | |||
| file_gre_config_main = {{{file_gre_config_main}}} | |||
| file_gre_config_routing = {{{file_gre_config_routing}}} | |||
}}}} | |||
{{#ifeq:{{{series}}}|RUT2XX||{{Template:Networking_rut9xx_manual_vpn_gre | |||
| file_gre_config_main = {{{file_gre_config_main}}} | |||
| file_gre_config_routing = {{{file_gre_config_routing}}} | |||
}}}} | |||
==PPTP== | ==PPTP== | ||
| Line 840: | Line 545: | ||
<td>Use as default gateway</td> | <td>Use as default gateway</td> | ||
<td>yes | no; default: <b>no</b></td> | <td>yes | no; default: <b>no</b></td> | ||
<td>When turned on, this connection will become the router's default route. This means that all traffic directed to the Internet will go through the PPTP server and the server's IP address will be seen as this device's source IP to other hosts on the Internet.<br><b>NOTE</b>: this can only be used when [[{{{name}}} | <td>When turned on, this connection will become the router's default route. This means that all traffic directed to the Internet will go through the PPTP server and the server's IP address will be seen as this device's source IP to other hosts on the Internet.<br><b>NOTE</b>: this can only be used when [[{{{name}}}_WAN#Operation_Modes|WAN Failover]] is turned off.</td> | ||
</tr> | </tr> | ||
<tr> | <tr> | ||
| Line 863: | Line 568: | ||
</tr> | </tr> | ||
</table> | </table> | ||
===PPTP server=== | ===PPTP server=== | ||
| Line 904: | Line 607: | ||
<tr> | <tr> | ||
<td>User name</td> | <td>User name</td> | ||
<td>string; default: <b> | <td>string; default: <b>youruser</b></td> | ||
<td>Username used for authentication to this PPTP server.</td> | <td>Username used for authentication to this PPTP server.</td> | ||
</tr> | </tr> | ||
<tr> | <tr> | ||
<td>Password</td> | <td>Password</td> | ||
<td>string; default: <b> | <td>string; default: <b>yourpass</b></td> | ||
<td>Password used for authentication to this PPTP server.</td> | <td>Password used for authentication to this PPTP server.</td> | ||
</tr> | </tr> | ||
| Line 921: | Line 624: | ||
==L2TP== | ==L2TP== | ||
In computer networking, <b>Layer 2 Tunneling Protocol</b> (<b>L2TP</b>) is a tunneling protocol used to support virtual private networks (VPNs). It is more secure than PPTP but, because it encapsulates the transferred data twice, but it is slower and uses more CPU power. | In computer networking, <b>Layer 2 Tunneling Protocol</b> (<b>L2TP</b>) is a tunneling protocol | ||
used to support virtual private networks (VPNs). It is more secure than PPTP but, because | |||
it encapsulates the transferred data twice, but it is slower and uses more CPU power. | |||
===L2TP client=== | ===L2TP client=== | ||
---- | ---- | ||
An <b>L2TP client</b> is an entity that initiates a connection to an L2TP server. To create a new client instance, go to the <i>Services → VPN → L2TP</i> section, select <i>Role: Client</i>, enter a custom name and click the 'Add New' button. An L2TP client instance with the given name will appear in the "L2TP Configuration" list. | An <b>L2TP client</b> is an entity that initiates a connection to an L2TP server. To | ||
create a new client instance, go to the <i>Services → VPN → L2TP</i> section, select | |||
<i>Role: Client</i>, enter a custom name and click the 'Add New' button. An L2TP client | |||
instance with the given name will appear in the "L2TP Configuration" list. | |||
To begin configuration, click the 'Edit button located next to the client instance. Refer to the figure and table below for information on the L2TP client's configuration fields: | To begin configuration, click the 'Edit button located next to the client instance. Refer | ||
to the figure and table below for information on the L2TP client's configuration fields: | |||
[[File:{{{ | [[File:Networking_{{lc:{{{series}}}}}_vpn_l2tp_client_configuration_v1.png|border|class=tlt-border]] | ||
<table class="nd-mantable"> | <table class="nd-mantable"> | ||
| Line 950: | Line 659: | ||
<td>Username</td> | <td>Username</td> | ||
<td>string; default: <b>none</b></td> | <td>string; default: <b>none</b></td> | ||
<td>Username used | <td>Username used in authorization to the L2TP server.</td> | ||
</tr> | </tr> | ||
<tr> | <tr> | ||
<td>Password</td> | <td>Password</td> | ||
<td>string; default: <b>none</b></td> | <td>string; default: <b>none</b></td> | ||
<td>Password used | <td>Password used in authorization to the L2TP server.</td> | ||
</tr> | |||
<tr> | |||
<td>Authentication</td> | |||
<td>string; default: <b>none</b></td> | |||
<td>Optional. Password used in L2TP tunnel CHAP authentication.</td> | |||
</tr> | </tr> | ||
<tr> | <tr> | ||
| Line 965: | Line 679: | ||
<td>Default route</td> | <td>Default route</td> | ||
<td>yes | no; default: <b>no</b></td> | <td>yes | no; default: <b>no</b></td> | ||
<td>When turned on, this connection will become the router's default route. This means that all traffic directed to the Internet will go through the L2TP server and the server's IP address will be seen as this device's source IP to other hosts on the Internet.<br><b>NOTE</b>: this can only be used when [[{{{name}}} | <td>When turned on, this connection will become the router's default route. This means that all traffic directed to the Internet will go through the L2TP server and the server's IP address will be seen as this device's source IP to other hosts on the Internet.<br><b>NOTE</b>: this can only be used when [[{{{name}}} _WAN#Operation_Modes|WAN Failover]] is turned off.</td> | ||
</tr> | </tr> | ||
</table> | </table> | ||
===L2TP server=== | ===L2TP server=== | ||
| Line 979: | Line 691: | ||
To begin configuration, click the 'Edit' button located next to the server instance. Refer to the figure and table below for information on the L2TP server's configuration fields: | To begin configuration, click the 'Edit' button located next to the server instance. Refer to the figure and table below for information on the L2TP server's configuration fields: | ||
[[File: | [[File:Networking_rutxxx_vpn_l2tp_server_configuration_v1.png]] | ||
<table class="nd-mantable"> | <table class="nd-mantable"> | ||
| Line 1,024: | Line 736: | ||
</table> | </table> | ||
[[Category:{{{name}}} | ==SSTP== | ||
<b>Secure Socket Tunneling Protocol</b> (<b>SSTP</b>) is a VPN protocol designed to transport PPP traffic via a secure SSL/TLS channel. | |||
===SSTP configuration=== | |||
---- | |||
To create a new SSTP instance, go to the <i>Services → VPN → SSTP</i> section, enter a custom name and click the 'Add' button. An SSTP instance with the given name will appear in the "SSTP Configuration" list. | |||
To begin configuration, click the 'Edit' button located next to the instance. Refer to the figure and table below for information on the SSTP instance's configuration fields: | |||
[[File:{{{file_sstp_config}}}]] | |||
<table class="nd-mantable"> | |||
<tr> | |||
<th>Field</th> | |||
<th>Value</th> | |||
<th>Description</th> | |||
</tr> | |||
<tr> | |||
<td>Enabled</td> | |||
<td>yes | no; default: <b>no</b></td> | |||
<td>Turns the SSTP instance on or off.</td> | |||
</tr> | |||
<tr> | |||
<td>Use as default gateway</td> | |||
<td>yes | no; default: <b>no</b></td> | |||
<td>When turned on, this connection will become the router's default route. This means that all traffic directed to the Internet will go through the L2TP server and the server's IP address will be seen as this device's source IP to other hosts on the Internet.<br><b>NOTE</b>: this can only be used when [[{{{name}}} _WAN#Operation_Modes|WAN Failover]] is turned off.</td> | |||
</tr> | |||
<tr> | |||
<td>Server IP address</td> | |||
<td>ip | host; default: <b>none</b></td> | |||
<td>IP address or hostname of an SSTP server.</td> | |||
</tr> | |||
<tr> | |||
<td>Username</td> | |||
<td>string; default: <b>none</b></td> | |||
<td>Username used for authentication to the SSTP server.</td> | |||
</tr> | |||
<tr> | |||
<td>Password</td> | |||
<td>string; default: <b>none</b></td> | |||
<td>Password used for authentication to the SSTP server.</td> | |||
</tr> | |||
<tr> | |||
<td>CA cert</td> | |||
<td>.crt file; default: <b>none</b></td> | |||
<td>Uploads a Certificate authority (CA) file.</td> | |||
</tr> | |||
</table> | |||
{{#ifeq:{{{series}}}|RUT2XX||{{Template:Networking_rut9xx_manual_vpn_stunnel | |||
| file_stunnel_globals = {{{file_stunnel_globals}}} | |||
| file_stunnel_client_server_config = {{{file_stunnel_client_server_config}}} | |||
| name = {{{name}}} | |||
}}}} | |||
{{#ifeq:{{{series}}}|RUT9XX||{{Template:Networking_rut2xx_manual_vpn_stunnel | |||
| file_stunnel_globals = {{{file_stunnel_globals}}} | |||
| file_stunnel_client_server_config = {{{file_stunnel_client_server_config}}} | |||
| name = {{{name}}} | |||
}}}} | |||
{{#ifeq:{{{series}}}|RUT2XX||{{Template:Networking_rutxxx_manual_vpn_dmvpn | |||
| file_dmvpn_config = {{{file_dmvpn_config}}} | |||
| file_dmvpn_gre_config = {{{file_dmvpn_gre_config}}} | |||
| file_dmvpn_ipsec_config = {{{file_dmvpn_ipsec_config}}} | |||
| file_dmvpn_nhrp_config = {{{file_dmvpn_nhrp_config}}} | |||
}}}} | |||
{{Template:Networking_rutxxx_manual_vpn_zerotier | |||
| name = {{{name}}} | |||
| file_zerotier_general = {{{file_zerotier_general}}} | |||
| file_zerotier_vpn = {{{file_zerotier_vpn}}} | |||
}} | |||
[[Category:{{{name}}} Services section]] | |||
Latest revision as of 11:09, 24 October 2023
The information in this page is updated in accordance with firmware version .
Summary
Virtual Private Network (VPN) is a method of connecting multiple private networks across the Internet. VPNs can serve to achieve many different goals, but some of its main purposes are:
- providing access between remote private networks;
- providing data encryption and anonymity when browsing the Internet.
This chapter of the user manual provides an overview of the Firewall page for {{{name}}} devices.
OpenVPN
OpenVPN is an open-source software application that implements virtual private network (VPN) techniques for creating secure point-to-point or site-to-site connections in routed or bridged configurations and remote access facilities. It is often regarded as being the most universal VPN protocol because of its flexibility, support of SSL/TLS security, multiple encryption methods, many networking features and compatibility with most OS platforms.
{{{name}}} routers run OpenVPN version 2.4.5.
OpenVPN client
An OpenVPN client is an entity that initiates a connection to an OpenVPN server. To create a new client instance, go to the Services → VPN → OpenVPN section, select Role: Client, enter a custom name and click the 'Add New' button. An OpenVPN client instance with the given name will appear in the "OpenVPN Configuration" list. A maximum of six OpenVPN client instances are allowed to be added.
To begin configuration, click the 'Edit' button next to the client instance. Refer to the figure and table below for information on the OpenVPN client's configuration fields:
[[File:{{{file_openvpn_client_config}}}|border|class=tlt-border]]
| Field | Value | Description |
|---|---|---|
| Enable OpenVPN config from file | yes | no; default: no | Enables custom OpenVPN configuration from file. |
| Enable | yes | no; default: no | Turns the OpenVPN instance on or off. |
| TUN/TAP | TUN (tunnel) | TAP (bridged); default: TUN (tunnel) | Virtual network device type.
|
| Protocol | UDP | TCP; default: UDP | Transfer protocol used for the OpenVPN connection.
|
| Port | integer [0..65535]; default: 1194 | TCP/UDP port number used for the connection. Make sure it matches the port number specified on the server side. NOTE: traffic on the selected port will be automatically allowed in the router's firewall rules. |
| LZO | yes | no; default: no | Turns LZO data compression on or off. |
| Authentication | TLS | Static Key | Password | TLS/Password; default: TLS | Authentication mode, used to secure data sessions.
|
| Encryption | DES-CBC 64 | RC2-CBC 128 | DES-EDE-CBC 128 | DES-EDE3-CBC 192 | DESX-CBC 192 | RC2-40-CBC 40 | CAST5-CBC 128 | RC2-64-CBC 64 | AES-128-CFB 128 | AES-128-CFB1 128 | AES-128-CFB8 128 | AES-128-OFB 128 | AES-128-CBC 128 | AES-128-GCM 128 | AES-192-CFB 192 | AES-192-CFB1 192 | AES-192-CFB8 192 | AES-192-OFB 192 | AES-192-CBC 192 | AES-192-GCM 192 | AES-256-CFB 256 | AES-256-CFB1 256 | AES-256-CFB8 256 | AES-256-OFB 256 | AES-256-CBC 256 | AES-256-GCM 256 | none ; default: BF-CBC 128 | Algorithm used for packet encryption. |
| TLS: TLS cipher | All | DHE+RSA | Custom; default: All | Packet encryption algorithm cipher. |
| TLS: Allowed TLS ciphers | All | DHE+RSA | Custom; default: All | A list of TLS ciphers accepted for this connection. |
| Remote host/IP address | ip; default: none | IP address or hostname of an OpenVPN server. |
| Resolve retry | integer | infinite; default: infinite | In case server hostname resolve fails, this field indicates the amount of time (in seconds) to retry the resolve. Specify infinite to retry indefinitely. |
| Keep alive | two integers separated by a space; default: none | Defines two time intervals: the first is used to periodically send ICMP requests to the OpenVPN server, the second one defines a time window, which is used to restart the OpenVPN service if no ICMP response is received during the specified time slice. When this value is specfiied on the OpenVPN server, it overrides the 'keep alive' values set on client instances. Example: 10 120 |
| Static key: Local tunnel endpoint IP | ip; default: none | IP address of the local OpenVPN network interface. |
| Static key: Remote tunnel endpoint IP | ip; default: none | IP address of the remote OpenVPN network (server) interface. |
| Remote network IP address | ip; default: none | LAN IP address of the remote network (server). |
| Remote network IP netmask | netmask; default: none | LAN IP subnet mask of the remote network (server). |
| Password: User name | string; default: none | Username used for authentication to the OpenVPN server. |
| Password: Password | string; default: none | Password used for authentication to the OpenVPN server. |
| Extra options | string; default: none | Extra OpenVPN options to be used by the OpenVPN instance. |
| Use PKCS #12 format | yes | no; default: no | Use PKCS #12 archive file format to bundle all the members of a chain of trust. |
| PKCS #12 passphrase | string; default: none | Passphrase to decrypt PKCS #12 certificates. |
| PKCS #12 certificate chain | string; default: none | Uploads PKCS #12 certificate chain file. |
| TLS/Password: HMAC authentication algorithm | none | SHA1 | SHA256 | SHA384 | SHA512; default: SHA1 | HMAC authentication algorithm type. |
| TLS/Password: Additional HMAC authentication | none | Authentication only (tls-auth) | Authentication and encryption (tls-crypt); default: none | An additional layer of HMAC authentication on top of the TLS control channel to protect against DoS attacks. |
| TLS/Password: HMAC authentication key | .key file; default: none | Uploads an HMAC authentication key file. |
| TLS/Password: HMAC key direction | 0 | 1 | none; default: 1 | The value of the key direction parameter should be complementary on either side (client and server) of the connection. If one side uses 0, the other side should use 1, or both sides should omit the parameter altogether. |
| TLS/Password: Certificate authority | .ca file; default: none | Certificate authority (CA) is an entity that issues digital certificates. A digital certificate certifies the ownership of a public key by the named subject of the certificate. |
| TLS: Client certificate | .crt file; default: none | Client certificate is a type of digital certificate that is used by client systems to make authenticated requests to a remote server. Client certificates play a key role in many mutual authentication designs, providing strong assurances of a requester's identity. |
| TLS: Client key | .key file; default: none | Authenticates the client to the server and establishes precisely who they are. |
| TLS: Private key decryption password (optional) | string; default: none | A password used to decrypt the server's private key. Use only if server's .key file is encrypted with a password. |
| Static key: Static pre-shared key | .key file; default: none | Uploads a secret key file used for server–client authentication. |
Additional notes:
- Some configuration fields become available only when certain other parameters are selected. The names of the parameters are followed by a prefix that specifies the authentication type under which they become visible. Different color codes are used for different prefixes:
- Red for Authentication: TLS
- Purple for Authentication: Static key
- Blue for Authentication: Password
- After changing any of the parameters, don't forget to click the Save button located at the bottom-right side of the page.
OpenVPN server
An OpenVPN server is an entity that waits for incoming connections from OpenVPN clients. To create a new server instance, go to the Services → VPN → OpenVPN section, select Role: Server, enter a custom name and click the 'Add New' button. An OpenVPN server instance with the given name will appear in the "OpenVPN Configuration" list. Only one OpenVPN server instance is allowed to be added.
A server needs to have a public IP address in order to be available from the public network (the Internet).
To begin configuration, click the 'Edit' button next to the server instance. Refer to the figure and table below for information on the OpenVPN server's configuration fields:
[[File:{{{file_openvpn_server_config}}}|border|class=tlt-border]]
| Field | Value | Description |
|---|---|---|
| Enable OpenVPN config from file | yes | no; default: no | Enables custom OpenVPN configuration from file. |
| Enable | yes | no; default: no | Turns the OpenVPN instance on or off. |
| TUN/TAP | TUN (tunnel) | TAP (bridged); default: TUN (tunnel) | Virtual network device type.
|
| Protocol | UDP | TCP; default: UDP | Transfer protocol used for the connection.
|
| Port | integer [0..65535]; default: 1194 | TCP/UDP port number used for the connection. Make sure it matches the port number specified on the server side. NOTE: traffic on the selected port will be automatically allowed in the router's firewall rules. |
| LZO | yes | no; default: no | Turns LZO data compression on or off. |
| Authentication | TLS | Static Key | TLS/Password; default: TLS | Authentication mode, used to secure data sessions.
|
| Encryption | DES-CBC 64 | RC2-CBC 128 | DES-EDE-CBC 128 | DES-EDE3-CBC 192 | DESX-CBC 192 | RC2-40-CBC 40 | CAST5-CBC 128 | RC2-64-CBC 64 | AES-128-CFB 128 | AES-128-CFB1 128 | AES-128-CFB8 128 | AES-128-OFB 128 | AES-128-CBC 128 | AES-128-GCM 128 | AES-192-CFB 192 | AES-192-CFB1 192 | AES-192-CFB8 192 | AES-192-OFB 192 | AES-192-CBC 192 | AES-192-GCM 192 | AES-256-CFB 256 | AES-256-CFB1 256 | AES-256-CFB8 256 | AES-256-OFB 256 | AES-256-CBC 256 | AES-256-GCM 256 | none ; default: BF-CBC 128 | Algorithm used for packet encryption. |
| Static key: Local tunnel endpoint IP | ip; default: none | IP address of the local OpenVPN network interface. |
| Static key: Remote tunnel endpoint IP | ip; default: none | IP address of the remote OpenVPN network (client) interface. |
| Static key: Remote network IP address | ip; default: none | LAN IP address of the remote network (client). |
| Static key: Remote network IP netmask | netmask; default: none | LAN IP subnet mask of the remote network (client). |
| TLS/TLS/Password: TLS cipher | All | DHE+RSA | Custom; default: All | Packet encryption algorithm cipher. |
| TLS/Password: Allowed TLS ciphers | All | DHE+RSA | Custom; default: All | A list of TLS ciphers accepted for this connection. |
| TLS/TLS/Password: Client to client | yes | no; default: no | Allows OpenVPN clients to communicate with each other on the VPN network. |
| TLS/TLS/Password: Keep alive | two integers separated by a space; default: none | Defines two time intervals: the first is used to periodically send ICMP requests to the OpenVPN server, the second one defines a time window, which is used to restart the OpenVPN service if no ICMP response is received during the specified time slice. When this value is specifiied on the OpenVPN server, it overrides the 'keep alive' values set on client instances. Example: 10 120 |
| TLS/TLS/Password: Virtual network IP address | ip; default: none | IP address of the OpenVPN network. |
| TLS/TLS/Password: Virtual network netmask | netmask; default: none | Subnet mask of the OpenVPN network. |
| TLS/TLS/Password: Push option | OpenVPN options; default: none | Push options are a way to "push" routes and other additional OpenVPN options to connecting clients. |
| TLS/TLS/Password: Allow duplicate certificates | yes | no; default: no | When enabled allows multiple clients to connect using the same certificates. |
| Use PKCS #12 format | yes | no; default: no | Use PKCS #12 archive file format to bundle all the members of a chain of trust. |
| PKCS #12 passphrase | string; default: none | Passphrase to decrypt PKCS #12 certificates. |
| PKCS #12 certificate chain | string; default: none | Uploads PKCS #12 certificate chain file. |
| TLS/Password: User name | string; default: none | Username used for authentication to this OpenVPN server. |
| TLS/Password: Password | string; default: none | Password used for authentication to this OpenVPN server. |
| Static key: Static pre-shared key | .key file; default: none | Uploads a secret key file used for server–client authentication. |
| TLS/TLS/Password: Certificate authority | .ca file; default: none | Certificate authority is an entity that issues digital certificates. A digital certificate certifies the ownership of a public key by the named subject of the certificate. |
| TLS/TLS/Password: Server certificate | .crt file; default: none | A type of digital certificate that is used to identify the OpenVPN server. |
| TLS/TLS/Password: Server key | .key file; default: none | Authenticates clients to the server. |
| TLS/TLS/Password: Diffie Hellman parameters | .pem file; default: none | DH parameters define how OpenSSL performs the Diffie-Hellman (DH) key-exchange. |
| TLS/TLS/Password: CRL file (optional) | .pem file | .crl file; default: none | A certificate revocation list (CRL) file is a list of certificates that have been revoked by the certificate authority (CA). It indicates which certificates are no longer acccepted by the CA and therefore cannot be authenticated to the server. |
| TLS/TLS/Password: Enable manual ccd upload | yes | no; default: no | Enable manual upload of client-config-dir files. |
Additional notes:
- Some configuration fields become available only when certain other parameters are selected. The names of the parameters are followed by a prefix that specifies the authentication type under which they become visible. Different color codes are used for different prefixes:
- Red for Authentication: TLS
- Purple for Authentication: Static key
- Blue for Authentication: TLS/Password
- After changing any of the parameters, don't forget to click the Save button located at the bottom-right side of the page.
TLS Clients
TLS Clients is a way to differentiate clients by their Common Names (CN), which are found in the client certificate file. It can be used to assign specific VPN addresses to corresponding clients and bind them to their LAN addresses, making the server aware of which client has which LAN IP address.
The TLS Clients section can be found in the OpenVPN Server configuration window, provided that the OpenVPN server uses TLS or TLS/Password authentication methods. To create a new TLS client, type in the new client‘s name in the text field found bellow the TLS Clients tab and click the 'Add' button. Refer to the figure and table below for information on the TLS Clients' configuration fields:
[[File:{{{file_openvpn_tls_clients_config}}}|border|class=tlt-border]]
| Field | Value | Description |
|---|---|---|
| Endpoint name | string; default: none | A custom name for the client. |
| Common name (CN) | string; default: none | Client’s Common Name (CN) found in the client certificate file. |
| Virtual local endpoint | ip; default: none | Client’s local address in the virtual network. |
| Virtual remote endpoint | ip; default: none | Client’s remote address in the virtual network. |
| Private network | ip; default: none | Client’s private network (LAN) IP address. |
| Private netmask | ip; default: none | Client’s private network (LAN) IP netmask. |
IPsec
To create a new IPsec instance, go to the Services → VPN → IPsec section, enter a custom name and click "Add". An IPsec instance with the given name will appear in the "IPsec Configuration" list.
To begin configuration, click the 'Edit' button located next to the instance.
IPsec configuration
The IPsec configuration section is used to configure the main parameters of an IPsec connection. Refer to the figure and table below for information on the configuration fields located in the general settings section.
[[File:{{{file_ipsec_config}}}|border|class=tlt-border]]
| Field | Value | Description |
|---|---|---|
| Enable | yes | no; default: no | Turns the IPsec instance on or off |
| Enable IPv6 | yes | no; default: no | Turns the IPv6 address of the left interface on or off |
| Left IPv6 | IPv6 address; default: none | IPv6 address used as the source. If left empty, uses one of the available global addresses. |
| Authentication type | Pre-shared key | X.509; default: Pre-shared key | Authentication type accordingly to your IPsec configuration. IPsec |
| IKE version | IKEv1 | IKEv2; default: IKEv1 | Internet Key Exchange (IKE) version used for key exchange
|
| Mode | Main | Aggressive; default: Main | Internet Security and Key Management Protocol (ISAKMP) phase 1 exchange mode.
|
| Ignore security | yes | no; default: no | If enabled responders are allowed to use IKEv1 Aggressive Mode with pre-shared keys. Discouraged to use due to security concerns. |
| Use additional xauth authentification | yes | no; default: no | Turns additional xauth authentification for this instance on or off. |
| Xauth password | string; default: none | Password for xauth. |
| Type | Tunnel | Transport; default: Tunnel | Type of connection.
|
| On startup | Ignore | Add | Route | Start; default: Start | Defines how the instance should act on router startup.
|
| My identifier | ip | string; default: none | Defines how the user (IPsec instance) will be identified during authentication. |
| Tunnel: Local IP address/Subnet mask | ip/netmask | default: none | Local IP address and subnet mask used to determine which part of the network can be accessed in the VPN network. Netmask range [0..32]. If left empty, IP address will be selected automatically. |
| Left firewall | off | on; default: on | Adds neccessary firewall rules to allow traffic of this IPsec instance on this router. |
| Force encapsulation | yes | no; default: no | Forces UDP encapsulation for ESP packets even if a "no NAT" situation is detected. |
| Dead Peer Detection | yes | no; default: no | A function used during Internet Key Exchange (IKE) to detect a "dead" peer. It used to reduce traffic by minimizing the number of messages when the opposite peer in unavailable and as failover mechanism. |
| Dead Peer Detection: Delay (sec) | integer; default: none | The frequency of checking whether a peer is still availaible or not. |
| Dead Peer Detection: Timeout (sec) | integer; default: none | Time limit after which the IPsec instance will stop checking the availability of a peer and determine it to be "dead" if no response is received. |
| Remote VPN endpoint | host | ip; default: none | IP address or hostname of the remote IPsec instance |
| Remote identifier | string | ip; default: none | FQDN or IP address of remote peer. Leave empty for any |
| Tunnel: Remote IP address/Subnet mask | ip/netmask; default: none | Remote network IP address and subnet mask used to determine which part of the network can be accessed in the VPN network. Netmask range [0..32]. This value must differ from the device’s LAN IP |
| Passthrough networks | None | LAN | Wired | WiFi | Mobile | custom; default: none | Select networks which should be passthrough and excluded from routing through tunnel |
| Right firewall | yes | no; default: yes | Adds neccessary firewall rules to allow traffic of from the opposite IPsec instance on this router |
| Allow WebUI access | yes | no; default: no | Allows WebUI access for hosts in the VPN network |
| Compatibility mode | yes | no; default: no | Enable this if multiple subnets do not work with a 3rd party IPsec peer. |
| Custom options | ipsec options; default: none | Provides the possibility to further customize the connection by adding extra IPsec options. |
Additional notes:
- Some configuration fields become available only when certain other parameters are selected. Different color codes are used for different parameters:
- Red for Type: Tunnel
- Purple for Type: Transport
- Blue for Dead Peer Detection: Enabled
- After changing any of the parameters, don't forget to click the Save button located at the bottom-right side of the page.
Phase settings
IKE (Internet Key Exchange) is a protocol used to set up security associations (SAs) for the IPsec connection. This process is required before the IPsec tunnel can be established. It is done in two phases:
| Phase | Mode | |
|---|---|---|
Phase 1
|
Main mode (figure 1)
|
Aggressive mode (figure 2)
|
Phase 2
|
Quick mode
|
|
| Figure 1 | Figure 2 |
| [[File:{{{file_ipsec_main_mode}}}]] | [[File:{{{file_ipsec_aggressive_mode}}}]] |
[[File:{{{file_ipsec_phase}}}]]
| Field | Value | Description |
|---|---|---|
| Encryption algorithm | DES | 3DES | AES128 | AES192 | AES256; default: 3DES | Algorithm used for data encryption. |
| Authentication/Hash algorithm | MD5 | SHA1 | SHA256 | SHA384 | SHA512; default: SHA1 | Algorithm used for exchanging authentication and hash information. |
| DH group/PFS group | MODP768 | MODP1024 | MODP1536 | MODP2048 | MODP3072 | MODP4096; default: MODP1536 | Diffie-Hellman (DH) group used in the key exchange process. Higher group numbers provide more security, but take longer and use more resources to compute the key. |
| Lifetime | integer; default: 8 hours | Defines a time period after which the phase will re-initiate its exchange of information. |
A pre-shared key is a secret password used for authentication between IPsec peers before a secure tunnel is established. During authentication device will try to check if connection matches any Secret's ID selector and then the pre-shared key from the first match will be used.
To create a new key, click the 'Add' button.
The figure below is an example of the Pre-shared keys section and the table below provides information on configuration fields contained in that section:
[[File:{{{file_ipsec_psk}}}]]
| Field | Value | Description |
|---|---|---|
| Pre-shared key | string; default: none | A shared password used for authentication between IPsec peers before a secure channel is established. |
| Secret's ID selector | string; default: none | Each secret can be preceded by a list of optional ID selectors. A selector is an IP address, a Fully Qualified Domain Name, user@FQDN or %any. NOTE: IKEv1 only supports IP address ID selector. |
IPsec
To create a new IPsec instance, go to the Services → VPN → IPsec section, enter a custom name and click "Add". An IPsec instance with the given name will appear in the "IPsec Configuration" list.
To begin configuration, click the 'Edit' button located next to the instance.
IPsec configuration
The IPsec configuration section is used to configure the main parameters of an IPsec connection. Refer to the figure and table below for information on the configuration fields located in the general settings section.
| Field | Value | Description |
|---|---|---|
| Enable | yes | no; default: no | Turns the IPsec instance on or off. |
| IKE version | IKEv1 | IKEv2; default: IKEv1 | Internet Key Exchange (IKE) version used for key exchange.
|
| Mode | Main | Aggressive; default: Main | Internet Security and Key Management Protocol (ISAKMP) phase 1 exchange mode.
|
| Type | Tunnel | Transport; default: Tunnel | Type of connection.
|
| On startup | Ignore | Add | Route | Start; default: Start | Defines how the instance should act on router startup.
|
| My identifier | ip | string; default: none | Defines how the user (IPsec instance) will be identified during authentication. |
| Tunnel: Local IP address/Subnet mask | ip/netmask | default: none | Local IP address and subnet mask used to determine which part of the network can be accessed in the VPN network. Netmask range [0..32]. If left empty, IP address will be selected automatically. |
| Left firewall | off | on; default: on | Adds neccessary firewall rules to allow traffic of this IPsec instance on this router. |
| Force encapsulation | yes | no; default: no | Forces UDP encapsulation for ESP packets even if a "no NAT" situation is detected. |
| Dead Peer Detection | yes | no; default: no | A function used during Internet Key Exchange (IKE) to detect a "dead" peer. It used to reduce traffic by minimizing the number of messages when the opposite peer in unavailable and as failover mechanism. |
| Dead Peer Detection: Delay (sec) | integer; default: none | The frequency of checking whether a peer is still availaible or not. |
| Dead Peer Detection: Timeout (sec) | integer; default: none | Time limit after which the IPsec instance will stop checking the availability of a peer and determine it to be "dead" if no response is received. |
| Authentification type | Pre-shared key | X.509; default: Pre-shared key | Here you can choose authentification type accordingly to your IPSec configuration |
| Certificate file | .crt file; default: none | Uploads a certificate file. |
| Key file | .key file; default: none | Uploads a key file. |
| CA certificate | .crt file; default: none | Uploads a Certificate authority (CA) file. |
| Remote participant's certificate | .crt file; default: none | Remote participant's certificate certificate is used to authenticate remote peer |
| Use additional xauth authentification | yes | no; default: no | Adds additional xauth authentification options. |
| Xauth: Xauth password | string; default: none | Password for additional peer authentification. |
| Remote VPN endpoint | host | ip; default: none | IP address or hostname of the remote IPsec instance. |
| Remote identifier | ip | string; default: none | Defines remote IPsec instance identification. |
| Tunnel: Remote IP address/subnet mask | ip/netmask; default: none | Remote network IP address and subnet mask used to determine which part of the network can be accessed in the VPN network. Netmask range [0..32]. This value must differ from the device’s LAN IP. |
| Right firewall | yes | no; default: yes | Adds neccessary firewall rules to allow traffic of from the opposite IPsec instance on this router. |
| Transport: Use with DMVPN | yes | no; default: no | Adds several necessary options to make DMVPN work. |
| Passthrough networks | None | LAN | Wired | WiFi | Mobile | custom; default: none | Select networks which should be passthrough and excluded from routing through tunnel |
| Enable keepalive | yes | no; default: no | When enabled, the instance sends ICMP packets to the specified host at the specified frequency. If no response is received, the router will attempt to restart the connection. |
| Host | host | ip; default: none | Hostname or IP address to which keepalive ICMP packets will be sent to. |
| Ping period (sec) | integer [0..9999999]; default: none | The frequency at which keepalive ICMP packets will be sent to the specified host or IP address. |
| Allow WebUI access | yes | no; default: no | Allows WebUI access for hosts in the VPN network. |
| Custom options | ipsec options; default: none | Provides the possibility to further customize the connection by adding extra IPsec options. |
Additional notes:
- Some configuration fields become available only when certain other parameters are selected. Different color codes are used for different parameters:
- Orange for Type: Xauth
- Red for Type: Tunnel
- Purple for Type: Transport
- Blue for Dead Peer Detection: Enabled
- After changing any of the parameters, don't forget to click the Save button located at the bottom-right side of the page.
Phase settings
IKE (Internet Key Exchange) is a protocol used to set up security associations (SAs) for the IPsec connection. This process is required before the IPsec tunnel can be established. It is done in two phases:
| Phase | Mode | |
|---|---|---|
Phase 1
|
Main mode (figure 1)
|
Aggressive mode (figure 2)
|
Phase 2
|
Quick mode
|
|
| Figure 1 | Figure 2 |
| [[File:{{{file_ipsec_main_mode}}}]] | [[File:{{{file_ipsec_aggressive_mode}}}]] |
[[File:{{{file_ipsec_phase}}}]]
| Field | Value | Description |
|---|---|---|
| Encryption algorithm | DES | 3DES | AES128 | AES192 | AES256; default: 3DES | Algorithm used for data encryption. |
| Authentication/Hash algorithm | MD5 | SHA1 | SHA256 | SHA384 | SHA512; default: SHA1 | Algorithm used for exchanging authentication and hash information. |
| DH group/PFS group | MODP768 | MODP1024 | MODP1536 | MODP2048 | MODP3072 | MODP4096; default: MODP1536 | Diffie-Hellman (DH) group used in the key exchange process. Higher group numbers provide more security, but take longer and use more resources to compute the key. |
| Lifetime | integer; default: 8 hours | Defines a time period after which the phase will re-initiate its exchange of information. |
A pre-shared key is a secret password used for authentication between IPsec peers before a secure tunnel is established. During authentication device will try to check if connection matches any Secret's ID selector and then the pre-shared key from the first match will be used.
To create a new key, click the 'Add' button.
The figure below is an example of the Pre-shared keys section and the table below provides information on configuration fields contained in that section:
[[File:{{{file_ipsec_psk}}}]]
| Field | Value | Description |
|---|---|---|
| Pre-shared key | string; default: none | A shared password used for authentication between IPsec peers before a secure channel is established. |
| Secret's ID selector | string; default: none | Each secret can be preceded by a list of optional ID selectors. A selector is an IP address, a Fully Qualified Domain Name, user@FQDN or %any. NOTE: IKEv1 only supports IP address ID selector. |
GRE Tunnel
Generic Routing Encapsulation (GRE) is a tunneling protocol used to establish point-to-point connections between remote private networks. GRE tunnels encapsulate data packets in order to route other protocols over IP networks.
GRE: main & tunnel settings
To create a new GRE Tunnel instance, go to the Services → VPN → GRE Tunnel section, enter a custom name and click the 'Add' button. A GRE instance with the given name will appear in the "GRE Configuration" list.
To begin configuration, click the 'Edit' button located next to the instance. Refer to the figure and table below for information on the fields located in the GRE Tunnel instance configuration section.
[[File:{{{file_gre_config_main}}}]]
| Field | Value | Description |
|---|---|---|
| Enabled | yes | no; default: no | Turns the GRE Tunnel instance on or off. |
| Tunnel source | network interface; default: none | Network interface used to establish the GRE Tunnel. |
| Remote endpoint IP address | ip; default: none | External IP address of another GRE instance used to establish the initial connection between peers. |
| Use Ipv6: Remote endpoint IPv6 address | ip; default: none | External IPv6 address of GRE instance used to establish the initial connection between peers. |
| MTU | integer; default: 1476 | Sets the maximum transmission unit (MTU) size. It is the largest size of a protocol data unit (PDU) that can be transmitted in a single network layer transaction. |
| TTL | integer [0..255]; default: 255 | Sets a custom TTL (Time to Live) value for encapsulated packets. TTL is a field in the IP packet header which is initially set by the sender and decreased by 1 on each hop. When it reaches 0 it is dropped and the last host to receive the packet sends an ICMP "Time Exceeded" message back to the source. |
| Outbound key | integer [0..65535]; default: none | A key used to identify outgoing packets. A This value should match the "Inbound key" value set on the opposite GRE instance or both key values should be omitted on both sides. |
| Inbound key | integer [0..65535]; default: none | A key used to identify incoming packets. This value should match the "Outbound key" value set on the opposite GRE instance or both key values should be omitted on both sides. |
| Don't fragment | yes | no; default: yes | When unchecked, sets the nopmtudisc option for tunnel. Can not be used together with the TTL option. |
| Keep alive | yes | no; default: no | Turns "keep alive" on or off. The "keep alive" feature sends packets to the remote instance in order to determine the health of the connection. If no response is received, the device will attempt to re-establish the tunnel. |
| Keep alive interval | integer [0..255]; default: none | Frequency (in seconds) at which "keep alive" packets are sent to the remote instance. |
| Local GRE interface IP address | ip; default: none | IP address of the local GRE Tunnel network interface. |
| Local GRE interface netmask | netmask; default: none | Subnet mask of the local GRE Tunnel network interface. |
| Use IPv6: Enabled Local GRE interface IPv6 address | ip; default: none | IPv6 address of the local GRE Tunnel network interface. |
Additional notes:
- Some configuration fields become available only when certain other parameters are selected. The names of the parameters are followed by a prefix that specifies the authentication type under which they become visible. Different color codes are used for different prefixes:
- Red for Use IPv6: Enabled
- After changing any of the parameters, don't forget to click the Save button located at the bottom-right side of the page.
GRE: routing settings
Routing settings are used to configure routes to networks that are behind the device that hosts the opposite GRE instance. To add a new route, simply click the 'Add' button. For information on configuring the route refer to the figure and table below.
[[File:{{{file_gre_config_routing}}}]]
| Field | Value | Description |
|---|---|---|
| Remote subnet IP address | ip; default: none | IP address of the network behind the device that hosts the remote GRE instance. |
| Remote subnet netmask | netmask; default: none | Subnet mask of the network behind the device that hosts the remote GRE instance. |
GRE Tunnel
Generic Routing Encapsulation (GRE) is a tunneling protocol used to establish point-to-point connections between remote private networks. GRE tunnels encapsulate data packets in order to route other protocols over IP networks.
GRE: main & tunnel settings
To create a new GRE Tunnel instance, go to the Services → VPN → GRE Tunnel section, enter a custom name and click the 'Add' button. A GRE instance with the given name will appear in the "GRE Configuration" list.
To begin configuration, click the 'Edit' button located next to the instance. Refer to the figure and table below for information on the fields located in the GRE Tunnel instance configuration section.
| Field | Value | Description |
|---|---|---|
| Enabled | yes | no; default: no | Turns the GRE Tunnel instance on or off. |
| Tunnel source | network interface; default: none | Network interface used to establish the GRE Tunnel. |
| Remote endpoint IP address | ip; default: none | External IP address of another GRE instance used to establish the initial connection between peers. |
| MTU | integer; default: 1476 | Sets the maximum transmission unit (MTU) size. It is the largest size of a protocol data unit (PDU) that can be transmitted in a single network layer transaction. |
| TTL | integer [0..255]; default: 255 | Sets a custom TTL (Time to Live) value for encapsulated packets. TTL is a field in the IP packet header which is initially set by the sender and decreased by 1 on each hop. When it reaches 0 it is dropped and the last host to receive the packet sends an ICMP "Time Exceeded" message back to the source. |
| Outbound key | integer [0..65535]; default: none | A key used to identify outgoing packets. A This value should match the "Inbound key" value set on the opposite GRE instance or both key values should be omitted on both sides. |
| Inbound key | integer [0..65535]; default: none | A key used to identify incoming packets. This value should match the "Outbound key" value set on the opposite GRE instance or both key values should be omitted on both sides. |
| Don't fragment | yes | no; default: yes | When unchecked, sets the nopmtudisc option for tunnel. Can not be used together with the TTL option. |
| Keep alive | yes | no; default: no | Turns "keep alive" on or off. The "keep alive" feature sends packets to the remote instance in order to determine the health of the connection. If no response is received, the device will attempt to re-establish the tunnel. |
| Keep alive interval | integer [0..255]; default: none | Frequency (in seconds) at which "keep alive" packets are sent to the remote instance. |
| Local GRE interface IP address | ip; default: none | IP address of the local GRE Tunnel network interface. |
| Local GRE interface netmask | netmask; default: none | Subnet mask of the local GRE Tunnel network interface. |
| Bind to SIM | None | SIM1 | SIM2; default: None | Specifies whether to bind instance to a SIM card. |
GRE: routing settings
Routing settings are used to configure routes to networks that are behind the device that hosts the opposite GRE instance. To add a new route, simply click the 'Add' button. For information on configuring the route refer to the figure and table below.
[[File:{{{file_gre_config_routing}}}]]
| Field | Value | Description |
|---|---|---|
| Remote subnet IP address | ip; default: none | IP address of the network behind the device that hosts the remote GRE instance. |
| Remote subnet netmask | netmask; default: none | Subnet mask of the network behind the device that hosts the remote GRE instance. |
PPTP
Point-to-Point Tunneling Protocol (PPTP) is a type of VPN protocol that uses a TCP control channel and a Generic Routing Encapsulation tunnel to encapsulate PPP packets.
PPTP client
A PPTP client is an entity that initiates a connection to a PPTP server. To create a new client instance, go to the Services → VPN → PPTP section, select Role: Client, enter a custom name and click the 'Add New' button. A PPTP client instance with the given name will appear in the "PPTP Configuration" list.
To begin configuration, click the 'Edit' button located next to the client instance. Refer to the figure and table below for information on the PPTP client's configuration fields:
[[File:{{{file_pptp_client_config}}}]]
| Field | Value | Description |
|---|---|---|
| Enable | yes | no; default: no | Turns the PPTP instance on or off. |
| Use as default gateway | yes | no; default: no | When turned on, this connection will become the router's default route. This means that all traffic directed to the Internet will go through the PPTP server and the server's IP address will be seen as this device's source IP to other hosts on the Internet. NOTE: this can only be used when [[{{{name}}}_WAN#Operation_Modes|WAN Failover]] is turned off. |
| Client to client | yes | no; default: no | Adds a route that makes other PPTP clients accessible within the PPTP network. |
| Server | ip | host; default: none | IP address or hostname of a PPTP server. |
| Username | string; default: none | Username used for authentication to the PPTP server. |
| Password | string; default: none | Password used for authentication to the PPTP server. |
PPTP server
A PPTP server is an entity that waits for incoming connections from PPTP clients. To create a new server instance, go to the Services → VPN → PPTP section, select Role: Server, enter a custom name and click the 'Add New' button. A PPTP server instance with the given name will appear in the "PPTP Configuration" list. Only one PPTP server instance is allowed to be added.
A server needs to have a public IP address in order to be available from the public network (the Internet).
To begin configuration, click the 'Edit' button located next to the server instance. Refer to the figure and table below for information on the PPTP server's configuration fields:
[[File:{{{file_pptp_server_config}}}]]
| Field | Value | Description |
|---|---|---|
| Enable | yes | no; default: no | Turns the PPTP instance on or off. |
| Local IP | ip; default: 192.168.0.1 | IP address of this PPTP network interface. |
| Remote IP range start | ip; default: 192.168.0.20 | PPTP IP address leases will begin from the address specified in this field. |
| Remote IP range end | ip; default: 192.168.0.30 | PPTP IP address leases will end with the address specified in this field. |
| User name | string; default: youruser | Username used for authentication to this PPTP server. |
| Password | string; default: yourpass | Password used for authentication to this PPTP server. |
| PPTP Client's IP | ip; default: none | Assigns an IP address to the client that uses the adjacent authentication info. This field is optional and if left empty the client will simply receive an IP address from the IP pool defined above. |
L2TP
In computer networking, Layer 2 Tunneling Protocol (L2TP) is a tunneling protocol used to support virtual private networks (VPNs). It is more secure than PPTP but, because it encapsulates the transferred data twice, but it is slower and uses more CPU power.
L2TP client
An L2TP client is an entity that initiates a connection to an L2TP server. To create a new client instance, go to the Services → VPN → L2TP section, select Role: Client, enter a custom name and click the 'Add New' button. An L2TP client instance with the given name will appear in the "L2TP Configuration" list.
To begin configuration, click the 'Edit button located next to the client instance. Refer to the figure and table below for information on the L2TP client's configuration fields:
[[File:Networking_{{{series}}}_vpn_l2tp_client_configuration_v1.png|border|class=tlt-border]]
| Field | Value | Description |
|---|---|---|
| Enable | yes | no; default: no | Turns the L2TP instance on or off. |
| Server | ip | host; default: none | IP address or hostname of an L2TP server. |
| Username | string; default: none | Username used in authorization to the L2TP server. |
| Password | string; default: none | Password used in authorization to the L2TP server. |
| Authentication | string; default: none | Optional. Password used in L2TP tunnel CHAP authentication. |
| Keep alive | integer; default: none | Frequency (in seconds) at which LCP echo requests are sent to the remote instance in order to determine the health of the connection. |
| Default route | yes | no; default: no | When turned on, this connection will become the router's default route. This means that all traffic directed to the Internet will go through the L2TP server and the server's IP address will be seen as this device's source IP to other hosts on the Internet. NOTE: this can only be used when [[{{{name}}} _WAN#Operation_Modes|WAN Failover]] is turned off. |
L2TP server
An L2TP server is an entity that waits for incoming connections from L2TP clients. To create a new server instance, go to the Services → VPN → L2TP section, select Role: Server, enter a custom name and click the 'Add New' button. An L2TP server instance with the given name will appear in the "L2TP Configuration" list. Only one L2TP server instance is allowed to be added.
A server needs to have a public IP address in order to be available from the public network (the Internet).
To begin configuration, click the 'Edit' button located next to the server instance. Refer to the figure and table below for information on the L2TP server's configuration fields:
| Field | Value | Description |
|---|---|---|
| Enable | yes | no; default: no | Turns the L2TP instance on or off. |
| Local IP | ip; default: 192.168.0.1 | IP address of this L2TP network interface. |
| Remote IP range begin | ip; default: 192.168.0.20 | L2TP IP address leases will begin from the address specified in this field. |
| Remote IP range end | ip; default: 192.168.0.30 | L2TP IP address leases will end with the address specified in this field. |
| User name | string; default: user | Username used for authentication to this L2TP server. |
| Password | string; default: pass | Password used for authentication to this L2TP server. |
| L2TP Client's IP | ip; default: none | Assigns an IP address to the client that uses the adjacent authentication info. This field is optional and if left empty the client will simply receive an IP address from the IP pool defined above. |
SSTP
Secure Socket Tunneling Protocol (SSTP) is a VPN protocol designed to transport PPP traffic via a secure SSL/TLS channel.
SSTP configuration
To create a new SSTP instance, go to the Services → VPN → SSTP section, enter a custom name and click the 'Add' button. An SSTP instance with the given name will appear in the "SSTP Configuration" list.
To begin configuration, click the 'Edit' button located next to the instance. Refer to the figure and table below for information on the SSTP instance's configuration fields:
[[File:{{{file_sstp_config}}}]]
| Field | Value | Description |
|---|---|---|
| Enabled | yes | no; default: no | Turns the SSTP instance on or off. |
| Use as default gateway | yes | no; default: no | When turned on, this connection will become the router's default route. This means that all traffic directed to the Internet will go through the L2TP server and the server's IP address will be seen as this device's source IP to other hosts on the Internet. NOTE: this can only be used when [[{{{name}}} _WAN#Operation_Modes|WAN Failover]] is turned off. |
| Server IP address | ip | host; default: none | IP address or hostname of an SSTP server. |
| Username | string; default: none | Username used for authentication to the SSTP server. |
| Password | string; default: none | Password used for authentication to the SSTP server. |
| CA cert | .crt file; default: none | Uploads a Certificate authority (CA) file. |
Stunnel
Stunnel is an open-source a proxy service that adds TLS encryption to clients and servers already existing on a VPN network. TLS encryption provided by Stunnel can be used as an additional layer of encryption for data sent by VPN. This procedure increases the security of the established connection and provides higher chances of passing a Deep packet inspection (DPI) check.
For a more in-depth Stunnel configuration example visit this page: [[OpenVPN over Stunnel {{{name}}}|OpenVPN over Stunnel]].
Stunnel Globals
The Stunnel Globals section is used to manage the Stunnel service as a whole. Refer to the figure and table below for information on the fields contained in the Stunnel Globals section.
[[File:{{{file_stunnel_globals}}}]]
| Field | Value | Description |
|---|---|---|
| Enabled | yes | no; default: no | Turns the Stunnel service on or off. If this is unchecked, Stunnel instances will not start (even if they are enabled individually); therefore, it is necessary to check this field in order to make Stunnel active on the router. |
| Debug Level | integer [0..7]; default: 5 | Debugging to log output level.
|
| Use alternative config | yes | no; default: no | Turns the possibility to upload an external Stunnel configuration file on or off.if you turn this on, other Stunnel configurations present in the router will become inactive. |
| Upload alternative config | file; default: none | Uploads an Stunnel configuration file. |
Stunnel client/server
To create a new Stunnel instance, go to the Services → VPN → Stunnel section, enter a custom name and click the 'Add' button. An Stunnel instance with the given name will appear in the "Stunnel Configuration" list.
To begin configuration, click the 'Edit' button located next to the instance. Refer to the figure and table below for information on the Stunnel instance's configuration fields:
[[File:{{{file_stunnel_client_server_config}}}]]
| Field | Value | Description |
|---|---|---|
| Enable | yes | no; default: no | Turns the Stunnel instance on or off. |
| Operating Mode | Server | Client; default: Server | Selects the Stunnel instance's role.
|
| Listen IP | ip; default: none | Makes the instance "listen" for incoming connections on the specified IP address. When left empty, the value of this field defaults to localhost (127.0.0.1). |
| Listen Port | integer [0..65535]; default: none | Makes the instance "listen" for incoming connections on the specified TCP port. Make sure you chose a port that is not being used by another service. You will also have to allow traffic on the specified port. You can do this via the Network → Firewall → Traffic Rulles → [[{{{name}}}_Firewall#Open_Ports_On_Router|Open Ports On Router]] section. |
| Connect IP's | ip:port; default: none | IP:Port to listen for VPN connections. When left empty the value of this field is interpreted as localhost. Must contain at least one item. If multiple options are specified, remote address is chosen using a round-robin algorithm. |
| TLS Cipher | None | Secure | Custom; default: None | Packet encryption algorithm cipher. |
| Allowed TLS Ciphers | string; default: none | A list of TLS ciphers accepted for this connection. |
| Application Protocol | Connect | SMTP | Not specified; default: Not specified | This option enables initial, protocol-specific negotiation of the TLS encryption. The protocol option should not be used with TLS encryption on a separate port. |
| Protocol Authentication | Connect: Basic | NTLM; default: Basic SMTP: Plain | Login; default: Plain |
Authentication type for the protocol negotiations. |
| Protocol Domain | string; default: none | Domain for the protocol negotiations. |
| Protocol Host | host:port; default: none | Specifies the final TLS server to be connected to by the proxy, and not the proxy server directly connected by Stunnel. The proxy server should be specified along with the connect option. |
| Protocol Username | string; Default: none | Username for authentication to the protocol negotiations. |
| Protocol Password | string; default: none | Password for authentication to the protocol negotiations. |
| Certificate File | .crt file; default: none | TLS client or server certificate file. |
| Private Key | .key file; default: none | TLS client or server key file. |
Stunnel
Stunnel is an open-source a proxy service that adds TLS encryption to clients and servers already existing on a VPN network. TLS encryption provided by Stunnel can be used as an additional layer of encryption for data sent by VPN. This procedure increases the security of the established connection and provides higher chances of passing a Deep packet inspection (DPI) check.
For a more in-depth Stunnel configuration example visit this page: [[OpenVPN_over_Stunnel_{{{name}}}|OpenVPN over Stunnel]].
Stunnel Globals
The Stunnel Globals section is used to manage the Stunnel service as a whole. Refer to the figure and table below for information on the fields contained in the Stunnel Globals section.
[[File:{{{file_stunnel_globals}}}]]
| Field | Value | Description |
|---|---|---|
| Use alternative config | yes | no; default: no | Turns the possibility to upload an external Stunnel configuration file on or off.if you turn this on, other Stunnel configurations present in the router will become inactive. |
| Upload alternative config | file; default: none | Uploads an Stunnel configuration file. |
Stunnel client/server
To create a new Stunnel instance, go to the Services → VPN → Stunnel section, enter a custom name and click the 'Add' button. An Stunnel instance with the given name will appear in the "Stunnel Configuration" list.
To begin configuration, click the 'Edit' button located next to the instance. Refer to the figure and table below for information on the Stunnel instance's configuration fields:
[[File:{{{file_stunnel_client_server_config}}}]]
| Field | Value | Description |
|---|---|---|
| Enable | yes | no; default: no | Turns the Stunnel instance on or off. |
| Operating Mode | Server | Client; default: Server | Selects the Stunnel instance's role.
|
| Listen IP | ip; default: none | Makes the instance "listen" for incoming connections on the specified IP address. When left empty, the value of this field defaults to localhost (127.0.0.1). |
| Listen Port | integer [0..65535]; default: none | Makes the instance "listen" for incoming connections on the specified TCP port. Make sure you chose a port that is not being used by another service. You will also have to allow traffic on the specified port. You can do this via the Network → Firewall → Traffic Rulles → [[{{{name}}}_Firewall#Open_Ports_On_Router|Open Ports On Router]] section. |
| Connect IP's | ip:port; default: none | IP:Port to listen for VPN connections. When left empty the value of this field is interpreted as localhost. Must contain at least one item. If multiple options are specified, remote address is chosen using a round-robin algorithm. |
| TLS Cipher | None | Secure | Custom; default: None | Packet encryption algorithm cipher. |
| Allowed TLS Ciphers | string; default: none | A list of TLS ciphers accepted for this connection. |
| Application Protocol | Connect | SMTP | Not specified; default: Not specified | This option enables initial, protocol-specific negotiation of the TLS encryption. The protocol option should not be used with TLS encryption on a separate port. |
| Protocol Authentication | Connect: Basic | NTLM; default: Basic SMTP: Plain | Login; default: Plain |
Authentication type for the protocol negotiations. |
| Protocol Domain | string; default: none | Domain for the protocol negotiations. |
| Protocol Host | host:port; default: none | Specifies the final TLS server to be connected to by the proxy, and not the proxy server directly connected by Stunnel. The proxy server should be specified along with the connect option. |
| Protocol Username | string; Default: none | Username for authentication to the protocol negotiations. |
| Protocol Password | string; default: none | Password for authentication to the protocol negotiations. |
| Certificate File | .crt file; default: none | TLS client or server certificate file. |
| Private Key | .key file; default: none | TLS client or server key file. |
DMVPN
Dynamic Multipoint VPN (DMVPN) is a method of building scalable IPsec VPNs. DMVPN is configured as a hub-and-spoke network, where tunnels between spokes are built dynamically; therefore, no change in configuration is required on the hub in order to connect new spokes.
DMVPN configuration
To create a new DMVPN instance, go to the Services → VPN → DMVPN section, enter a custom name and click the 'Add' button. A DMVPN instance with the given name will appear in the "DMVPN Configuration" list.
To begin configuration, click the 'Edit' button located next to the instance. Refer to the figures and tables below for information on the DMVPN instance configuration:
[[File:{{{file_dmvpn_config}}}]]
| Field | Value | Description |
|---|---|---|
| Enabled | yes | no; default: no | Turns the DMVPN instance on or off. |
| Working mode | Spoke | Hub; default: Spoke | Selects the role of this instance
|
| Hub address | ip | host; default: off | IP address or hostname of a DMVPN hub. |
[[File:{{{file_dmvpn_gre_config}}}]]
| Field | Value | Description |
|---|---|---|
| Tunnel source | network interface; default: none | Network interface used to establish the GRE Tunnel. |
| Local GRE interface IP address | ip; default: none | IP address of the local GRE Tunnel network interface. |
| Spoke: Remote GRE interface IP address | ip; default: none | IP address of the remote GRE Tunnel instance. |
| Hub: Local GRE interface netmask | netmask; default: none | Subnet mask of the local GRE Tunnel network interface. |
| GRE MTU | integer; default: 1476 | Sets the maximum transmission unit (MTU) size. It is the largest size of a protocol data unit (PDU) that can be transmitted in a single network layer transaction. |
| GRE keys | integer [0..65535]; default: none | A key used to identify incoming and outgoing GRE packets. |
[[File:{{{file_dmvpn_ipsec_config}}}]]
| Field | Value | Description |
|---|---|---|
| Negotiation mode | Main | Aggressive; default: Main | Internet Security and Key Management Protocol (ISAKMP) phase 1 exchange mode.
|
| My identifier type | FQDN | User FQDN | Address; default: FQDN | Defines the type of identity used in user (IPsec instance) authentication.
|
| My identifier | ip | string; default: none | Defines how the user (IPsec instance) will be identified during authentication. |
| Encryption algorithm | DES | 3DES | AES128 | AES192 | AES256; default: 3DES | Algorithm used for data encryption. |
| Authentication/Hash algorithm | MD5 | SHA1 | SHA256 | SHA384 | SHA512; default: SHA1 | Algorithm used for exchanging authentication and hash information. |
| DH group/PFS group | MODP768 | MODP1024 | MODP1536 | MODP2048 | MODP3072 | MODP4096; default: MODP1536 | |
| Lifetime | integer; default: 8 hours | Defines a time period after which the phase will re-initiate its exchange of information. |
| Pre shared key | string; default: none | A shared password used for authentication between IPsec peers. |
| Secret's ID selector | string; default: none | Each secret can be preceded by a list of optional ID selectors. A selector is an IP address, a Fully Qualified Domain Name, user@FQDN or %any. NOTE: IKEv1 only supports IP address ID selector. |
[[File:{{{file_dmvpn_nhrp_config}}}]]
| Field | Value | Description |
|---|---|---|
| NHRP network ID | integer; default: 1 | An identifier used to define the NHRP domain. This is a local parameter and its value does not need to match the values specified on other domains. However, the NHRP ID is added to packets which arrive on the GRE interface; therefore, it may be helpful to use the same ID for troubleshooting purposes. |
| NHRP hold time | integer; default: 7200 | Specifies the holding time for NHRP Registration Requests and Resolution Replies sent from this interface or shortcut-target. The hold time is specified in seconds and defaults to two hours. |
ZeroTier
ZeroTier One is an open source software product which establishes Peer to Peer VPN (P2PVPN) connection between laptops, desktops, phones, embedded devices, cloud resources, and apps.
To make this section visible on the router, you must first install the zerotier package from the the System → [[{{{name}}}_Package_Manager#Packages|Packages]] section.
Click here to see a usage example of ZeroTier One VPN.
ZeroTier General
The General section is used to enable the ZeroTier service.
[[File:{{{file_zerotier_general}}}]]
| Field | Value | Description |
|---|---|---|
| Enabled | yes | no; default: no | Turns the ZeroTier service on or off. |
| Address | string; default: none | Your ZeroTier address. This field is filled automatically after a successful connection. |
| Networks | string; default: none | ZeroTier network address. This value should be taken from your ZeroTier account. |
ZeroTier VPN
The VPN section is used to turn ZeroTier VPN on or off and select its role.
[[File:{{{file_zerotier_vpn}}}]]
| Field | Value | Description |
|---|---|---|
| Enable VPN | yes | no; default: no | Turns ZeroTier VPN on or off. |
| Mode | Server | Client; default: Server | ZeroTier VPN operating mode. |
[[Category:{{{name}}} Services section]]