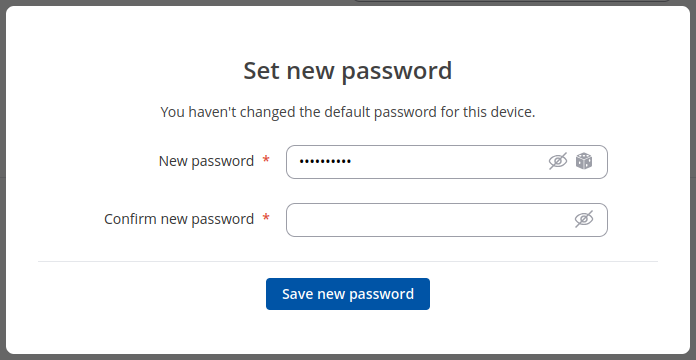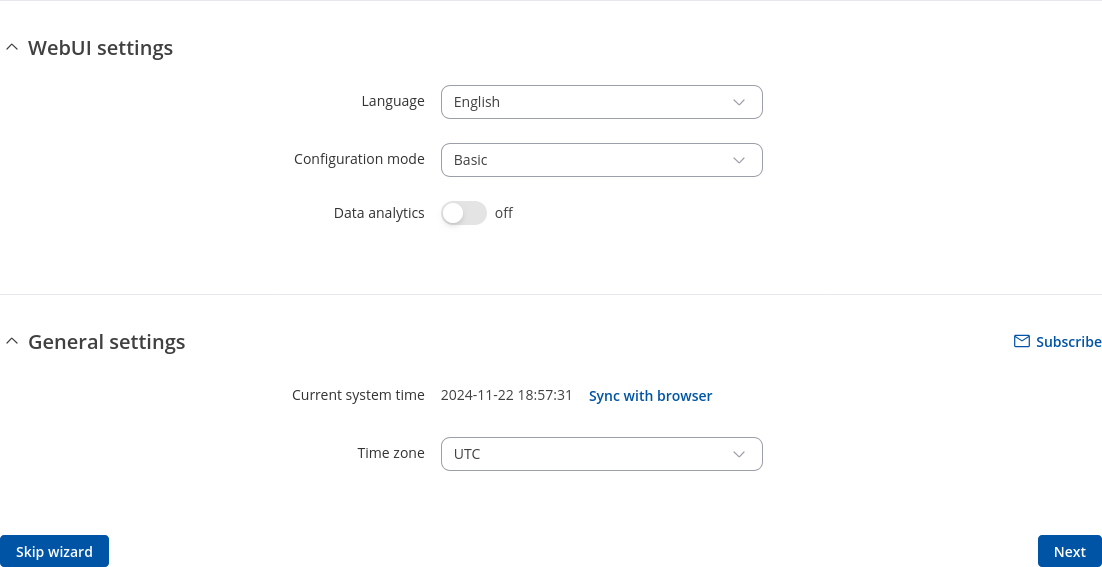Template:Networking rutos manual setup wizard: Difference between revisions
No edit summary |
No edit summary |
||
| (22 intermediate revisions by 3 users not shown) | |||
| Line 1: | Line 1: | ||
<!-- Template uses {{{name}}}, {{{series}}}, {{{mobile}}} (0), {{{wireless}}} (0)--> | <!-- Template uses {{{name}}}, {{{series}}}, {{{mobile}}} (0), {{{wireless}}} (0)--> | ||
{{Template: | {{Template: Networking_device_manual_fw_disclosure | ||
| | | series = {{{series}}} | ||
| series | | name = {{{name}}} | ||
| fw_version ={{Template: Networking_device_manual_latest_fw | |||
| series = {{{series}}} | |||
| name = {{{name}}} | |||
}} | |||
}} | }} | ||
{{#ifeq: {{{series}}} | RUT9 |<br><i><b>Note</b>: <b>[[{{{name}}} Setup Wizard (legacy WebUI)|click here]]</b> for the old style WebUI (FW version {{Template: Networking_device_manual_latest_fw | series = RUT9XX}} and earlier) user manual page.</i>|}} | |||
{{#ifeq: {{{series}}} | RUT2 |<br><i><b>Note</b>: <b>[[{{{name}}} Setup Wizard (legacy WebUI)|click here]]</b> for the old style WebUI (FW version {{Template: Networking_device_manual_latest_fw | series = RUT2XX}} and earlier) user manual page.</i>|}} | |||
==Summary== | ==Summary== | ||
| Line 10: | Line 15: | ||
<ul> | <ul> | ||
<li>[[{{{name}}} NTP|Time]]</li> | <li>[[{{{name}}} Administration#NTP|Time]]</li> | ||
<li>[[{{{name}}} LAN|LAN]]</li> | <li>[[{{{name}}} LAN|LAN]]</li> | ||
{{#ifeq:{{{mobile}}}|0||<li>[[{{{name}}} WAN|WAN]]</li>}} | {{#ifeq:{{{mobile}}}|0||<li>[[{{{name}}} WAN|WAN]]</li>}} | ||
| Line 34: | Line 39: | ||
</ul> | </ul> | ||
[[File: | [[File:Networking_rutos_manual_setup_wizard_set_new_password_v2.png]] | ||
After you have entered the new password, click 'Submit'. Afterwards you will be redirected to the first page of the Setup Wizard. | After you have entered the new password, click 'Submit'. Afterwards you will be redirected to the first page of the Setup Wizard. | ||
| Line 40: | Line 45: | ||
==General== | ==General== | ||
The <b>General</b> section is used to configure the device's time and WebUI mode settings. | The <b>General</b> section is used to configure the device's time, language and WebUI mode settings. | ||
[[File: | [[File:Networking_rutos_manual_setup_wizard_general_v4.png|border|class=tlt-border]] | ||
If you wish to set the device's time zone settings later instead, you can do so via the <i> | If you wish to set the device's time zone settings later instead, you can do so via the <i>Administration → [[{{{name}}}_Administration#NTP|NTP]]</i> page. | ||
{{Template:Networking_rutos_manual_basic_advanced_webui_disclaimer | |||
| series = {{{series}}} | |||
}} | |||
==LAN== | ==LAN== | ||
| Line 54: | Line 59: | ||
The <b>LAN</b> section is used to configure the device's local area network (LAN) and DHCP server settings. A DHCP (Dynamic Host Configuration Protocol) server can automatically configure the TCP/IP settings for any device that requests such a service. If you connect a device that has been configured to obtain an IP address automatically, the DHCP server will lease out an IP address from the available IP pool and the device will be able to communicate within the device's private network. | The <b>LAN</b> section is used to configure the device's local area network (LAN) and DHCP server settings. A DHCP (Dynamic Host Configuration Protocol) server can automatically configure the TCP/IP settings for any device that requests such a service. If you connect a device that has been configured to obtain an IP address automatically, the DHCP server will lease out an IP address from the available IP pool and the device will be able to communicate within the device's private network. | ||
[[File:Networking_rutos_manual_setup_wizard_lan_{{{lan}}}.png|border|class=tlt-border]] | [[File:Networking_rutos_manual_setup_wizard_lan_{{{lan}}}_v3.png|border|class=tlt-border]] | ||
<table class="nd-mantable"> | <table class="nd-mantable"> | ||
| Line 63: | Line 68: | ||
</tr> | </tr> | ||
<tr> | <tr> | ||
<td> | <td>IPv4 address</td> | ||
<td>ip; default: <b>192.168.{{{lan}}}.1</b></td> | <td>ip; default: <b>192.168.{{{lan}}}.1</b></td> | ||
<td>The LAN interface's IPv4 address. An IP address identifies a device on a network and allows it to communicate with other devices.</td> | <td>The LAN interface's IPv4 address. An IP address identifies a device on a network and allows it to communicate with other devices.</td> | ||
</tr> | </tr> | ||
<tr> | <tr> | ||
<td> | <td>IPv4 netmask</td> | ||
<td>netmask; default: <b>255.255.255.0</b></td> | <td>netmask; default: <b>255.255.255.0</b></td> | ||
<td>A <b>[[What is a Netmask?|netmask]]</b> is used to define how "large" a network is by specifying which part of the IP address denotes the network and which part denotes the device.</td> | <td>A <b>[[What is a Netmask?|netmask]]</b> is used to define how "large" a network is by specifying which part of the IP address denotes the network and which part denotes the device.</td> | ||
</tr> | </tr> | ||
<tr> | <tr> | ||
<td>Enable | <td>Enable DHCPv4</td> | ||
<td>off | <td>off {{!}} on; default: <b>on</b></td> | ||
<td>Turns the | <td>Turns the DHCPv4 server on or off.</td> | ||
</tr> | </tr> | ||
<tr> | <tr> | ||
<td> | <td>Enable DHCPv6</td> | ||
<td> | <td>off {{!}} on; default: <b>on</b></td> | ||
<td> | <td>Turns the DHCPv6 server on or off.</td> | ||
</tr> | </tr> | ||
</table> | </table> | ||
If you wish to set the device's LAN and DHCP settings later instead, you can do so via the <i>Network → [[{{{name}}} | If you wish to set the device's LAN and DHCP settings later instead, you can do so via the <i>Network → [[{{{name}}}_DHCP]]</i> page. | ||
{{#ifeq: {{{mobile}}} | 1 | | {{#ifeq: {{{mobile}}} | 1 | | ||
==Mobile== | ==Mobile== | ||
| Line 105: | Line 95: | ||
The <b>Mobile</b> section is used to configure the device's SIM card parameters. | The <b>Mobile</b> section is used to configure the device's SIM card parameters. | ||
[[File: | [[File:Networking_rutos_manual_setup_wizard_mobile_v2.png|border|class=tlt-border]] | ||
<table class="nd-mantable"> | <table class="nd-mantable"> | ||
| Line 112: | Line 102: | ||
<th>Value</th> | <th>Value</th> | ||
<th>Description</th> | <th>Description</th> | ||
</tr> | |||
<tr> | |||
<td>Status</td> | |||
<td>-(interactive icons)</td> | |||
<td>Shows mobile connection status.</td> | |||
</tr> | </tr> | ||
<tr> | <tr> | ||
| Line 130: | Line 125: | ||
<tr> | <tr> | ||
<td><span style="color:chocolate">Custom:</span> Authentication Type</td> | <td><span style="color:chocolate">Custom:</span> Authentication Type</td> | ||
<td>None {{!}} PAP/ | <td>None {{!}} <span style="color:red">PAP</span> {{!}} <span style="color:red">CHAP</span>; default: <b>None</b></td> | ||
<td>The method that your carrier uses to authenticate new connections on its network. If you select PAP, CHAP or | <td>The method that your carrier uses to authenticate new connections on its network. If you select PAP, CHAP or | ||
both you will be required to enter a username and password.</td> | both you will be required to enter a username and password.</td> | ||
</tr> | |||
<tr> | |||
<td><span style="color:red">Username</span></td> | |||
<td>string; default: <b>none</b></td> | |||
<td>Your username that you would use to connect to your GSM carrier's network.</td> | |||
</tr> | |||
<tr> | |||
<td><span style="color:red">Password</span></td> | |||
<td>string; default: <b>none</b></td> | |||
<td>Your password that you would use to connect to your GSM carrier's network.</td> | |||
</tr> | </tr> | ||
<tr> | <tr> | ||
| Line 149: | Line 154: | ||
The <b>WiFi</b> section is used to configure the device's WiFi Access Point{{#ifeq:{{{wifi}}}|5|s|}} (AP{{#ifeq:{{{wifi}}}|5|s|}}). {{#ifeq:{{{wifi}}}|5|The {{{name}}} supports two types of WiFi: 2.4 GHz and 5 GHz. 2.4 GHz WiFi provides better coverage and works at a longer range, but has lower data transfer speeds when compared to 5 GHz WiFi.|}} | The <b>WiFi</b> section is used to configure the device's WiFi Access Point{{#ifeq:{{{wifi}}}|5|s|}} (AP{{#ifeq:{{{wifi}}}|5|s|}}). {{#ifeq:{{{wifi}}}|5|The {{{name}}} supports two types of WiFi: 2.4 GHz and 5 GHz. 2.4 GHz WiFi provides better coverage and works at a longer range, but has lower data transfer speeds when compared to 5 GHz WiFi.|}} | ||
[[File:Networking_rutos_manual_setup_wizard_wifi_{{{wifi}}}.png|border|class=tlt-border]] | [[File:Networking_rutos_manual_setup_wizard_wifi_{{{wifi}}}_v1.png|border|class=tlt-border]] | ||
<table class="nd-mantable"> | <table class="nd-mantable"> | ||
| Line 163: | Line 168: | ||
</tr> | </tr> | ||
<tr> | <tr> | ||
<td> | <td>SSID</td> | ||
<td>string; default: <b>RUT_<last 4 symbols of WiFi MAC>{{#ifeq:{{{wifi}}}|5|_<frequency>|}}</b></td> | <td>string; default: <b>RUT_<last 4 symbols of WiFi MAC>{{#ifeq:{{{wifi}}}|5|_<frequency>|}}</b></td> | ||
<td>An identification string (name) for the access point. It is how the access point will be seen by connecting devices.</td> | <td>An identification string (name) for the access point. It is how the access point will be seen by connecting devices.</td> | ||
| Line 182: | Line 187: | ||
In order to add a device(s) to RMS, get yourself acquainted by watching [https://www.youtube.com/watch?v=bZeqdrAcdVU this instructional video] and register an account by [https://rms.teltonika.lt/ clicking here]. <b>Each unique device receives a free month-long RMS license</b> when added to RMS for the first time. | In order to add a device(s) to RMS, get yourself acquainted by watching [https://www.youtube.com/watch?v=bZeqdrAcdVU this instructional video] and register an account by [https://rms.teltonika.lt/ clicking here]. <b>Each unique device receives a free month-long RMS license</b> when added to RMS for the first time. | ||
[[File:Networking_rutos_manual_setup_wizard_rms_{{{rms}}}.png|border|class=tlt-border]] | [[File:Networking_rutos_manual_setup_wizard_rms_{{{rms}}}_v6.png|border|class=tlt-border]] | ||
<table class="nd-mantable"> | <table class="nd-mantable"> | ||
| Line 189: | Line 194: | ||
<th>Value</th> | <th>Value</th> | ||
<th>Description</th> | <th>Description</th> | ||
</tr> | |||
<tr> | |||
<td>Connect</td> | |||
<td>- (interactive button)</td> | |||
<td>Initiates communication with RMS.</td> | |||
</tr> | </tr> | ||
<tr> | <tr> | ||
| Line 210: | Line 220: | ||
<td>integer [0..65535]; default: <b>15009</b></td> | <td>integer [0..65535]; default: <b>15009</b></td> | ||
<td>Port number for connecting to RMS. If you're using regular RMS, just leave the default port (<i>15009</i>).</td> | <td>Port number for connecting to RMS. If you're using regular RMS, just leave the default port (<i>15009</i>).</td> | ||
</tr> | |||
<tr> | |||
<td>Authentication code</td> | |||
<td>string; default: <b>none</b></td> | |||
<td>Authentication code provided by RMS after adding the device.</td> | |||
</tr> | |||
<tr> | |||
<td>Enable proxy</td> | |||
<td>off {{!}} on; default: <b>off</b></td> | |||
<td>Enable RMS connection through proxy.</td> | |||
</tr> | </tr> | ||
</table> | </table> | ||
Latest revision as of 08:52, 26 November 2024
The information in this page is updated in accordance with firmware version .
Summary
The Setup Wizard is a tool that offers a simplified version of other WebUI pages used to set some of the most relevant device parameters:
- [[{{{name}}} Administration#NTP|Time]]
- [[{{{name}}} LAN|LAN]]
- [[{{{name}}} WAN|WAN]]
- [[{{{name}}} Wireless|WiFi]]
- [[{{{name}}}_Cloud_Solutions#RMS|RMS]]
You will be greeted with the Setup Wizard the first time you login, after you have changed the device default password. On other logins you will be redirected to the [[{{{name}}} Overview|Overview]] page, but you can reach the Setup Wizard any time via the System → Setup Wizard page.
This page is an overview of the Setup Wizard tool for {{{name}}} devices.
Set new password
On your very first login you will be required to change the device default password. This is done for safety reasons. In many cases devices are used to provide access to remote networks and systems. Since many manufacturers use similar default passwords (like admin, admin01, admin123, etc.) it is easy for attackers to gain access to devices that use such passwords and compromise the systems behind them. Therefore, to avoid such malicious attacks, this step is mandatory and you will not able to access the rest of the WebUI before you change the password.
The new password must contain:
- 8-32 characters;
- at least one upper case letter;
- at least one lower case letter;
- at least one digit.
After you have entered the new password, click 'Submit'. Afterwards you will be redirected to the first page of the Setup Wizard.
General
The General section is used to configure the device's time, language and WebUI mode settings.
If you wish to set the device's time zone settings later instead, you can do so via the Administration → [[{{{name}}}_Administration#NTP|NTP]] page.
If you're having trouble finding this page or some of the parameters described here on your device's WebUI, you should turn on "Advanced WebUI" mode. You can do that by clicking the "Advanced" button, located at the top of the WebUI.
LAN
The LAN section is used to configure the device's local area network (LAN) and DHCP server settings. A DHCP (Dynamic Host Configuration Protocol) server can automatically configure the TCP/IP settings for any device that requests such a service. If you connect a device that has been configured to obtain an IP address automatically, the DHCP server will lease out an IP address from the available IP pool and the device will be able to communicate within the device's private network.
[[File:Networking_rutos_manual_setup_wizard_lan_{{{lan}}}_v3.png|border|class=tlt-border]]
| Field | Value | Description |
|---|---|---|
| IPv4 address | ip; default: 192.168.{{{lan}}}.1 | The LAN interface's IPv4 address. An IP address identifies a device on a network and allows it to communicate with other devices. |
| IPv4 netmask | netmask; default: 255.255.255.0 | A netmask is used to define how "large" a network is by specifying which part of the IP address denotes the network and which part denotes the device. |
| Enable DHCPv4 | off | on; default: on | Turns the DHCPv4 server on or off. |
| Enable DHCPv6 | off | on; default: on | Turns the DHCPv6 server on or off. |
If you wish to set the device's LAN and DHCP settings later instead, you can do so via the Network → [[{{{name}}}_DHCP]] page.
RMS
This section is used to configure the settings required to connect the device to the RMS (Remote Management System) - a cloud system designed by Teltonika and intended for remote monitoring and management of Teltonika-Networks products.
In order to add a device(s) to RMS, get yourself acquainted by watching this instructional video and register an account by clicking here. Each unique device receives a free month-long RMS license when added to RMS for the first time.
[[File:Networking_rutos_manual_setup_wizard_rms_{{{rms}}}_v6.png|border|class=tlt-border]]
| Field | Value | Description |
|---|---|---|
| Connect | - (interactive button) | Initiates communication with RMS. |
| Connection type | Enabled | Standby | Disabled; default: Enabled | Defines how the device will connect to RMS:
|
| Hostname | host | ip; default: rms.teltonika.lt | Address of the RMS server. If you're using regular RMS, just leave the default address (rms.teltonika.lt). |
| Port | integer [0..65535]; default: 15009 | Port number for connecting to RMS. If you're using regular RMS, just leave the default port (15009). |
| Authentication code | string; default: none | Authentication code provided by RMS after adding the device. |
| Enable proxy | off | on; default: off | Enable RMS connection through proxy. |
If you wish to set the device's RMS settings later instead, you can do so via the Services → Cloud Solutions → [[{{{name}}}_Cloud_Solutions#RMS|RMS]] page.
[[Category:{{{name}}} System section]]