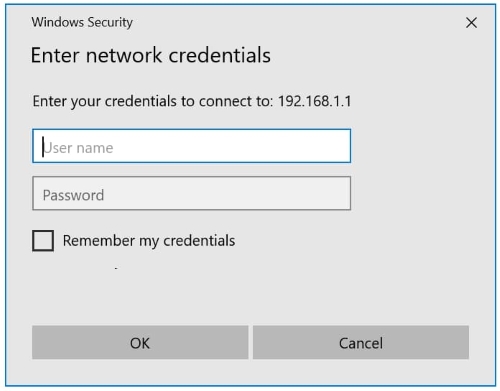Network share using SAMBA: Difference between revisions
Shivang.amin (talk | contribs) (Created page with "== Network Share using Samba ==") |
m (Žilvinas moved page Draft:Network share using samba to Network share using SAMBA) |
||
| (45 intermediate revisions by 3 users not shown) | |||
| Line 1: | Line 1: | ||
== Network Share | == Introduction == | ||
This article provides information and step by step guide to configure samba share on Teltonika routers. | |||
The information on this page is updated in accordance with '''RUTX_R_00.07.01.4''' firmware version. | |||
Samba share is a software package used to provide secure, stable, and fast file and print service for clients using SMB/CIFS protocol. It is compatible to use with Windows and Linux systems. SMB is a network file sharing protocol and CIFS is a network file system protocol. CIFS is a successor of SMB, and both runs on tcp or udp using port 137 and 138 for UDP, 139 and 445 for TCP. | |||
== Prerequisites == | |||
You will need: | |||
* RUTX router running FW version RUTX_R_00.07.01.4 or newer. | |||
* A computer running Windows OS. | |||
* A USB flash drive. | |||
== Instructions == | |||
# Connect a USB Drive to your RUTX router and connect your computer to routers Lan using cable or wifi. | |||
# Login to the router's WebUI, go the '''Services → USB Tools → General''' page and verify if your USB is mounted:[[File:Networking rutx configuration examples network share Verify usb is mounted.png|border|class=tlt-border|701x701px]] | |||
#Navigate to Network Shares and Enable it. | |||
#Configure Hostname, Description, Workgroup. | |||
#Enable Share home-directories if you want to share home directories. Click Save & Apply.[[File:Networking rutx configuration examples Network share general setting.jpg|border|class=tlt-border|701x701px]] | |||
#Configure Users in Users section: click Save & Apply:[[File:Networking rutx configuration examples network share users.jpg|border|class=tlt-border|911x911px]] | |||
# Go back to General tab: under Shared Directories → click ADD button, and create a directory that you want to share and select the users that you want to share directory with. Click Save & Apply. [[File:Networking rutx configuration examples network share add shared directories.jpg|border|class=tlt-border|1000x1000px]] | |||
#On your PC: Open Network folder and type: “ \\192.168.1.1\netshare” in address bar. [[File:Networking rutx configuration examples network share on your pc window.png|border|class=tlt-border|554x554px]] | |||
#You need to provide user name and password that were created under Network Share → Users.[[File:Networking rutx configuration examples network share credentials.jpg|border|class=tlt-border]] | |||
Latest revision as of 14:52, 5 May 2022
Introduction
This article provides information and step by step guide to configure samba share on Teltonika routers.
The information on this page is updated in accordance with RUTX_R_00.07.01.4 firmware version.
Samba share is a software package used to provide secure, stable, and fast file and print service for clients using SMB/CIFS protocol. It is compatible to use with Windows and Linux systems. SMB is a network file sharing protocol and CIFS is a network file system protocol. CIFS is a successor of SMB, and both runs on tcp or udp using port 137 and 138 for UDP, 139 and 445 for TCP.
Prerequisites
You will need:
- RUTX router running FW version RUTX_R_00.07.01.4 or newer.
- A computer running Windows OS.
- A USB flash drive.
Instructions
- Connect a USB Drive to your RUTX router and connect your computer to routers Lan using cable or wifi.
- Login to the router's WebUI, go the Services → USB Tools → General page and verify if your USB is mounted:
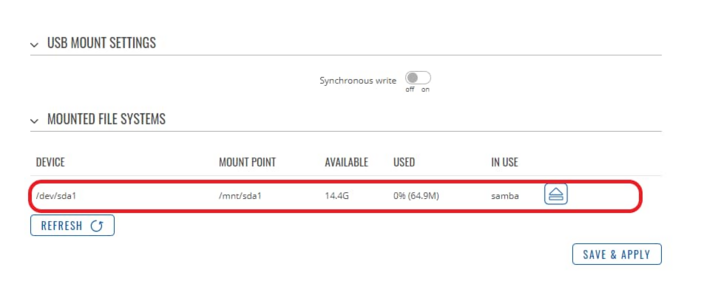
- Navigate to Network Shares and Enable it.
- Configure Hostname, Description, Workgroup.
- Enable Share home-directories if you want to share home directories. Click Save & Apply.
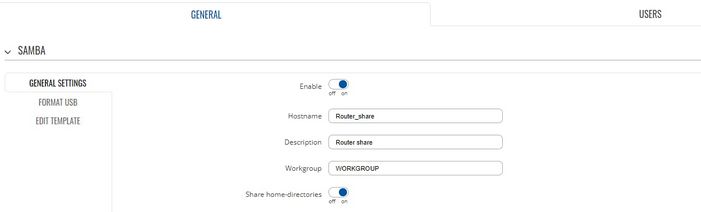
- Configure Users in Users section: click Save & Apply:
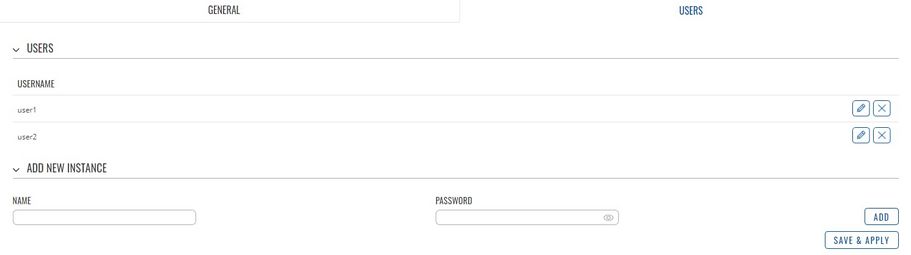
- Go back to General tab: under Shared Directories → click ADD button, and create a directory that you want to share and select the users that you want to share directory with. Click Save & Apply.

- On your PC: Open Network folder and type: “ \\192.168.1.1\netshare” in address bar.
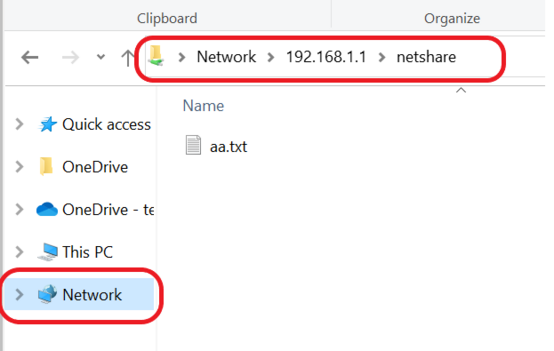
- You need to provide user name and password that were created under Network Share → Users.