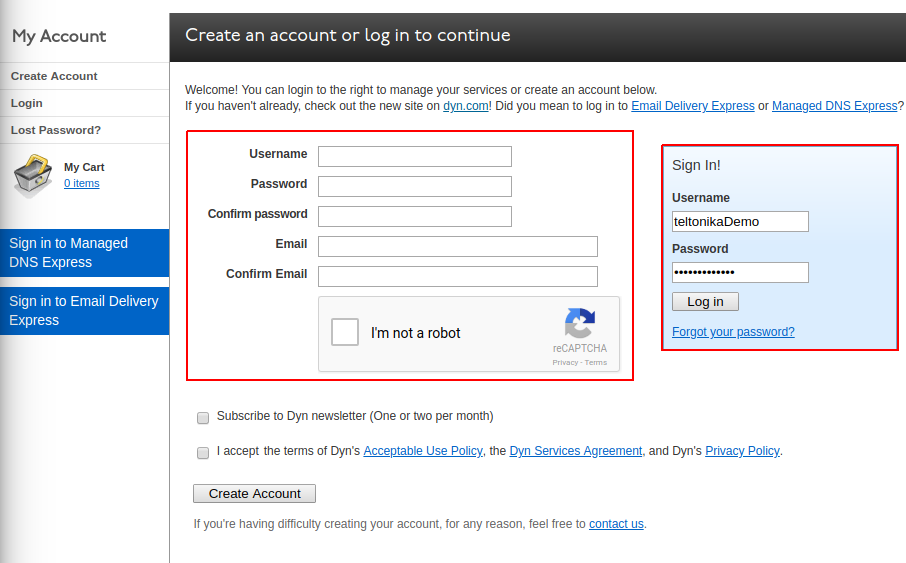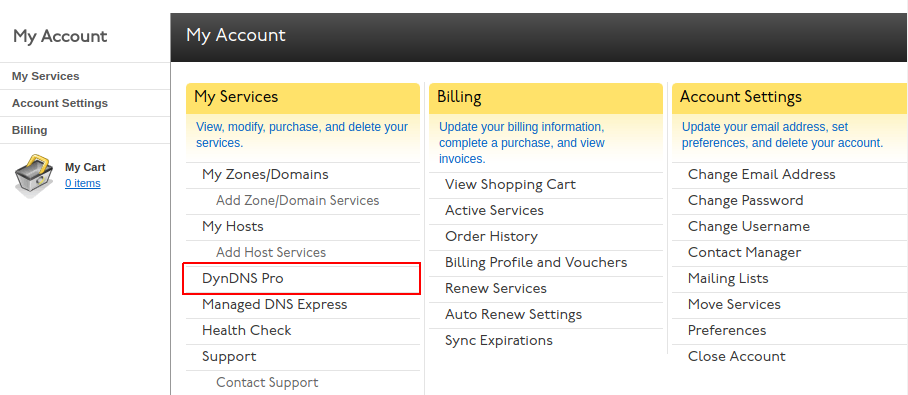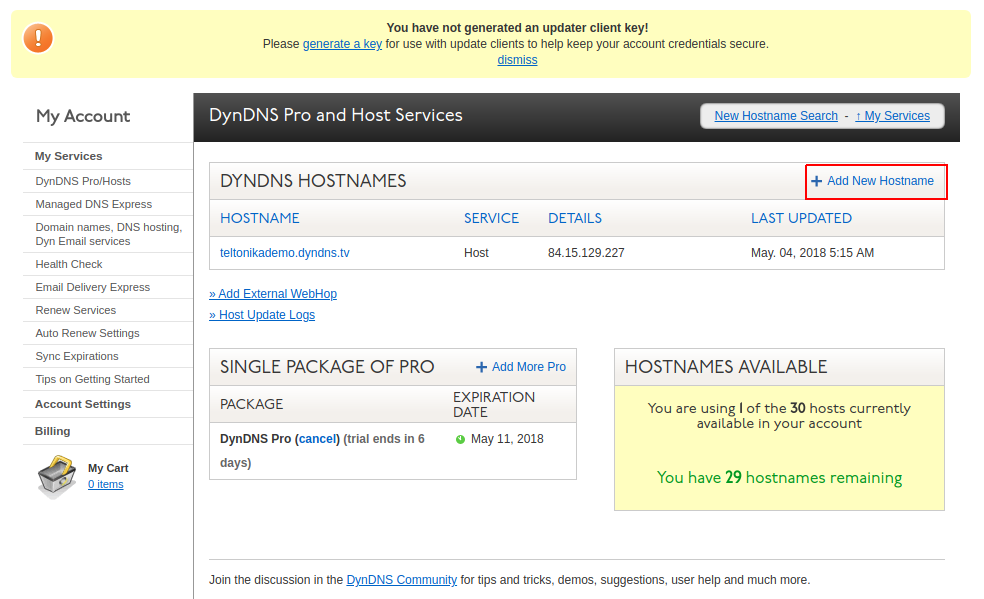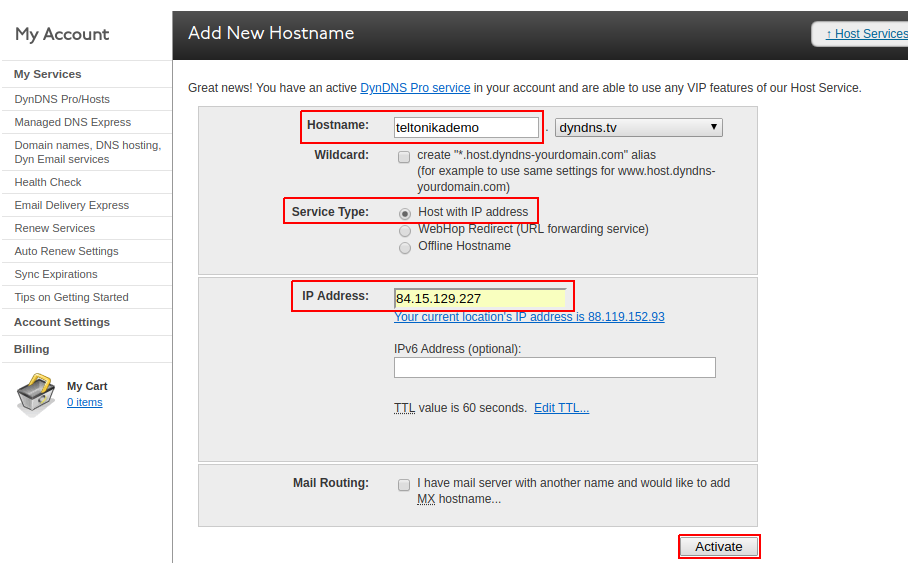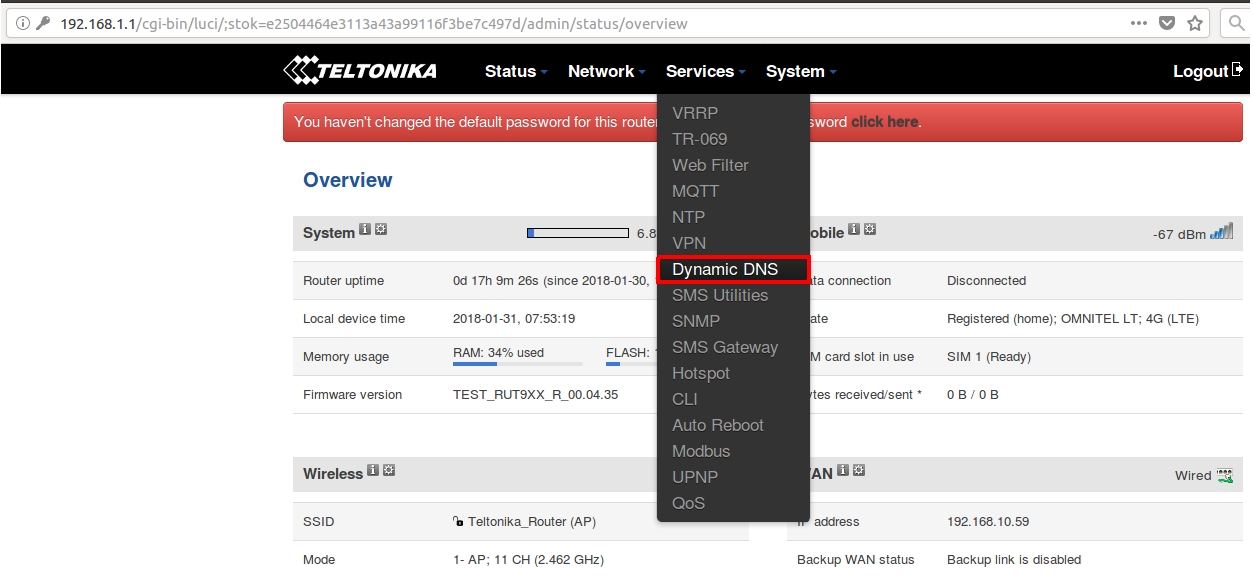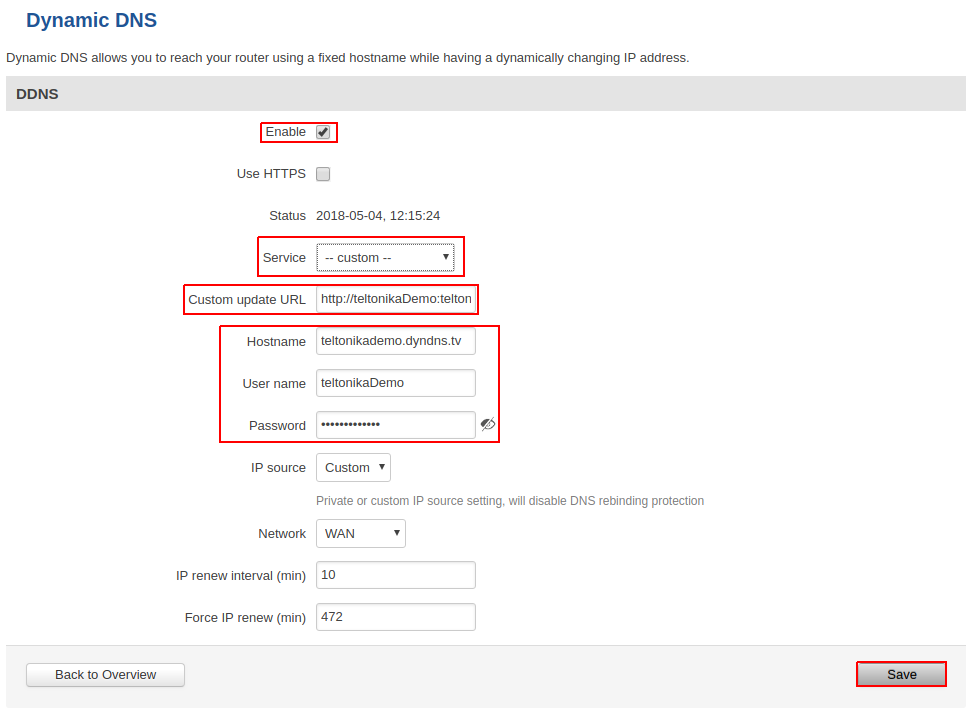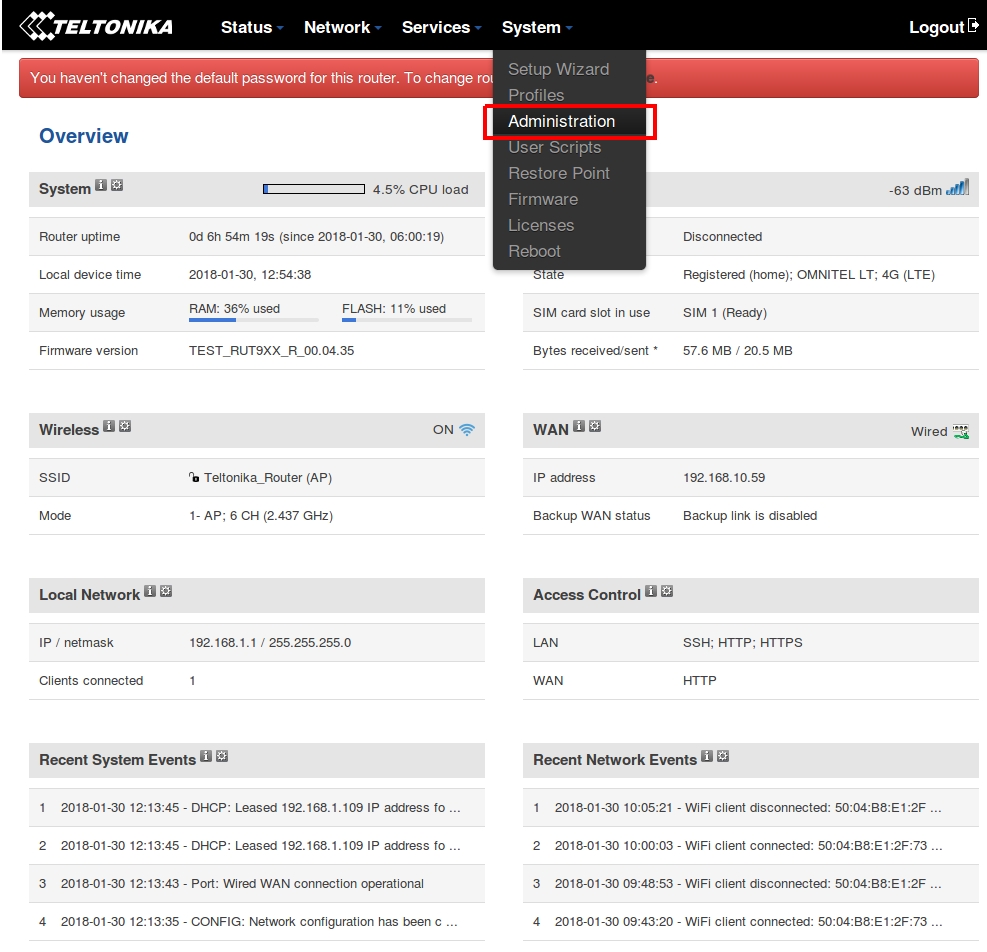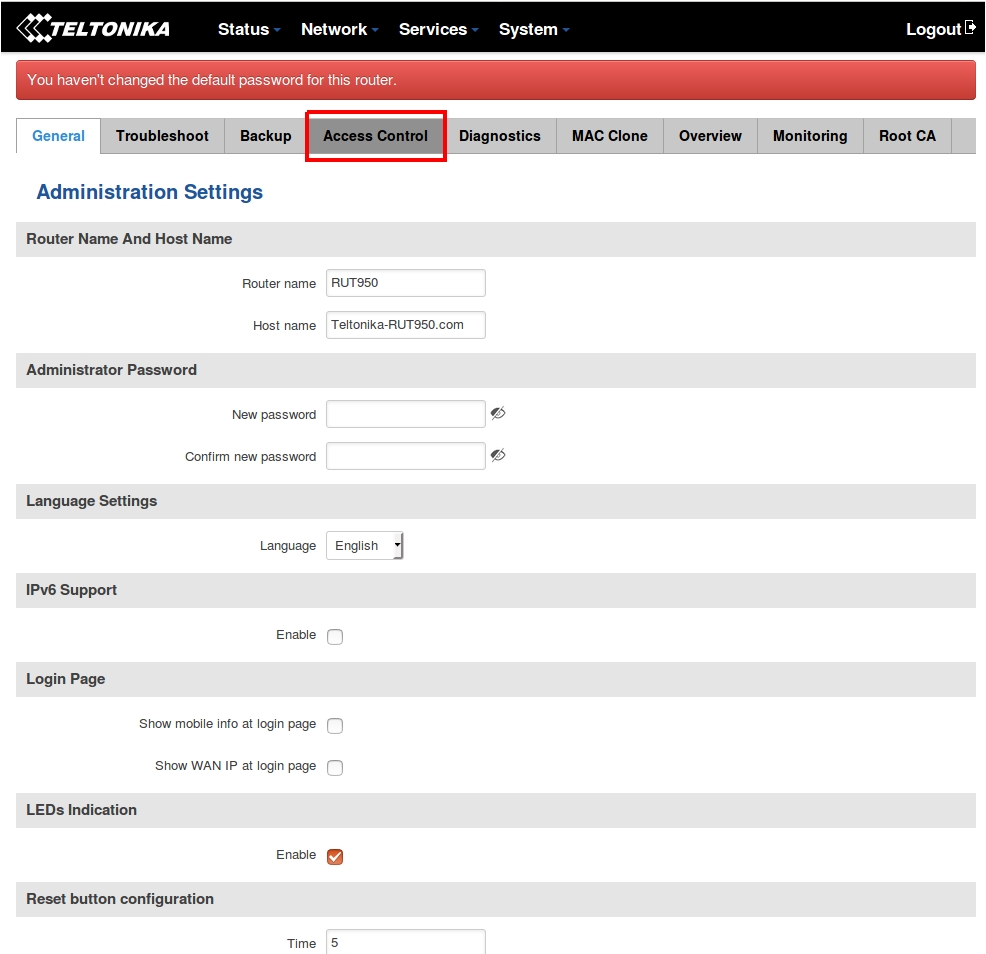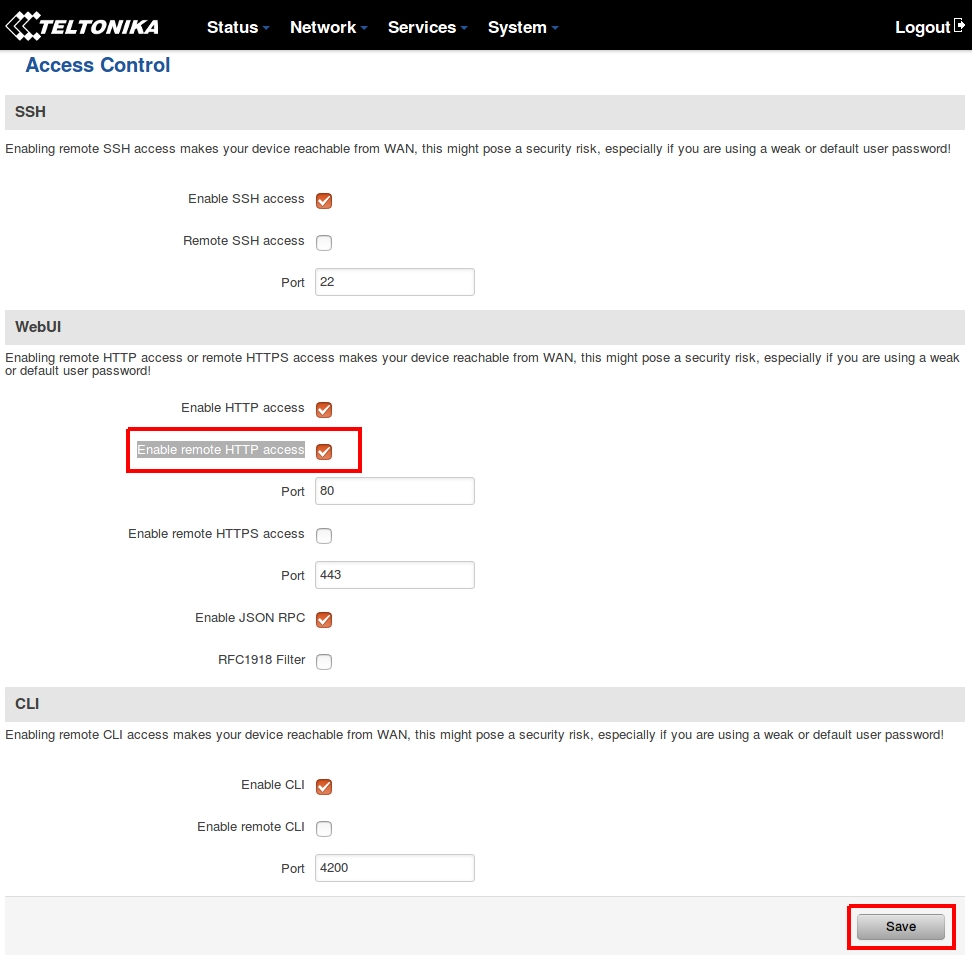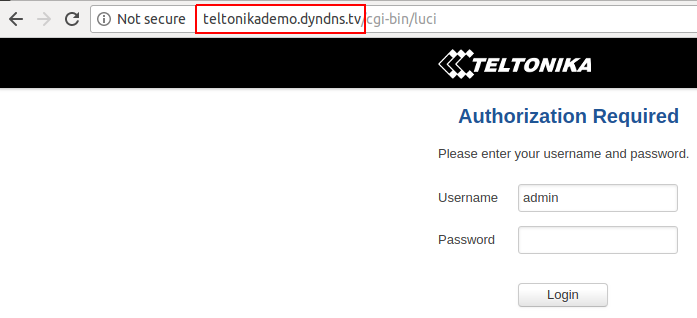Dyn.com DDNS configuration: Difference between revisions
No edit summary |
|||
| Line 5: | Line 5: | ||
The easiest way to find out this information is to log in to the router's WebUI and check the '''WAN''' widget in the '''Overview''' page. You will be automatically redirected to the Overview page after you log in and the WAN widget will be on the right side of the page, second widget from the top. If the WAN widget displays a Public IP address, your DDNS configuration should work; if it displays a Private IP address, that means you're using a Shared Public IP address and you won't be able to reach your router with the help of DDNS. | The easiest way to find out this information is to log in to the router's WebUI and check the '''WAN''' widget in the '''Overview''' page. You will be automatically redirected to the Overview page after you log in and the WAN widget will be on the right side of the page, second widget from the top. If the WAN widget displays a Public IP address, your DDNS configuration should work; if it displays a Private IP address, that means you're using a Shared Public IP address and you won't be able to reach your router with the help of DDNS. | ||
[[File:Private vs public ip.png]] | [[File:Private vs public ip.png|1150px]] | ||
==Step 1. DDNS configuration== | ==Step 1. DDNS configuration== | ||
Revision as of 08:11, 28 August 2018
Preconditions
There is one mandatory precondition for DDNS to work - you must have a Static or Dynamic Public IP address. Dynamic DNS will not work with a Shared Public IP. You can read up more on this in our article on Private and Public IP Addresses.
The easiest way to find out this information is to log in to the router's WebUI and check the WAN widget in the Overview page. You will be automatically redirected to the Overview page after you log in and the WAN widget will be on the right side of the page, second widget from the top. If the WAN widget displays a Public IP address, your DDNS configuration should work; if it displays a Private IP address, that means you're using a Shared Public IP address and you won't be able to reach your router with the help of DDNS.
Step 1. DDNS configuration
First of all we need to visit DDNS provider's website - https://account.dyn.com/entrance/. Once there, we have two options: create a new user or use an existing one.
You'll need to login to the system using your credentials. If you don’t have a registered account then you'll need to create one by entering your new account info (you will have to subscribe for a plan with a payment method or try out a 7 day trial):
Adding new host
In the opened browser window navigate to DynDNS Pro:
You will see all hosts that you have created. To add a new host press the Add New Hostname button:
You will be redirected to the host creation page. Enter the hostname, select Host with IP address, enter the router’s public IP address and press Activate:
Step 2. Router configuration
Next we'll need to make some configurations from the router's side. Login to the router's WebUI and navigate to Services → Dynamic DNS:
Then enter new configuration name and click Add new:
Click the Edit button located to the left of the newly created DDNS instance:
Dynamic DNS configuration
In the DDNS configuration window, check the Enable box.
Next, you need to select the DDNS service provider in the Service field. However, RUT routers do not have dyn.com as default provider, so you have to select custom.
After that it is important to create a good Custom update URL. It should look like this:
http://[username]:[password]@members.dyndns.org/nic/update?hostname=[domain]&myip=[IP address]&wildcard=NOCHG&mx=NOCHG&backmx=NOCHG
DOMAIN -> your registered domain eg. teltonikademo.dyndns.tv
IP -> your IP address eg. 84.15.129.227
USERNAME -> your dyn.com account username eg. teltonikaDemo
PASSWORD -> your dyn.com account password eg. yourpassword
Complete URL example: http://teltonikaDemo:[email protected]/nic/update?hostname=teltonikademo.dyndns.tv&myip=84.15.129.227&wildcard=NOCHG&mx=NOCHG&backmx=NOCHG
Once you have created URL you need to fill in the last three fields:
Hostname -> your registered domain eg. teltonikademo.dyndns.tv
Username -> your dyn.com account username eg. teltonikademo
Password -> your dyn.com account password eg. yourpassword
And click "Save"
Remote access configuration
After you complete the DDNS configuration the last thing you need to do is to allow Remote access using HTTP. This option can be found in System → Administration → Access control:
Click the Access Control tab
Here you need to select the Enable remote HTTP access option and press the Save button:
Test your DDNS
Enter your DDNS hostname into the URL field of your web browser and press "Enter". You should be redirected to your router's login page: