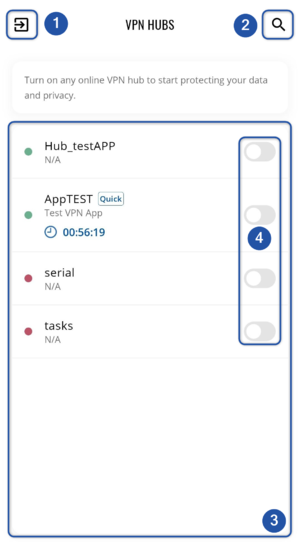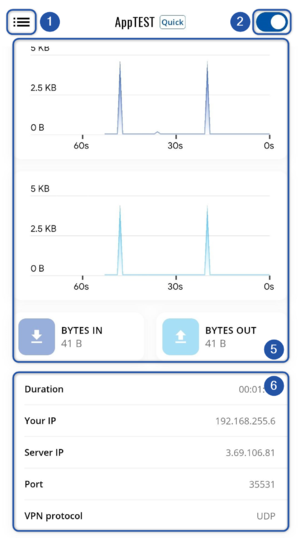RMS VPN App: Difference between revisions
No edit summary |
No edit summary |
||
| Line 6: | Line 6: | ||
*[[File:Rmsvpnapp6.png|36px|link=https://downloads.rms.teltonika-networks.com/rms/vpn/Teltonika_RMS_VPN_Setup_0.9.0.5-beta.exe]] Windows: Get the app [https://downloads.rms.teltonika-networks.com/rms/vpn/Teltonika_RMS_VPN_Setup_0.9.0.5-beta.exe here]. | *[[File:Rmsvpnapp6.png|36px|link=https://downloads.rms.teltonika-networks.com/rms/vpn/Teltonika_RMS_VPN_Setup_0.9.0.5-beta.exe]] Windows: Get the app [https://downloads.rms.teltonika-networks.com/rms/vpn/Teltonika_RMS_VPN_Setup_0.9.0.5-beta.exe here]. | ||
*[[File:Rmsvpnapp7.png|36px|link=https://play.google.com/store/apps/details?id=com.teltonika.rms.vpn | *[[File:Rmsvpnapp7.png|36px|link=https://play.google.com/store/apps/details?id=com.teltonika.rms.vpn]] Android: Get the app from the Google Play store [https://play.google.com/store/apps/details?id=com.teltonika.rms.vpn here]. | ||
*[[File:Rmsvpnapp8.png|36px|link=https://apps.apple.com/us/app/teltonika-rms-vpn/id6445921937]] macOS: Get the app from the App store [https://apps.apple.com/us/app/teltonika-rms-vpn/id6445921937 here]. | *[[File:Rmsvpnapp8.png|36px|link=https://apps.apple.com/us/app/teltonika-rms-vpn/id6445921937]] macOS: Get the app from the App store [https://apps.apple.com/us/app/teltonika-rms-vpn/id6445921937 here]. | ||
Revision as of 16:24, 16 March 2023
Important note: the app is still in the BETA stage, and therefore minor bugs may be expected
Summary
The RMS VPN App features a very simple and easy way of connecting to your device's VPN. Just launch you app, start your VPN hub or Quick connect and you're already in the VPN.
Get the app
The app is free and currently available for these platforms:
 Windows: Get the app here.
Windows: Get the app here.
 Android: Get the app from the Google Play store here.
Android: Get the app from the Google Play store here.
 macOS: Get the app from the App store here.
macOS: Get the app from the App store here.
Overview
Here in the overview, you can check all available VPN hubs and Quick connect connections and start them.
- While in the overview window, this button will act as a logout from the app.
- Search button will open a search bar where you can search for the required connection.
- In this whole section all your VPN hubs and Quick connect connections will be displayed.
- Here, you can enable the connection.
Connecting to your VPN
To connect to your VPN hub or Quick connect session:
- You must first enable it (4)
- Then confirm the connection
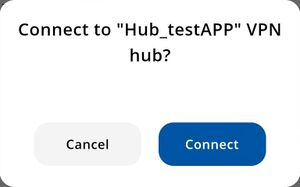 ]
] - If you're connecting to Quick connect session, you'll additionally need to set a duration
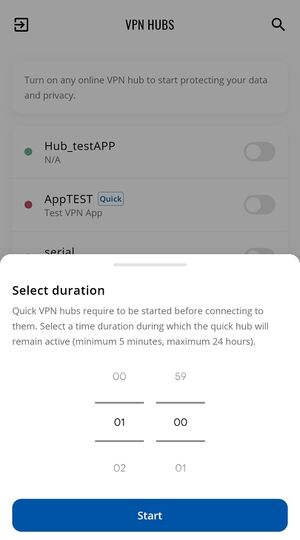
- After successful connection, you should see status Connected
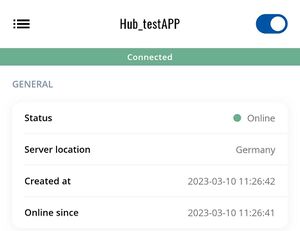
VPN info
After a successful connection, you will be directed to this page. Here all information regarding the VPN connection will be displayed: