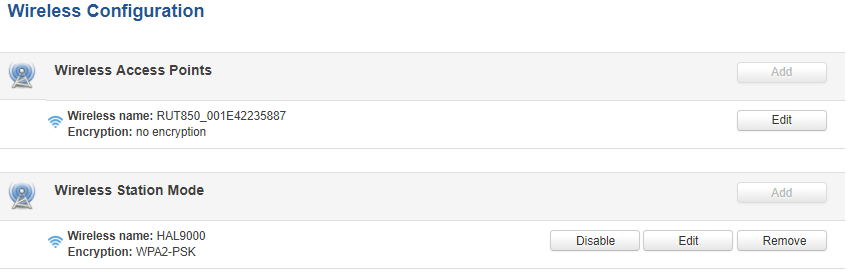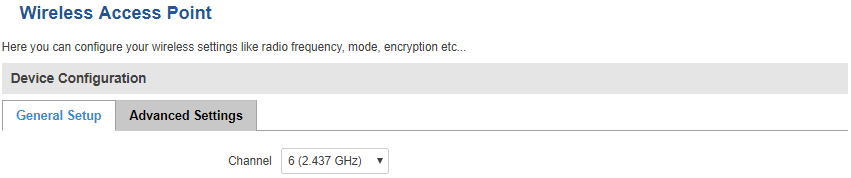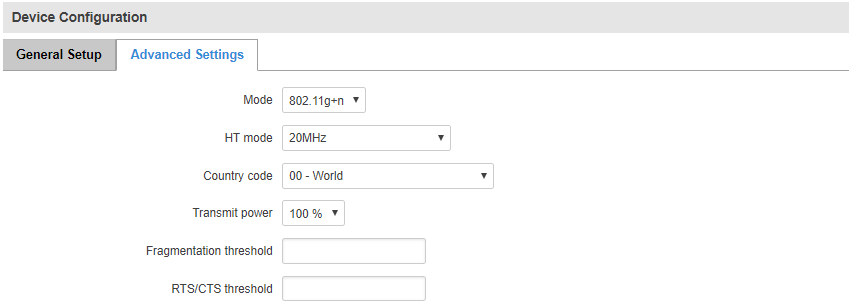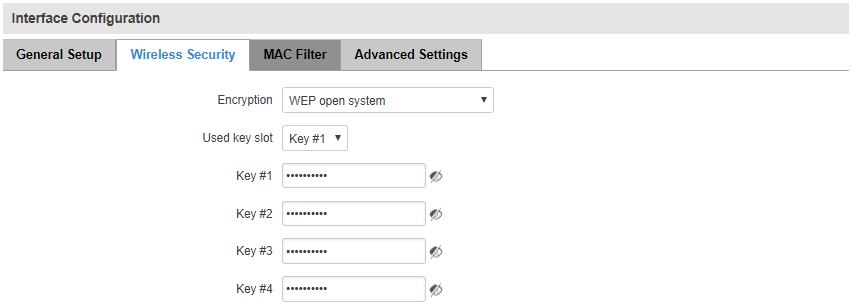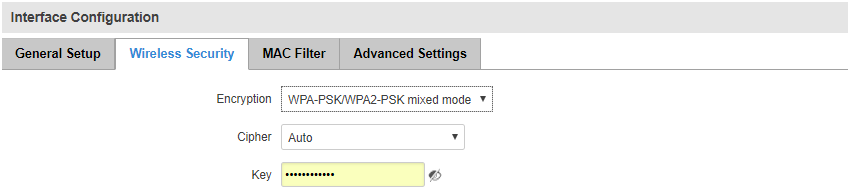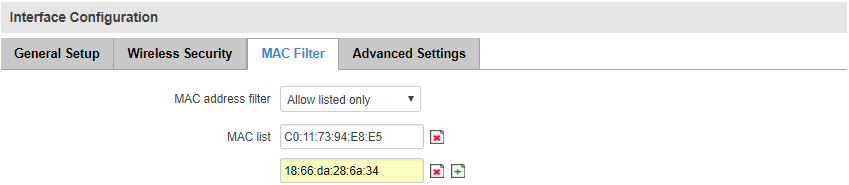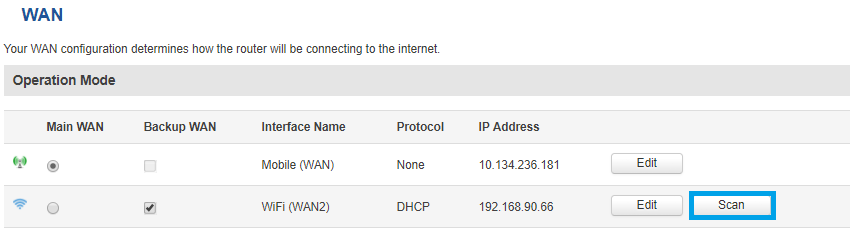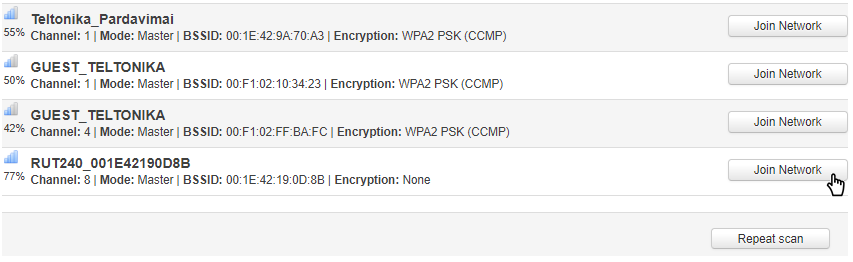RUT850 Wireless: Difference between revisions
(→WEP) |
(→WPA) |
||
| Line 109: | Line 109: | ||
{| class="wikitable" | {| class="wikitable" | ||
|+ | |+ | ||
! style="width: 250px; background: | ! style="width: 250px; border: 1px solid white; border-bottom: 2px solid #0054A6; background: white; color: #0054A6; text-align: left;" | FIELD NAME | ||
! style="width: 250px; background: | ! style="width: 250px; border: 1px solid white; border-bottom: 2px solid #0054A6; background: white; color: #0054A6; text-align: left;" | VALUE | ||
! style="width: | ! style="width: 579px; border: 1px solid white; border-bottom: 2px solid #0054A6; background: white; color: #0054A6; text-align: left;" | DESCRIPTION | ||
|- | |- | ||
! style="text-align: left; vertical-align: top;" | Encryption* | ! style="border: 1px solid white; border-bottom: 2px solid #E8E8E8; text-align: left; vertical-align: top; background: white;" | Encryption* | ||
| style="text-align: left; vertical-align: top;" | No encryption {{!}} WPA-PSK {{!}} WPA2-PSK {{!}} WPA-PSK/WPA2-PSK mixed mode; Default: '''No encryption''' | | style="border: 1px solid white; border-bottom: 2px solid #E8E8E8; text-align: left; vertical-align: top; background: white;" | No encryption {{!}} WPA-PSK {{!}} WPA2-PSK {{!}} WPA-PSK/WPA2-PSK mixed mode; Default: '''No encryption''' | ||
| style="text-align: left; vertical-align: top;" | The type of | | style="border: 1px solid white; border-bottom: 2px solid #E8E8E8; text-align: left; vertical-align: top; background: white;" | The type of WiFi encryption used. Configurations for both '''WEP Open System''' and '''WEP shared key''' are identical | ||
|- | |- | ||
! style="text-align: left; vertical-align: top;" | Cipher | ! style="border: 1px solid white; border-bottom: 2px solid #E8E8E8; text-align: left; vertical-align: top; background: white;" | Cipher | ||
| style="text-align: left; vertical-align: top;" | Auto {{!}} Force CCMP (AES) {{!}} Force TKIP {{!}} Force TKIP and CCMP (AES); Default: '''Auto''' | | style="border: 1px solid white; border-bottom: 2px solid #E8E8E8; text-align: left; vertical-align: top; background: white;" | Auto {{!}} Force CCMP (AES) {{!}} Force TKIP {{!}} Force TKIP and CCMP (AES); Default: '''Auto''' | ||
| style="text-align: left; vertical-align: top;" | An algorithm for performing encryption or decryption | | style="border: 1px solid white; border-bottom: 2px solid #E8E8E8; text-align: left; vertical-align: top; background: white;" | An algorithm for performing encryption or decryption | ||
|- | |- | ||
! style="text-align: left; vertical-align: top;" | Key | ! style="border: 1px solid white; border-bottom: 2px solid #E8E8E8; text-align: left; vertical-align: top; background: white;" | Key | ||
| style="text-align: left; vertical-align: top;" | string; Default: " " | | style="border: 1px solid white; border-bottom: 2px solid #E8E8E8; text-align: left; vertical-align: top; background: white;" | string; Default: " " | ||
| style="text-align: left; vertical-align: top;" | A custom passphrase used for authentication (at least 8 characters long) | | style="border: 1px solid white; border-bottom: 2px solid #E8E8E8; text-align: left; vertical-align: top; background: white;" | A custom passphrase used for authentication (at least 8 characters long) | ||
|- | |- | ||
|} | |} | ||
Revision as of 09:46, 26 October 2018
Main Page > EOL Products > RUT850 > RUT850 Manual > RUT850 WebUI > RUT850 Network section > RUT850 WirelessSummary
This chapter is an overview of the Wireless section of RUT routers.
Wireless Configuration
The Wireless configuration window provides you with the possibility to configure your wireless access points and wireless stations. The Wireless Station Mode will become active only when Wi-Fi is configured as an active WAN interface (either main or backup).
Above is the overview of the Wireless Configuration window. It displays active access points and stations. Here you can disable or enable your Wi-Fi interfaces, remove unwanted access points or stations or enter a configuration window for each Wi-Fi interface, where you can configure it more thoroughly.
Wireless Access Point
The Wireless Access Point configuration window is used to make changes to different access points. It is divided into two main sections – device and interface. One is dedicated to configuring hardware parameters, the other – software. To access this window, simply click the Edit button next to the Wi-Fi interface that you wish to configure.
Device Configuration
The Device Configuration section is used for configuring Wi-Fi hardware parameters.
General Setup
The General Setup tab is used to select the wireless channel used by the Access Point.
Choose a WiFi channel according to the busyness of other channels. While RUT devices do not provide a function that lets you monitor the usage of nearby WiFi channels, you can download a free WiFi analyzer app on your phone, laptop or other WiFi device. In most countries there are 13 WiFi channels on the 2.4 GHz band (14 in Japan) to choose from. RUT routers' WiFi works on the 2.4 GHz band. A wireless 2.4 GHz Wi-Fi channel requires a signaling band roughly 22 MHz wide, radio frequencies of neighboring channels numbers significantly overlap each other. Many home networks utilize routers that by default run on channel 6 on the 2.4 GHz band. Neighboring Wi-Fi home networks that run over the same channel generate radio interference that can cause significant network performance slowdowns for users. Reconfiguring a network to run on a different wireless channel helps minimize these slowdowns. Therefore, pick a channel with no other active Access Points and preferably one that has no active Access Point on two adjacent channels on each side as well. If you don't feel like doing this, set the Channel field to Auto and the router will pick the least busy channel in your location automatically.
Advanced Setup
The Advanced Setup tab is used to configure how the wireless Access Point will work from a hardware perspective.
| FIELD NAME | VALUE | DESCRIPTION |
|---|---|---|
| Mode | Auto | 802.11b | 802.11g | 802.11g+n; Default: 802.11g+n | Wireless protocol used. Different modes provide different wireless standard support which directly impacts the radio's throughput performance |
| HT mode | 20 MHz | 40 MHz 2nd channel above; Default: 20 MHz | HT (High Throughput) mode allows you to specify channel width. 40 MHz bandwidth provides better performance but it overlaps 4 adjacent channels on each side, therefore, it might overlap with many other Access Points working in those channels. If that is the case, the router will switch back to 20 MHz mode automatically to reduce interference. 40 MHz is only available if the selected channel is not Auto |
| Country code | country code; Default: 0 - World | SO/IEC 3166 alpha2 country codes as defined in ISO 3166-1 standard |
| Transmit power | 100 % | 80 % | 60 % | 40 % | 20 %; Default: 100 % | WiFi signal power. Use lower power to reduce the router's CPU usage |
| Fragmentation threshold | integer [256..2346]; Default: " " | The smallest packet size that can be fragmented and transmitted by multiple frames. In areas were interference is a problem, setting a lower fragment threshold might help reduce the probability of unsuccessful packet transfers, thus increasing speed |
| RTS/CTS threshold | integer [0..2347]; Default: " " | RTS/CTS (Request to Send/Clear to Send) are mechanisms, used to reduce frame collisions introduced by the hidden node problem. It can help resolve problems arising when several access points are in the same area, contending |
Interface Configuration
The Interface Configuration section is used to configure wireless Access Points from the software perspective.
General Setup
The General Setup tab contains only two options. SSID is the name of your Wi-Fi interface. When other Wi-Fi capable computers or devices scan the area for Wi-Fi networks they will see your network with this name. Hide SSID is used to make your Access Point invisible to other devices. To use a hidden WiFi Access Point, first un-hide it, connect your device to it, then hide it again.
Wireless Security
The Wireless Security tab is used to determine what kind of encryption your WLAN will use. You can choose between different types of WEP (Wireless Encryption Protocol) or WPA (Wi-Fi Protected Access.) WPA provides better security because it uses improved data encryption through the temporal key integrity protocol (TKIP) but not all devices support WPA and will work only with WEP type of encryption.
WEP
| FIELD NAME | VALUE | DESCRIPTION |
|---|---|---|
| Encryption* | No encryption | WEP Open System | WEP shared key; Default: No encryption | The type of WiFi encryption used. Configurations for both WEP Open System and WEP shared key are identical |
| Used key slot | Key #1 | Key #2 | Key #3 | Key #4; Default: Key #1 | Specifies which key is used for authentication |
| Key #1 | Key #2 | Key #3 | Key #4 | string; Default: " " | A 10 symbol custom key used for authentication |
WPA
| FIELD NAME | VALUE | DESCRIPTION |
|---|---|---|
| Encryption* | No encryption | WPA-PSK | WPA2-PSK | WPA-PSK/WPA2-PSK mixed mode; Default: No encryption | The type of WiFi encryption used. Configurations for both WEP Open System and WEP shared key are identical |
| Cipher | Auto | Force CCMP (AES) | Force TKIP | Force TKIP and CCMP (AES); Default: Auto | An algorithm for performing encryption or decryption |
| Key | string; Default: " " | A custom passphrase used for authentication (at least 8 characters long) |
MAC Filter
The MAC Filter tab is used for setting up rules that allow or exclude devices with specified MAC addresses from connecting to your Wi-Fi network.
| Field name | Value | Description |
|---|---|---|
| MAC address filter | Disable | Allow listed only | Allow all except listed; Default: Disable | Allow listed only – only allows devices with MAC addresses specified in the MAC list to connect to your Wi-Fi network
Allow all except listed - blocks devices with MAC addresses specified in the MAC list from connecting to your Wi-Fi network |
| MAC | mac; Default: " " | List of MAC addresses to be included or excluded from connecting to your Wi-Fi network |
| Key | string; Default: " " | A custom passphrase used for authentication (at least 8 characters long) |
Advanced Settings
| Field name | Value | Description |
|---|---|---|
| Separate clients | yes | no; Default: no | Prevents Wi-Fi clients from communicating with each other on the same subnet |
| Increase TTL packet size | yes | no; Default: no | Increase TTL packet size for incoming packets |
Wireless Station
RUT955 can also work as a Wi-Fi client. Configuring client mode is nearly identical to AP, except for the fact that most of the options are dictated by the wireless access point that the router is connecting to. Changing them can result in an interrupted connection to that AP.
In addition to standard options you can also click the Scan button to rescan the surrounding area and attempt to connect to a new wireless access point.
After which you will be redirected to the window shown below.
Pressing Start scan will initiate a scan for available Wi-Fi Access Points in the area. After the scan finishes, you will see a list of these Access points. Choose one according to your liking and press the Join Network button next to it.