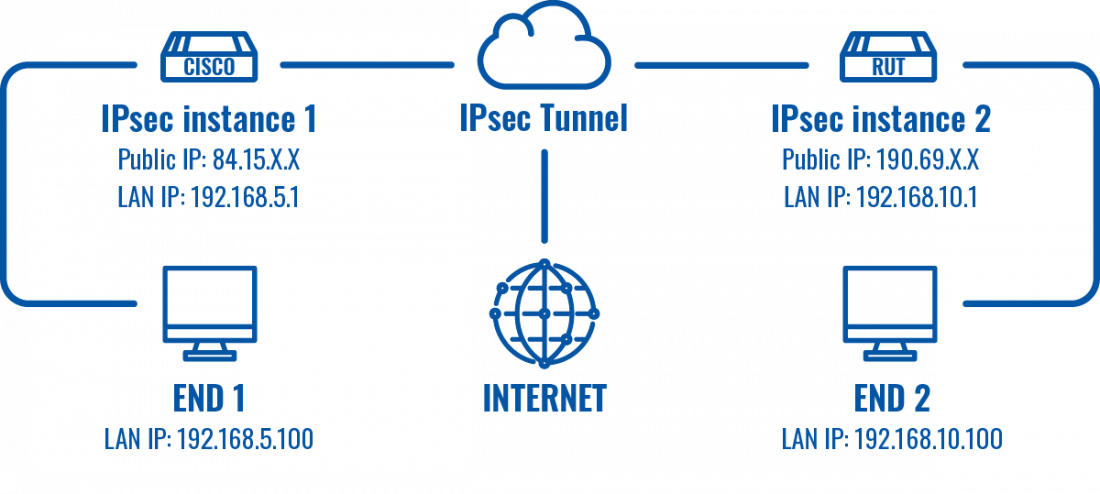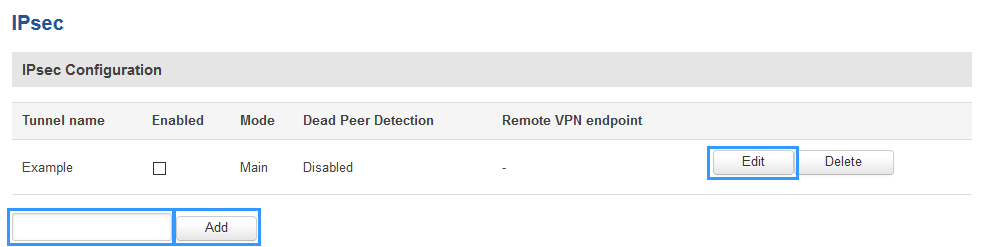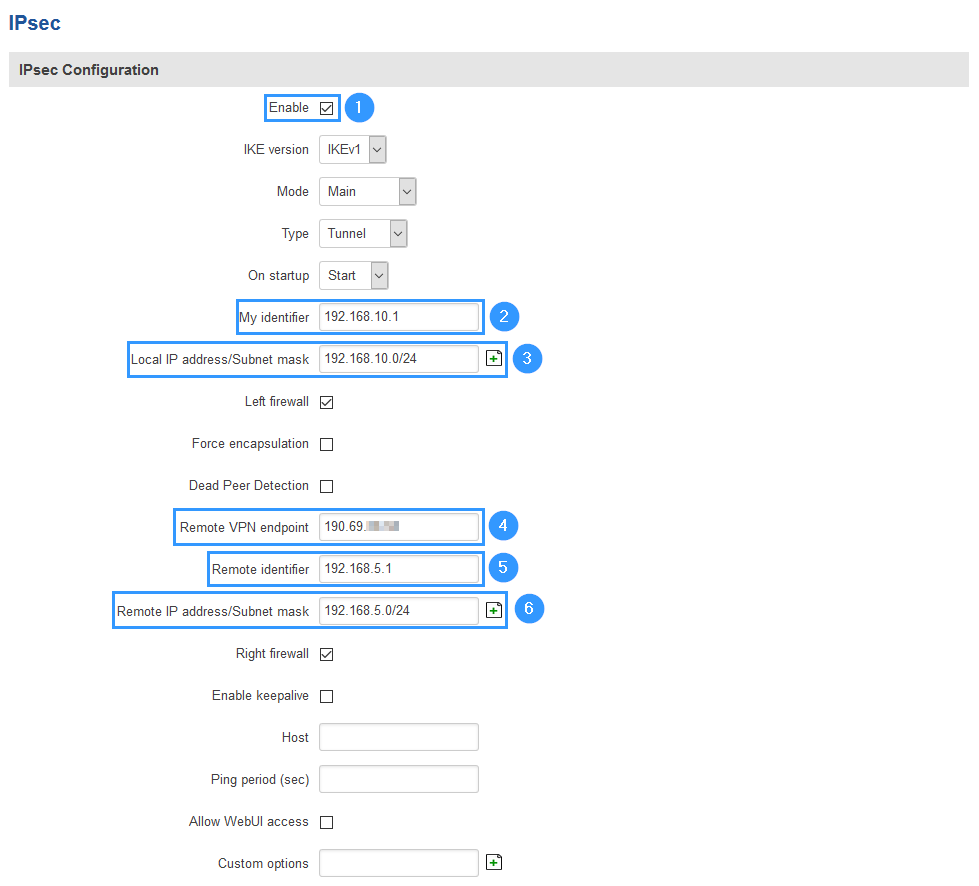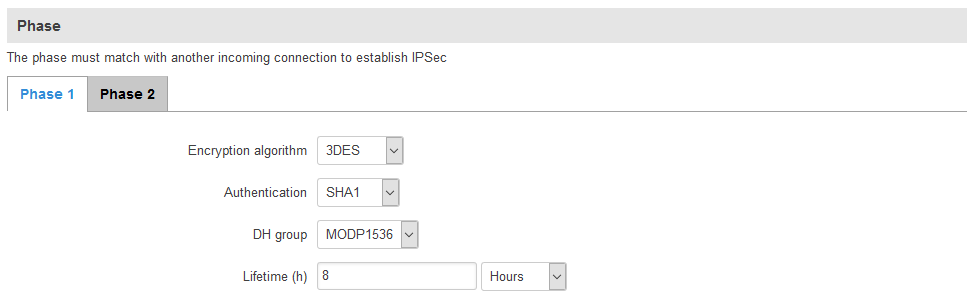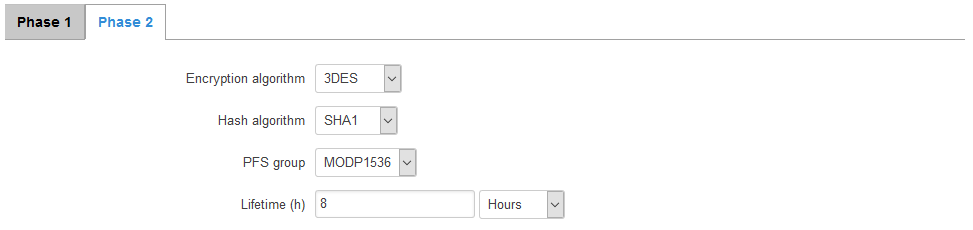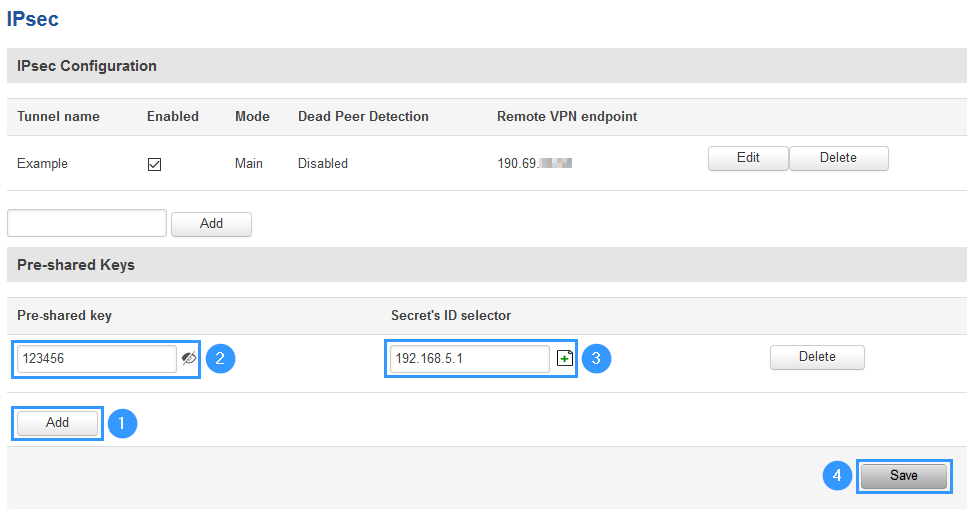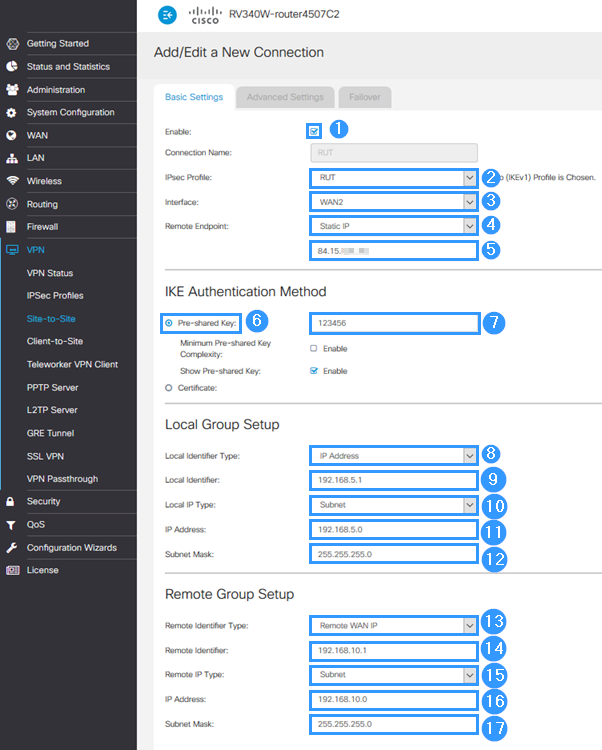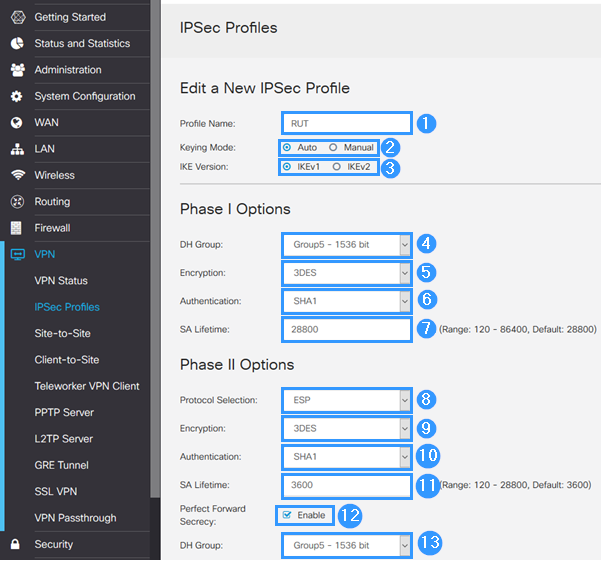Template:Netoworking rut configuration example cisco ipsec: Difference between revisions
No edit summary |
No edit summary |
||
| Line 43: | Line 43: | ||
[[File:Networking_rutxxx_configuration_example_ipsec_cisco_profiles_v1.png|border|class=tlt-border]] | [[File:Networking_rutxxx_configuration_example_ipsec_cisco_profiles_v1.png|border|class=tlt-border]] | ||
==Testing the setup== | |||
If you've followed all the steps presented above, your configuration should be finished. But as with any other configuration, it is always wise to test the setup in order to make sure that it works properly. In order to test an IPsec connection, login to the RUT WebUI and go to '''Services → CLI'''. Login with user name: '''root''' and the router's admin password. From there you should then be able to '''ping''' the opposite instance's LAN IP address. To use a ping command, type '''ping <ip_address>''' and press the "Enter" key on your keyboard: | |||
[[File:Configuration example ipsec testing.png]] | |||
You can also test if LAN access is working the same way. Instead of pinging the opposite instance's LAN IP address, ping one of the end device's IPs. One common issue that can be encountered here is that the end devices '''might need their DHCP leases renewed'''. There are many methods of accomplishing this, but the easiest and most accessible way is to simply disconnect and reconnect the LAN cable to device or the router that it's connected to. | |||
If the ping requests are successful, congratulations, your setup works! If not, we suggest that you review all steps once more. | |||
Revision as of 17:53, 20 February 2020
Introduction
In computing, Internet Protocol Security (IPsec) is a secure network protocol suite of IPv4 that authenticates and encrypts the packets of data sent over an IPv4 network. IPsec includes protocols for establishing mutual authentication between agents at the beginning of the session and negotiation of cryptographic keys to use during the session. IPsec can protect data flows between a pair of hosts (host-to-host), between a pair of security gateways (network-to-network), or between a security gateway and a host (network-to-host). Internet Protocol security (IPsec) uses cryptographic security services to protect communications over Internet Protocol (IP) networks. IPsec supports network-level peer authentication, data-origin authentication, data integrity, data confidentiality (encryption), and replay protection.
This article provides an extensive configuration example with details on how to create a tunnel connection between two IPsec instances, one of which is configured on RUTxxx router and the other one on Cisco device.
Prerequisites
- One RUTxxx router of any type
- One Cisco router of any type
- At least one router must have a Public Static or Public Dynamic IP address
- At least one end device (PC, Laptop, Tablet, Smartphone) to configure the routers
- (Optional) A second end device to configure and test remote LAN access
Configuration scheme
RUT configuration
Connect to router's WebUI, go to Services > VPN > IPsec. Enter a name for your IPsec instance, click ADD and when it appears in IPsec Configuration field, click Edit.
Then apply the configuration presented below.
Cisco configuration
Testing the setup
If you've followed all the steps presented above, your configuration should be finished. But as with any other configuration, it is always wise to test the setup in order to make sure that it works properly. In order to test an IPsec connection, login to the RUT WebUI and go to Services → CLI. Login with user name: root and the router's admin password. From there you should then be able to ping the opposite instance's LAN IP address. To use a ping command, type ping <ip_address> and press the "Enter" key on your keyboard:
You can also test if LAN access is working the same way. Instead of pinging the opposite instance's LAN IP address, ping one of the end device's IPs. One common issue that can be encountered here is that the end devices might need their DHCP leases renewed. There are many methods of accomplishing this, but the easiest and most accessible way is to simply disconnect and reconnect the LAN cable to device or the router that it's connected to.
If the ping requests are successful, congratulations, your setup works! If not, we suggest that you review all steps once more.