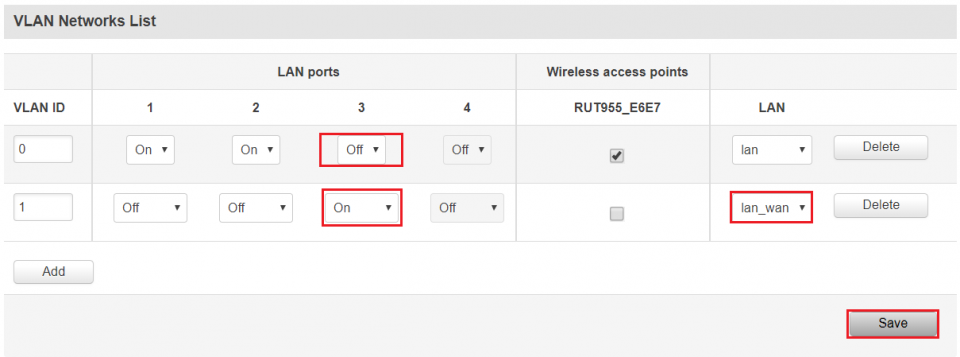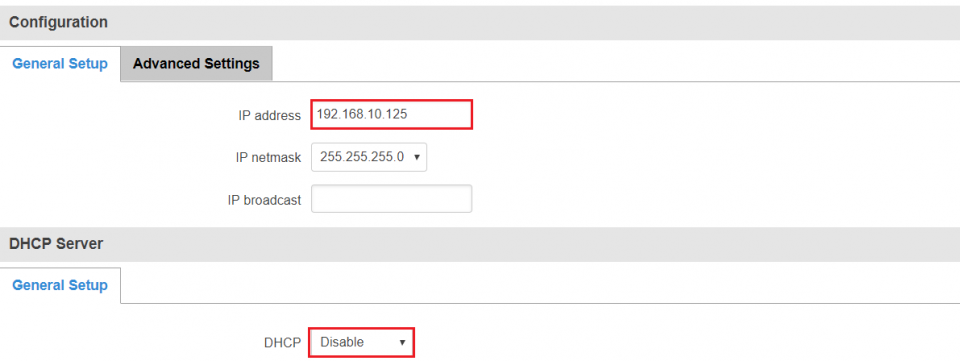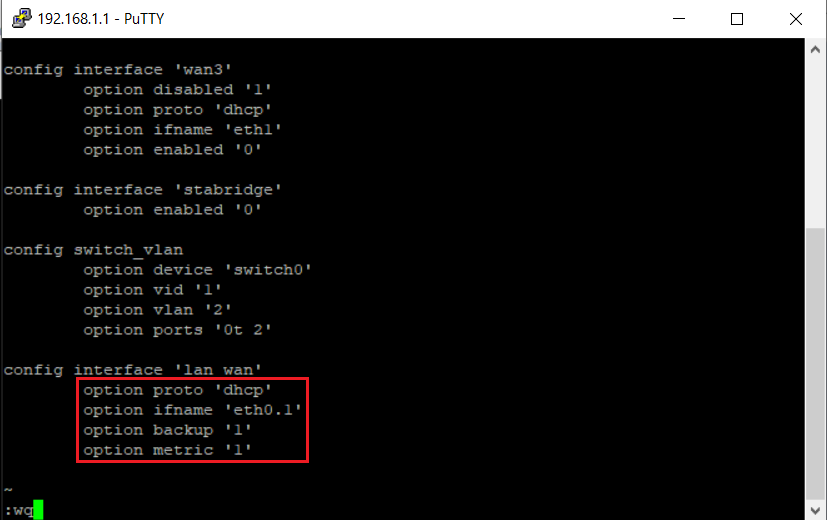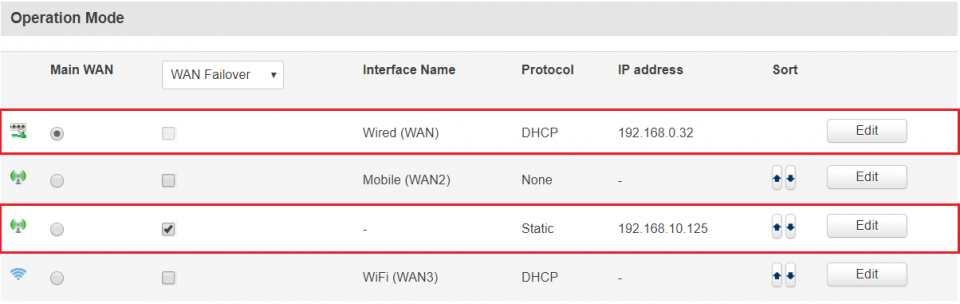Template:Networking rutxxx configuration example use LAN as WAN: Difference between revisions
Oscar.morao (talk | contribs) No edit summary |
Oscar.morao (talk | contribs) No edit summary |
||
| Line 43: | Line 43: | ||
Static IP should be in the same subnet as gateway’s LAN interface.<br> | Static IP should be in the same subnet as gateway’s LAN interface.<br> | ||
For example: if gateway’s LAN subnet is 192.168.10.1, then router’s WAN IP could be for example '''192.168.10.125'''</div> | For example: if gateway’s LAN subnet is 192.168.10.1, then router’s WAN IP could be for example '''192.168.10.125'''</div> | ||
[[File: | [[File:00005.png|border|class=tlt-border|960px]] | ||
==CLI/SSH Router configuration== | ==CLI/SSH Router configuration== | ||
For the next part you will be configuring router via SSH. For this you need to use the command line interface (CLI) or a SSH software if you’re using Windows or iOS. In this example software '''putty''' will be used. Open '''putty''' enter routers LAN IP address and press '''Open'''.<br><br> | For the next part you will be configuring router via SSH. For this you need to use the command line interface (CLI) or a SSH software if you’re using Windows or iOS. In this example software '''putty''' will be used. Open '''putty''' enter routers LAN IP address and press '''Open'''.<br><br> | ||
Revision as of 21:17, 3 March 2020
Introduction
The information in this page is updated in accordance with the [[Media:{{{fw_version}}}_WEBUI.bin|{{{fw_version}}}]] firmware version.
This article provides a guide on how to configure the LAN ports as WAN. It can be usefull as wired ISP redundant connection or even to change the port for physical damage or a custom mounting.
Configuration overview and prerequisites
Before we begin, let's overview the configuration that we are attempting to achieve and the prerequisites that make it possible. Prerequisites:
- One RUTxxx series router (excluding RUT850).
- At least two wired Internet connections.
- An end device for test the configuration.
Configuration scheme:
[[File:{{{image}}}|border|class=tlt-border]]
WebUI Router configuration
Connect to the router’s WebUI navigate to Network -> VLAN -> LAN Network and create a new interface by entering name and clicking Add New.
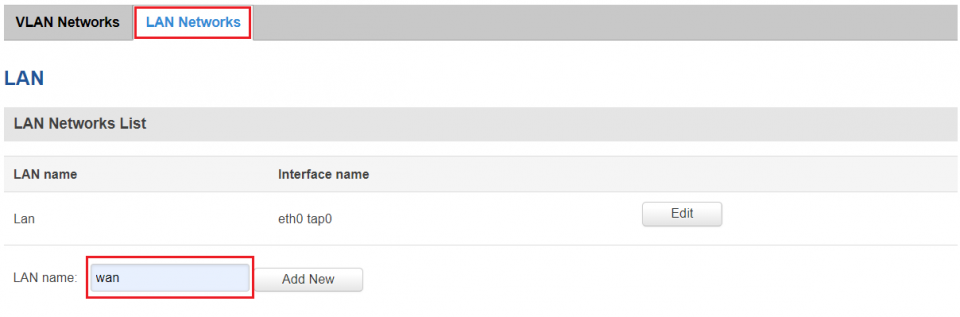
After you clicked Add New new configuration window will pop-up, there you leave as default and press Save.
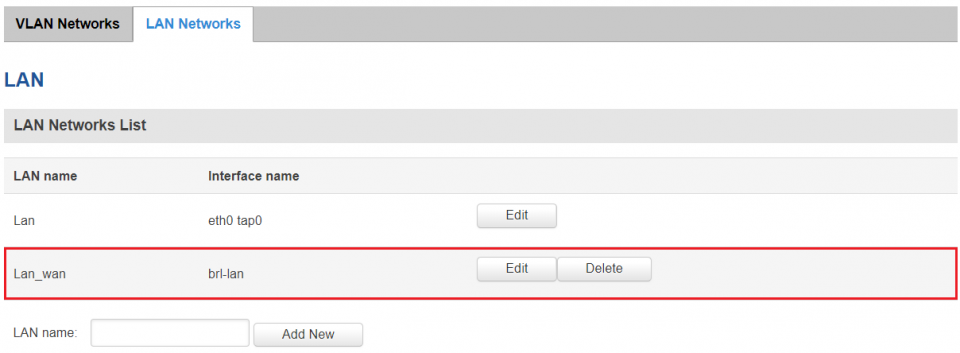
After saving settings, you will be redirected back to Network -> VLAN -> VLAN Networks, now you need to open VLAN Network tab in the same window and you will need to:
- Select VLAN mode: Port based
- Current LAN interface:
- Enable wireless access
- Select your current LAN interface.
- Turn off LAN port 3 (which will be used as WAN port)
- Press Save.
Note: Make sure that you are not connected to that LAN port which you going to disable.
- New LAN_WAN interface:
- Click Add and new row will appear.
- Turn off LAN ports 1-2 and leave only LAN port 3 on.
- Select “lan_wan” in the LAN section and press Save.
Using DCHP
Leave the settings as default and click save
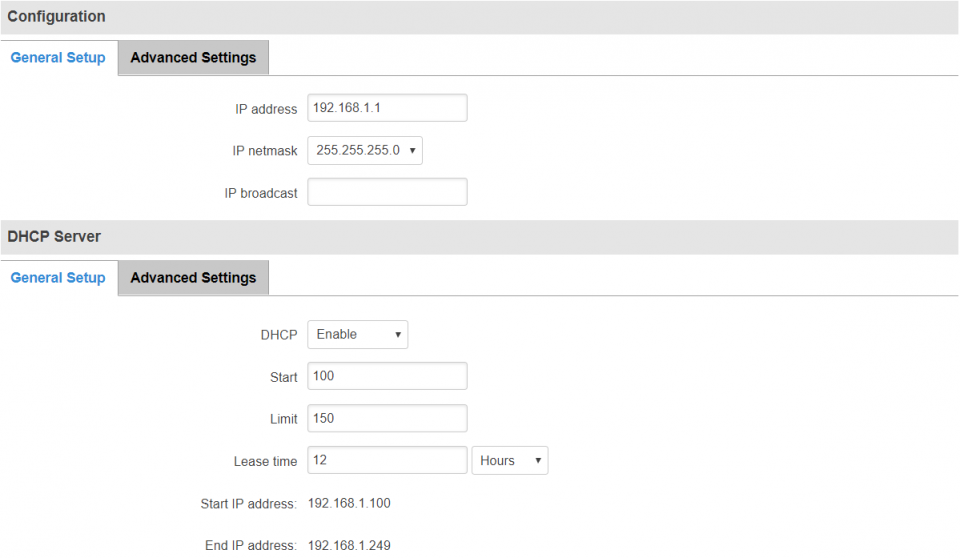
Using a Static IP
Static IP need to be set as router’s WAN IP.
Static IP should be in the same subnet as gateway’s LAN interface.
For example: if gateway’s LAN subnet is 192.168.10.1, then router’s WAN IP could be for example 192.168.10.125
CLI/SSH Router configuration
For the next part you will be configuring router via SSH. For this you need to use the command line interface (CLI) or a SSH software if you’re using Windows or iOS. In this example software putty will be used. Open putty enter routers LAN IP address and press Open.
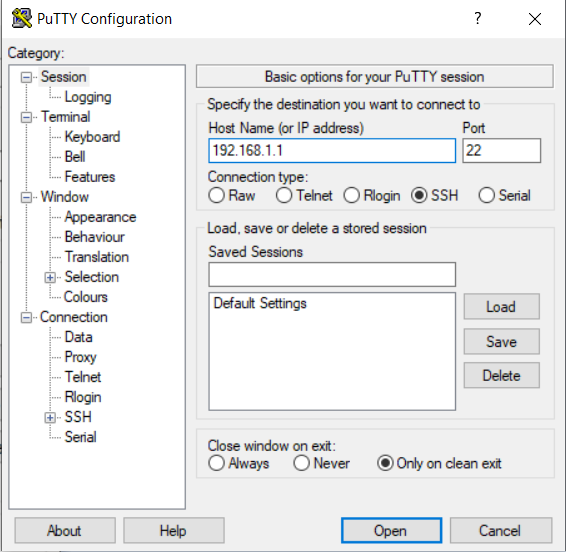
After clicking Open you will need to enter router credentials.
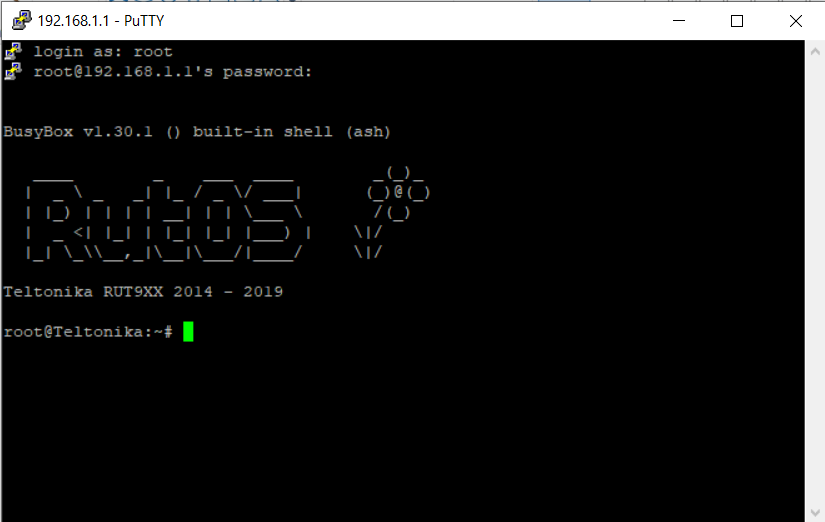
Now when you are connected you will need to make changes to network settings, this will be
achieved via SSH command: vi, which allows you to edit settings in the router. Enter following
command in SSH:
Using DHCP
Using arrows navigate and find config interface 'lan_wan' erase the current configuration and write these options:
Using Static IP
Using arrows navigate and find config interface 'lan_wan' leave the current configuration and add these four options:
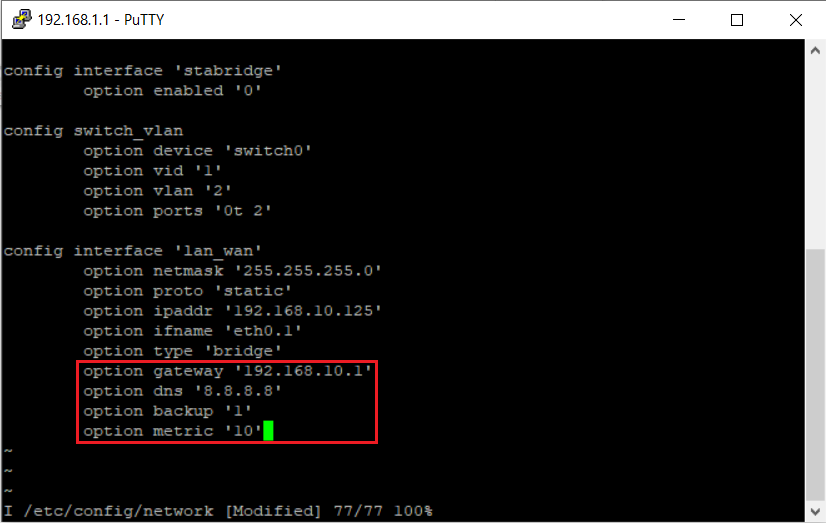
After that you will need to go out of the vi.
After restart is completed go back to routers WebUI and navigate to Network -> Firewall -> General Settings.
Scroll down, in Zone Forwarding find source zone lan_wan and change “Default forwarding action” from reject to accept and also check Masquerading and save settings.

Testing the configuration
If you did the steps in the right way, your end device should have internet connection according the scheme.
Go to Network --> WAN and check if the new LAN_WAN is enable and if it has an assigned IP.
[[Category:{{{name}}} Configuration Examples]]