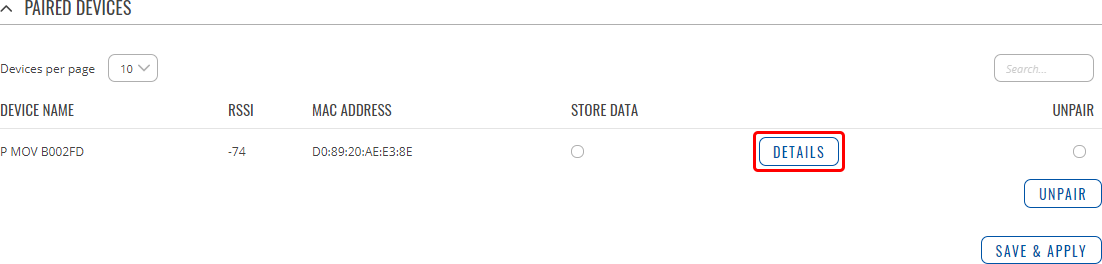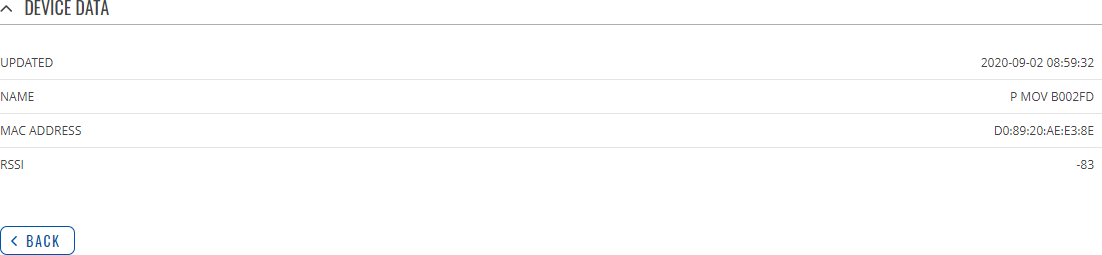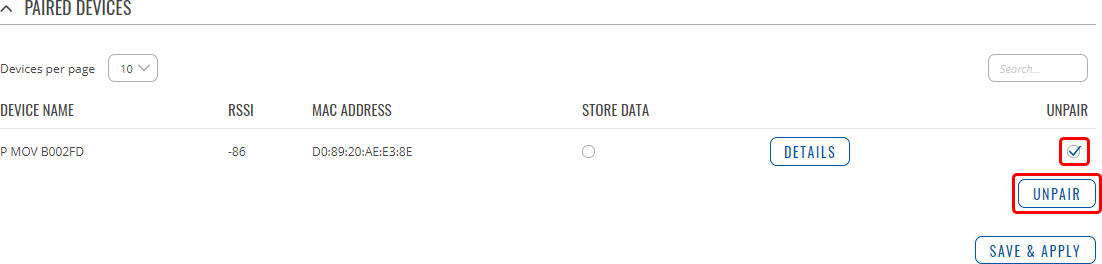Template:Networking rutos manual bluetooth: Difference between revisions
No edit summary |
|||
| Line 40: | Line 40: | ||
To view the information of a paired Bluetooth device, click the 'Details' button. | To view the information of a paired Bluetooth device, click the 'Details' button. | ||
[[File:Networking_rutos_manual_bluetooth_paired_devices_details_button.png| | [[File:Networking_rutos_manual_bluetooth_paired_devices_details_button.png|border|class=tlt-border]] | ||
The Data page for a device may look similar to this, but the contents depend on the type of the Bluetooth device: | The Data page for a device may look similar to this, but the contents depend on the type of the Bluetooth device: | ||
Revision as of 12:02, 2 September 2020
Template:Networking rutos manual fw disclosure
Summary
The Bluetooth page contains information and settings related to the connected BT accessories. This chapter is an overview of the Bluetooth window in {{{name}}} devices.
If you're having trouble finding this page or some of the parameters described here on your device's WebUI, you should turn on "Advanced WebUI" mode. You can do that by clicking the "Advanced" button, located at the top of the WebUI.
General Settings
The General Settings section is used to turn {{{name}}}'s Bluetooth device on or off.
Before you scan for and pair devices, you must first turn Bluetooth on (it is disabled by default):
Available Devices
The Available Devices section displays a list of Bluetooth devices that are within range of the {{{name}}}. In order to see available devices, please make sure that Bluetooth is enabled and click the 'Scan' button.
In order to pair {{{name}}} with another Bluetooth device, place a checkmark under the 'Pair' column next to that device and click 'Pair'.
If the pairing was successful, you should see the Bluetooth device appear under Paired Devices.
Paired Devices
The Paired Devices section displays a list of Bluetooth that have been paired with this {{{name}}}.
To view the information of a paired Bluetooth device, click the 'Details' button.
The Data page for a device may look similar to this, but the contents depend on the type of the Bluetooth device:
If you wish to unpair a Bluetooth device, place a checkmark under the 'Unpair' column next to that device and click 'Unpair'.
[[Category:{{{name}}} Services section]]