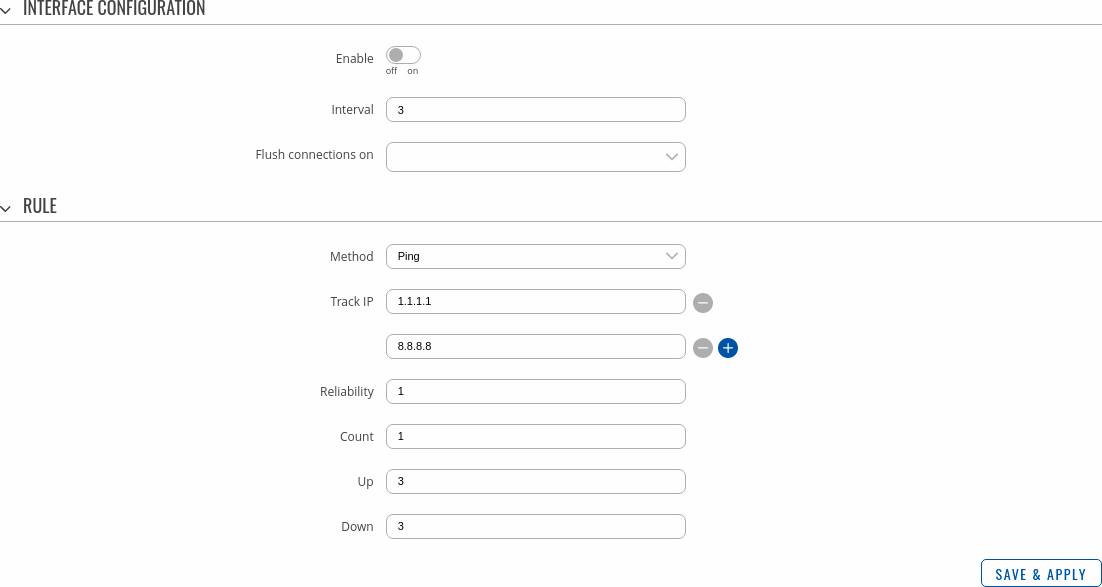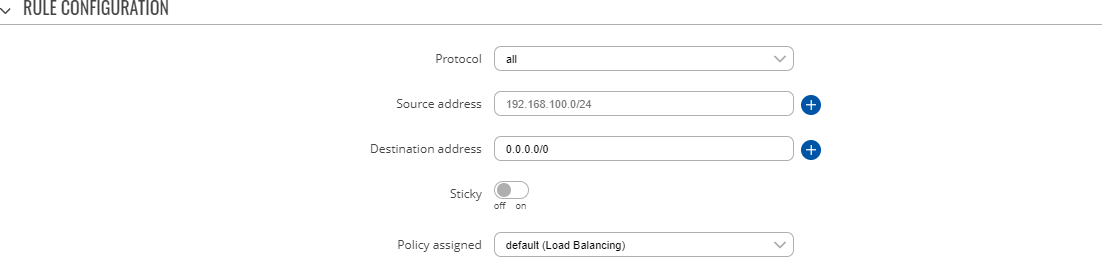Template:Networking rutos manual failover: Difference between revisions
Gytispieze (talk | contribs) No edit summary |
No edit summary |
||
| Line 3: | Line 3: | ||
| series = {{{series}}} | | series = {{{series}}} | ||
}} | }} | ||
{{#ifeq: {{{series}}} | RUT9 |<br><i><b>Note</b>: <b>[[{{{name}}} WAN (legacy WebUI)|click here]]</b> for the old style WebUI (FW version RUT9XX_R_00.06.08.5 and earlier) user manual page.</i>|}} | {{#ifeq: {{{series}}} | RUT9 |<br><i><b>Note</b>: <b>[[{{{name}}} WAN (legacy WebUI)|click here]]</b> for the old style WebUI (FW version RUT9XX_R_00.06.08.5 and earlier) user manual page.</i>|}}{{#ifeq: {{{series}}} | RUT2 | | ||
{{#ifeq: {{{series}}} | RUT2 | | |||
{{#switch: {{{name}}} | {{#switch: {{{name}}} | ||
| RUT241 = | | RUT241 = | ||
| Line 26: | Line 25: | ||
In order to set priorities, simply press left mouse click on the interface, then drag it to the 1st, 2nd or other position and then press Save & Apply. | In order to set priorities, simply press left mouse click on the interface, then drag it to the 1st, 2nd or other position and then press Save & Apply. | ||
[[File: | [[File:Networking_rutos_manual_failover_failover_interfaces.png|border|class=tlt-border]] | ||
You can drag & drop an interface in order to change its position on the list. Interfaces that are higher on the list have a higher priority than the ones that are lower, i.e., the device will always use the WAN interface with the highest priority as long as it is available. If it goes down, the device will start using the interface with the second highest priority and so on. | You can drag & drop an interface in order to change its position on the list. Interfaces that are higher on the list have a higher priority than the ones that are lower, i.e., the device will always use the WAN interface with the highest priority as long as it is available. If it goes down, the device will start using the interface with the second highest priority and so on. | ||
| Line 112: | Line 111: | ||
Below is an example of the Load Balancing page. | Below is an example of the Load Balancing page. | ||
[[File: | [[File:Networking_rutos_manual_failover_load_balancing_interfaces.png|border|class=tlt-border]] | ||
When Load Balancing is selected, you can <b>assign ratio values</b> to WAN interfaces. The ratio value represents a percentage of traffic load that will go through an interface. For example, if you set it up like this: | When Load Balancing is selected, you can <b>assign ratio values</b> to WAN interfaces. The ratio value represents a percentage of traffic load that will go through an interface. For example, if you set it up like this: | ||
| Line 130: | Line 129: | ||
then about 60 % (3/5) of traffic would go through the Wired WAN interface and about 40 % (2/5) would go through {{{wan2}}}. In this case if you played 100 different videos on the Internet, about 60 would be downloaded through Wired WAN and the other 40 would be downloaded via {{{wan2}}}. | then about 60 % (3/5) of traffic would go through the Wired WAN interface and about 40 % (2/5) would go through {{{wan2}}}. In this case if you played 100 different videos on the Internet, about 60 would be downloaded through Wired WAN and the other 40 would be downloaded via {{{wan2}}}. | ||
===Rules=== | |||
---- | |||
A Load Balancing/Failover <b>Rule</b> is a set of conditions that define some type of network traffic. The traffic that matches the conditions set in the rule is handled in accordance to the specified <b>Policy</b>. | |||
There is one default rule present on the device. You can add more rules with the 'Add' button or you can customize the existing rule by clicking the 'Edit' button next to it: | |||
[[File:Networking_rutos_manual_failover_load_balancing_rules.png|border|class=tlt-border]] | |||
[[File:Networking_rutos_manual_failover_load_balancing_rule_configuration.png|border|class=tlt-border]] | |||
<table class="nd-mantable"> | |||
<tr> | |||
<th>Field</th> | |||
<th>Value</th> | |||
<th>Description</th> | |||
</tr> | |||
<tr> | |||
<td>Protocol</td> | |||
<td>all | tcp | udp | icmp | esp; default: <b>all</b></td> | |||
<td>Protocol to match this rule.</td> | |||
</tr> | |||
<tr> | |||
<td>Source address</td> | |||
<td>ip/netmask; default: <b>none</b></td> | |||
<td>Source IP addresses to match this rule.</td> | |||
</tr> | |||
<tr> | |||
<td>Sticky</td> | |||
<td>off | <span style="color: #20C0D7;"><b>on</b></span>; default: <b>off</b></td> | |||
<td>If turned on, traffic from the same source IP address that previously matched this rule within the sticky timeout period will use the same WAN interface.</td> | |||
</tr> | |||
<tr> | |||
<td><span style="color: #20C0D7;">Sticky timeout</span></td> | |||
<td>integer [1..1000000]; default: <b>600</b></td> | |||
<td>Timeout in seconds.</td> | |||
</tr> | |||
<tr> | |||
<td>Policy assigned</td> | |||
<td>default (Load Balancing) | default (Failover) | Unreachable (Reject) | Blackhole (Drop) | Default (Use main routing table) | custom; default: <b>default (Failover)</b></td> | |||
<td>Selects the policy to apply to traffic that matches the conditions of this rule. You can create custom Load Balancing/Failover policies in the section below.</td> | |||
</tr> | |||
</table> | |||
[[Category:{{{name}}} Network section]] | [[Category:{{{name}}} Network section]] | ||
Revision as of 08:05, 12 October 2021
Template:Networking rutos manual fw disclosure
Summary
This chapter is an overview of the Failover and Load Balancing functions in {{{name}}} device.
If you're having trouble finding this page or some of the parameters described here on your device's WebUI, you should turn on "Advanced WebUI" mode. You can do that by clicking the "Advanced" button, located at the top of the WebUI.
Failover
The Failover function allows you to backup your primary WAN connection in case it goes down.
In order to set priorities, simply press left mouse click on the interface, then drag it to the 1st, 2nd or other position and then press Save & Apply.
You can drag & drop an interface in order to change its position on the list. Interfaces that are higher on the list have a higher priority than the ones that are lower, i.e., the device will always use the WAN interface with the highest priority as long as it is available. If it goes down, the device will start using the interface with the second highest priority and so on.
Take note that changing an interface's position in the list here also changes its position in the following pages:
- Network → [[{{{name}}} Interfaces|Interfaces]]
- Network → [[{{{name}}} WAN|WAN]]
Failover Interface Configuration
A failover Interface Configuration page is used to configure how the device will determine whether an interface is online or offline. To enter an interface configuration page, click the 'Edit' button next to an interface.
After this you should be redirected to the configuration page of that interface.
| Field | Value | Description |
|---|---|---|
| Enable | off | on; default: off | Turn the interface on or off. |
| Interval | integer; default: 3 | Number of seconds between each test |
| Flush connections on | Connected | Disconnected | none | both; default: none | Flushes established connections after the selected scenario occurs to renew the priorities of configured interfaces. |
| Method | Ping; default: Ping | Defines how health check will be performed on this interface when determining its state. |
| Track IP | ip | hostname; default: 8.8.4.4,8.8.8.8 | IP address(es) or hostname(s) that will be used to determine an interface's state. If the device receives no response from any of the specified hosts, the interface will be considered as 'Offline'. If this value is missing the interface is always considered up. |
| Reliability | integer; default: 1 | Number of hosts that must reply for the test to be considered successful. Make sure there are at least this many hosts defined in the 'Track IP' field, otherwise the interface will always be considered as 'Offline'. |
| Count | integer; default: 1 | Number of pings to send to each host with each test. |
| Up | integer; default: 3 | Number of successful tests required to considered an interface as 'Online'. |
| Down | integer; default: 3 | Number of failed tests required to considered an interface as 'Offline'. |
Load Balancing
Load Balancing is a method of dividing traffic between multiple WAN interfaces. Load Balancing can be used to share the data load between different interfaces and increase the overall Internet speed for multiple users and connections. It is important to note that Load Balancing does not increase speed for any single connection. For example, if you're downloading a large file, using Load Balancing will not increase the speed of that download.
However, Load Balancing can be used to increase the speed of multiple connections. For example, when used in a WiFi network, Load Balancing would utilize the resources of multiple WAN interfaces to handle the many various requests of different clients.
Both Load Balancing and Failover cannot be used at the same time. If you wish to select Load Balancing, you can do that in the dropdown located in the top-right corner of the page:
Below is an example of the Load Balancing page.
When Load Balancing is selected, you can assign ratio values to WAN interfaces. The ratio value represents a percentage of traffic load that will go through an interface. For example, if you set it up like this:
| 3 |
| 2 |
then about 60 % (3/5) of traffic would go through the Wired WAN interface and about 40 % (2/5) would go through {{{wan2}}}. In this case if you played 100 different videos on the Internet, about 60 would be downloaded through Wired WAN and the other 40 would be downloaded via {{{wan2}}}.
Rules
A Load Balancing/Failover Rule is a set of conditions that define some type of network traffic. The traffic that matches the conditions set in the rule is handled in accordance to the specified Policy.
There is one default rule present on the device. You can add more rules with the 'Add' button or you can customize the existing rule by clicking the 'Edit' button next to it:
| Field | Value | Description |
|---|---|---|
| Protocol | all | tcp | udp | icmp | esp; default: all | Protocol to match this rule. |
| Source address | ip/netmask; default: none | Source IP addresses to match this rule. |
| Sticky | off | on; default: off | If turned on, traffic from the same source IP address that previously matched this rule within the sticky timeout period will use the same WAN interface. |
| Sticky timeout | integer [1..1000000]; default: 600 | Timeout in seconds. |
| Policy assigned | default (Load Balancing) | default (Failover) | Unreachable (Reject) | Blackhole (Drop) | Default (Use main routing table) | custom; default: default (Failover) | Selects the policy to apply to traffic that matches the conditions of this rule. You can create custom Load Balancing/Failover policies in the section below. |
[[Category:{{{name}}} Network section]]