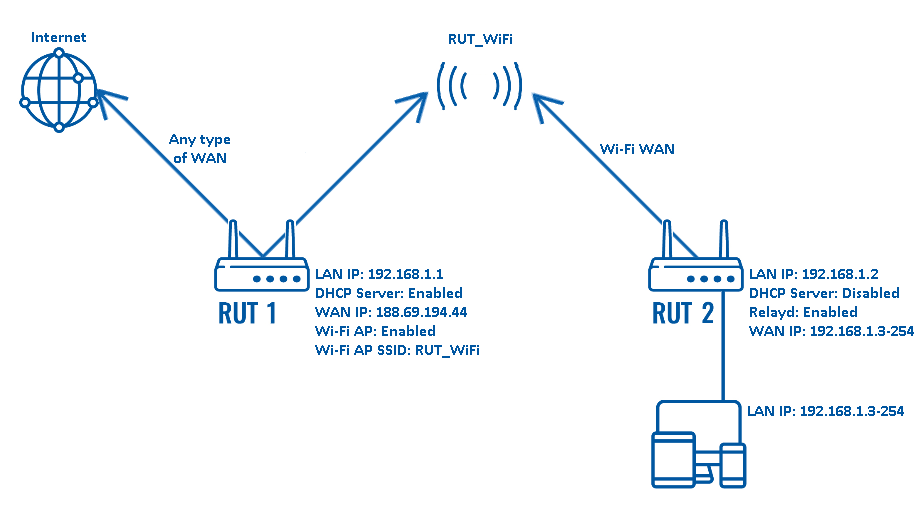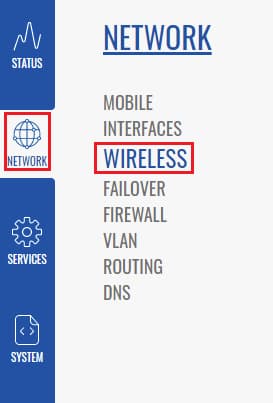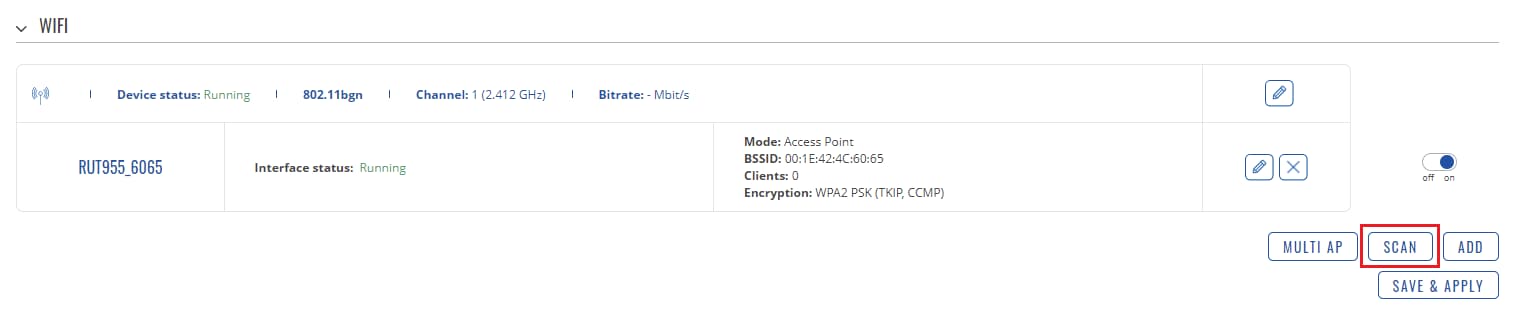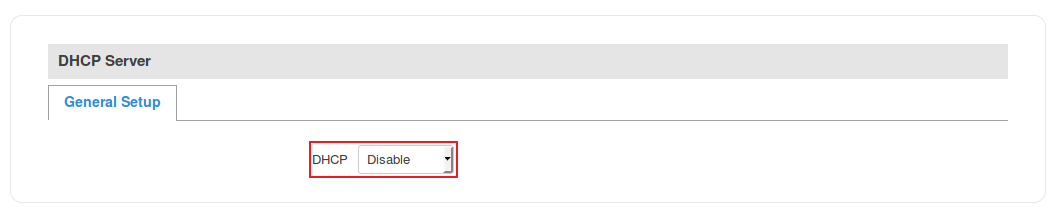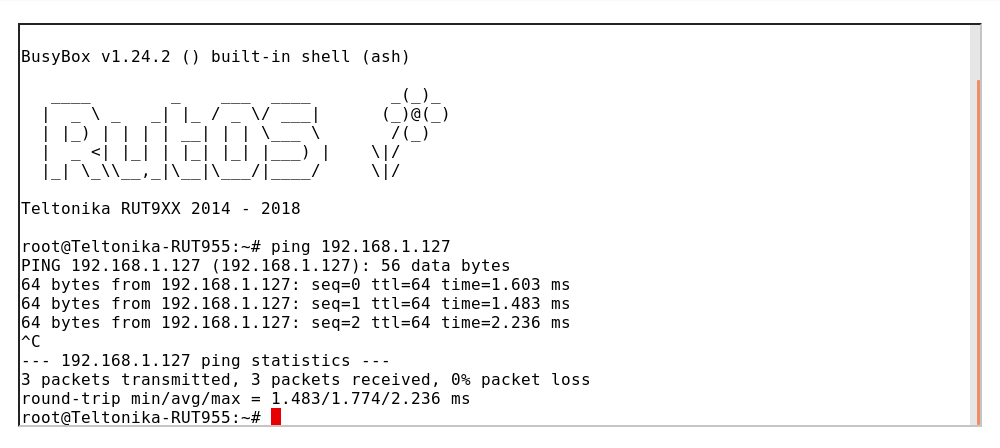Relayd RutOS: Difference between revisions
No edit summary |
PauliusRug (talk | contribs) No edit summary |
||
| Line 95: | Line 95: | ||
The communication between RUT1 and the end devices in either network will work regardless of what RUT2's LAN IP address is. | The communication between RUT1 and the end devices in either network will work regardless of what RUT2's LAN IP address is. | ||
[[Category: | [[Category:Router control and monitoring]] | ||
Revision as of 16:35, 3 August 2023
Main Page > General Information > Configuration Examples > Router control and monitoring > Relayd RutOSIntroduction
Relayd is a daemon (a computer program that runs as a background process) used to relay and dynamically redirect incoming connections to a target host. Its main purpose in RUTxxx routers is to extend the wireless network. For example, when RUTxxx is in STA Wireless Station mode, it can be used to bridge WAN and LAN interfaces to create a larger Wireless network.
This article provides an extensive configuration example of a basic Relayd usage scenario with two RUTxxx devices.
Configuration overview and prerequisites
Before we begin, let's overview the configuration that we are attempting to achieve and the prerequisites that make it possible.
Prerequisites:
- Two RUTxxx routers (one of them with an active data connection)
- An end device (PC, Laptop, Tablet, Smartphone)
Configuration scheme:
The scheme depicts two RUTxxx routers - RUT1 and RUT2. RUT1 has access to the Internet through an undefined type of WAN (it can be any). RUT2 acts as a WiFi Station (STA) and gains access to the Internet via RUT1's WiFi Access Point (AP) (SSID: RUT_WiFi). RUT2's DHCP Server is disabled. This is done so that the end devices connected to RUT2 get IP addresses from RUT1's DHCP Server with the help of Relayd.
So in short, this type of configuration connects devices from different networks into a single network, making it possible for the devices to communicate with each other while also providing the devices with an Internet connection.
NOTE: the parameters displayed in the scheme above will be used in further examples of this guide. Parameters like LAN IP addresses and WiFi SSID should be chosen in accordance with your own needs.
Router configuration
If you have familiarized yourself with the configuration scheme and have all of the devices in order, you can start configuring your routers using instructions provided in this section.
RUT1
The configuration for RUT1 is fairly simple. You only need to make sure that the router has:
- An active data connection (WAN type doesn't matter; use what is available to you or what best suits your needs)
- An active WiFi Access Point (AP)
- An active DHCP Server
A WiFi Access Point (AP) and DHCP Server are enabled by default on RUTxxx routers, but if you wish to make changes, you can find the configuration pages for these services by logging in to the router's WebUI and visiting the Network → Wireless section for WiFi and Network → Interfaces for DHCP.
RUT2
The key things you need to configure in RUT2 are:
- Enable WiFi WAN and connect to RUT1's WiFi Access Point
- Enable Relayd and disable DHCP Server
NOTE: in this case, the steps should be taken in the order they are presented, because if you disable RUT2's DHCP Server first, you may lose access to your router. So let's begin by setting up WiFi WAN.
WiFi WAN
- To set up WiFi WAN, login to the router's WebUI and navigate to the Wireless section found under the Network tab (Network → Wireless):
- Press the button Scan:
- Once the scan is complete, you will be presented with a list of nearby WiFi Access Points. Locate and choose RUT1's Access Point and click "Join network":
After this, you will get a new window in which you will have to type your RUT1 WIFI password and create the Interface's name.
Relayd and DHCP Server
- Configuration for both DHCP and Relayd takes place in the Interfaces section of the router's WebUI. Log in and navigate to the Interfaces section which is located under the Network tab (Network → Interfaces):
- In the LAN page set DHCP to "Disable":
- Place a check mark next to the "Enable relayd" field and click the "Save" button:
Testing the set up
If you've taken all of the steps described above, the configuration is done. But as with any other configuration, it is always wise to test the set up in order to make sure that it works properly. To test this particular set up, login to any of the routers go to Services → CLI. Login with user name: root and the router's admin password. You should then be able to ping the other router or any of the end devices that you have connected to either of the two router's. To execute a ping command, type ping <devices_ip> into the console and press the Enter key:
Replace <devices_ip> with an actual IP address of a device that is in your network and if the ping requests are successful it means the configuration is working. You can check the IP addresses of the devices connected to your network in RUT1's Status → Network → LAN section.
Additional notes
An important issue to bring up is that the two routers will not be able to communicate with each other via their LAN IPs if they have LAN IP addresses in different subnets. If that is the case, there are still a few options you can take without changing either of the routers IP addresses:
- When communicating between routers, use RUT2's WAN IP instead of its LAN IP. This will work because RUT1 will lease the WAN IP address to RUT2 from its LAN network. If that is the case you chose, then don't forget to check RUT2's WAN IP after completing the 3.2.1 step of this guide
- Add Static Routes to each router in the Network → Routing → Static Routes section. This must be done from both ends, i.e., you must configure a route both in RUT1 and in RUT2
The communication between RUT1 and the end devices in either network will work regardless of what RUT2's LAN IP address is.