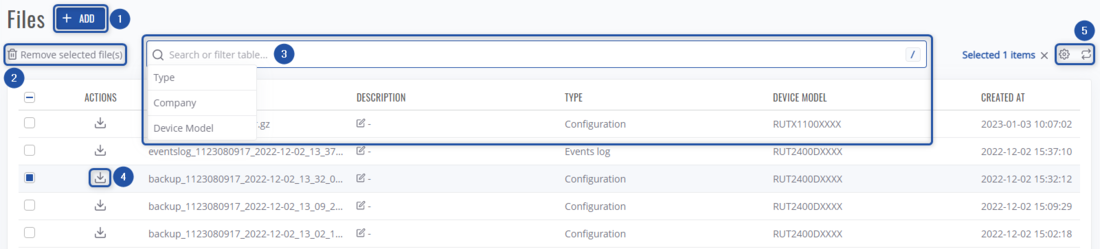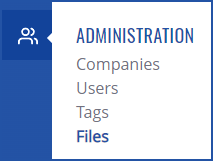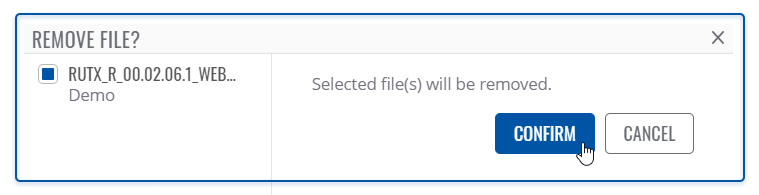RMS Files: Difference between revisions
No edit summary |
|||
| Line 7: | Line 7: | ||
#Upload new file | #Upload new file | ||
#Remove selected ones. | #Remove selected ones. | ||
#Search through existing ones by their name, description, filter by their type, company, and device model. | #Search and filter through existing ones by their name, description, filter by their type, company, and device model. | ||
#Download the file from RMS. | #Download the file from RMS. | ||
#Additionally, you can configure your table view. | |||
==Uploading files== | ==Uploading files== | ||
# To upload file(s) go to the [[Draft:RMS Administration|Administration]], on the Left sidebar panel and click on '''Files'''. | # To upload file(s) go to the [[Draft:RMS Administration|Administration]], on the Left sidebar panel and click on '''Files'''. | ||
Revision as of 11:16, 4 January 2023
Main Page > IoT Platforms > RMS > RMS Manual > RMS Administration > RMS FilesSummary
The Files section is located in the Administration section. This is where device files are uploaded, and exported files from the Export top menu section are stored. This Files section includes firmware, (periodic) backup, event logs, task manager and troubleshoot files. For management purposes, you can also set a description for files.
Overview
- Upload new file
- Remove selected ones.
- Search and filter through existing ones by their name, description, filter by their type, company, and device model.
- Download the file from RMS.
- Additionally, you can configure your table view.
Uploading files
- To upload file(s) go to the Administration, on the Left sidebar panel and click on Files.
- Move your mouse cursor to the top menu, and click on + ADD
- In the new dialog window, select the company from the drop-down list.
- (Optional) you can enter a short description for your file.
- Select the file type.
- Then select the file that you wish to upload.
- Click the Upload button. Your file will appear at the top of the Files table.
You can upload these types of files:
- Firmware
- Configuration
- Task manager file
Removing files
- To remove file(s) go to the Administration, on the Left sidebar panel and click on Files.
- Select which file(s) you'd like to remove.
- A Remove selected file(s) button will appear left of the search bar.
- In the new dialog window, you must confirm the file(s) removal by clicking on the Confirm button.