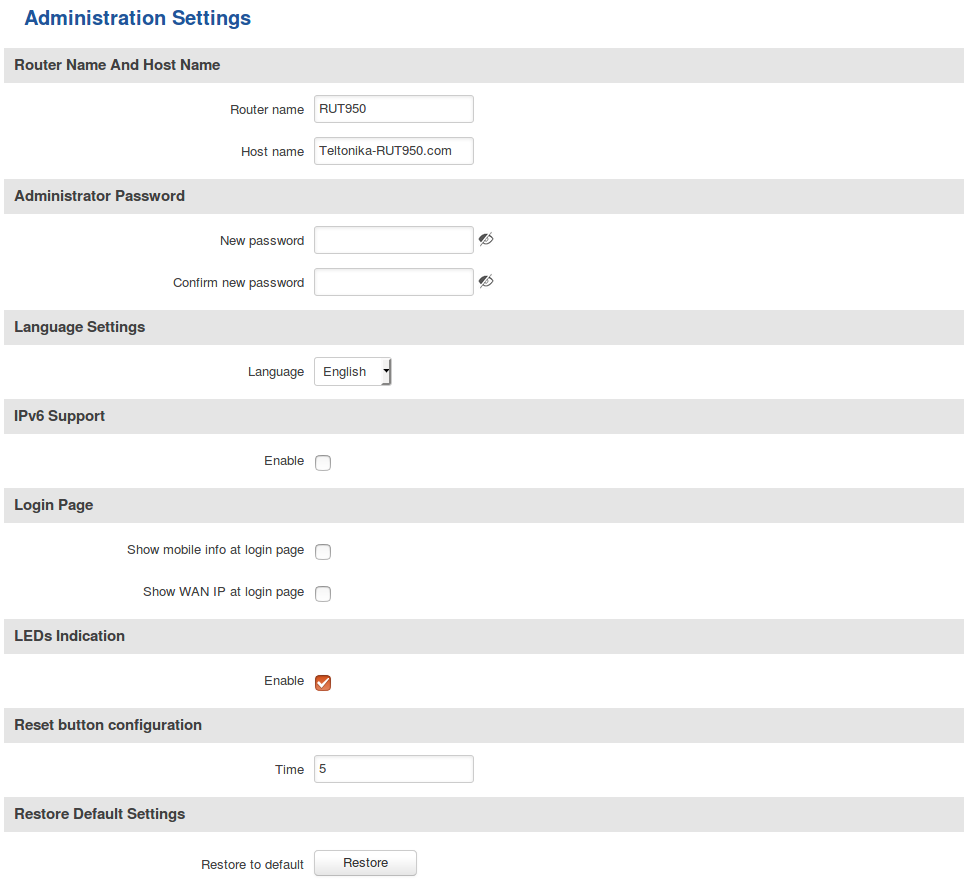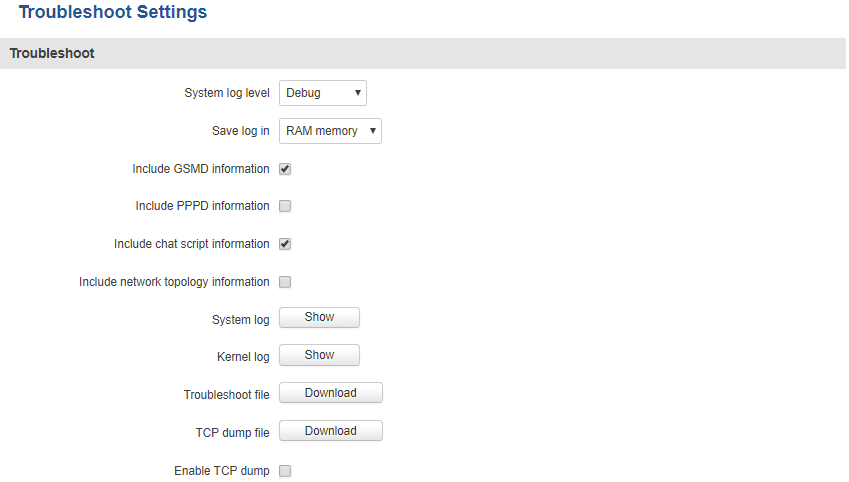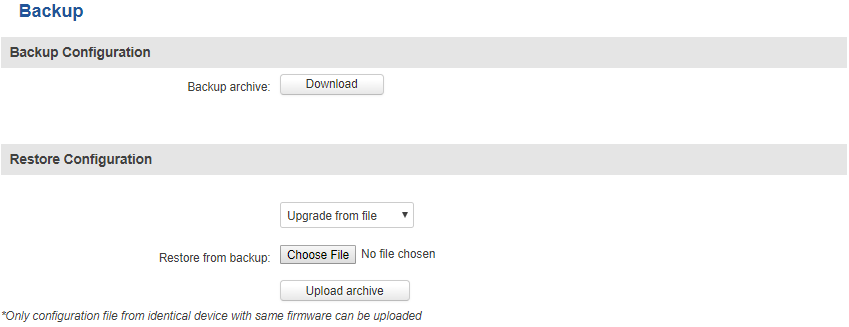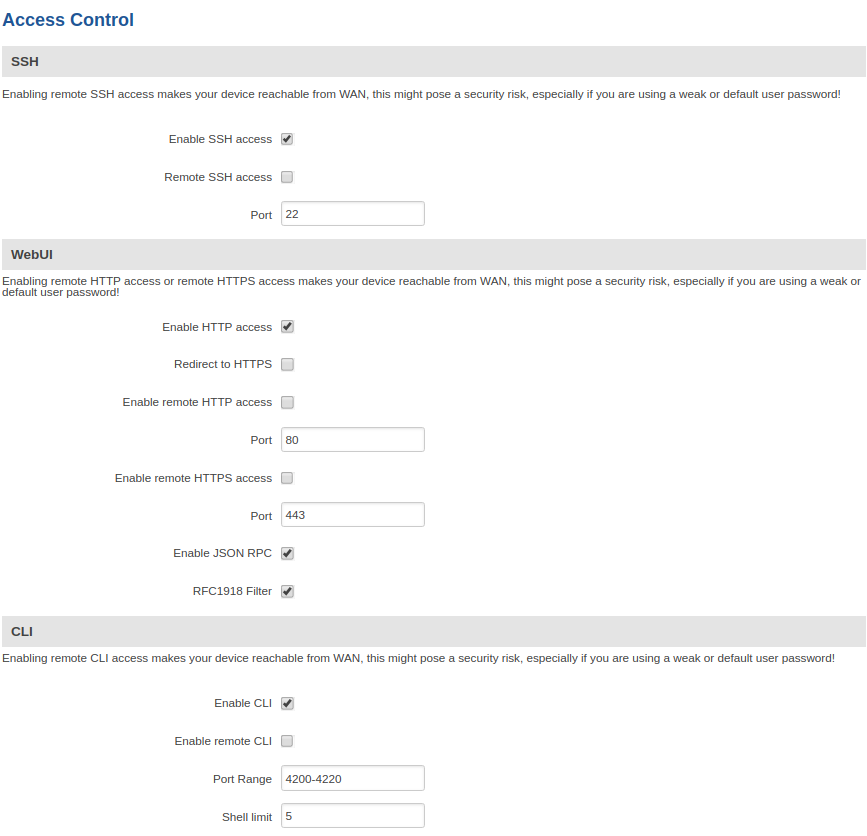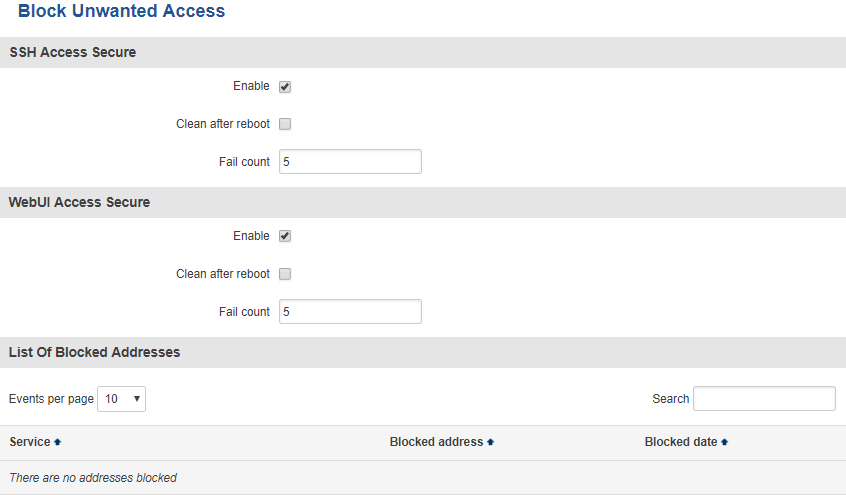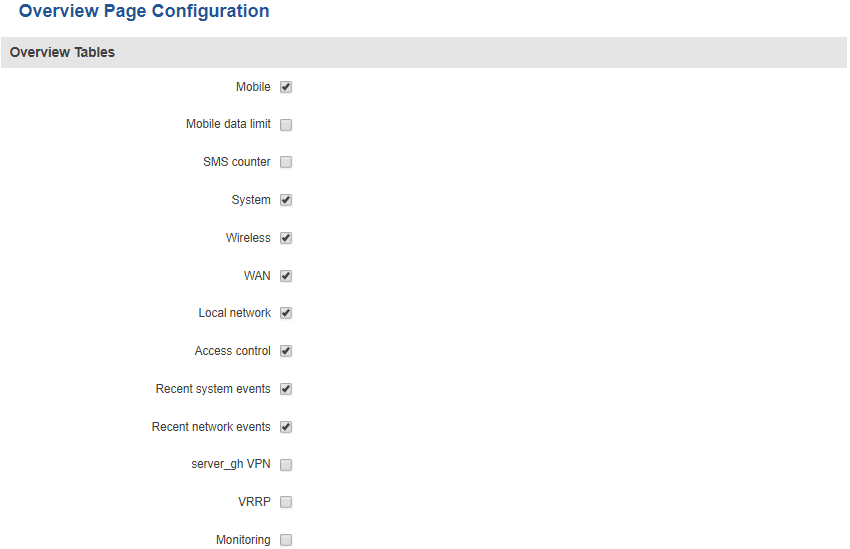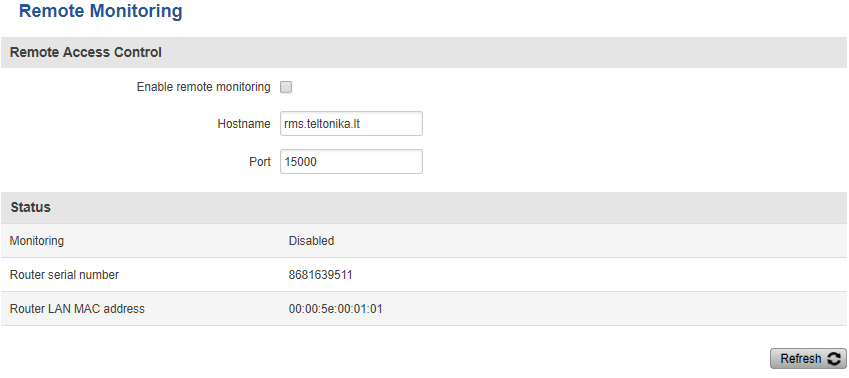RUT950 Administration: Difference between revisions
No edit summary |
|||
| Line 165: | Line 165: | ||
[[Image:System administration overview.PNG]] | [[Image:System administration overview.PNG]] | ||
== | ==RMS== | ||
The '''Monitoring''' Section is used to configure how the router will be connecting to the '''[[RMS|Remote Management System (RMS)]]'''. Adding a device to RMS takes place from the RMS side, all you need to do from the router's side is to enable Remote Monitoring. You will need to know the router's MAC Address and Serial Number to connect it to RMS, both of which are provided in this window. | The '''Monitoring''' Section is used to configure how the router will be connecting to the '''[[RMS|Remote Management System (RMS)]]'''. Adding a device to RMS takes place from the RMS side, all you need to do from the router's side is to enable Remote Monitoring. You will need to know the router's MAC Address and Serial Number to connect it to RMS, both of which are provided in this window. | ||
Revision as of 11:48, 7 May 2018
Main Page > EOL Products > RUT950 > RUT950 Manual > RUT950 WebUI > RUT950 System section > RUT950 AdministrationSummary
This chapter is an overview of RUT routers' System->Administration section
General
The General section is used to change some of the most general configurations of the router (password, language, etc.)
| Field name | Value | Description |
|---|---|---|
| Router name | string; Default: RUT950 | Router's name, used for easier management purposes |
| Host name | string; Default: Teltonika-RUT950.com | Router's host name, i.e., an address from which you can reach the router's WebUI |
| New password | Confirm new password | string; Default: admin01 | Router's admin password |
| Language | English | Deutsch | Français | Turkish; Default: English | Selects the router's interface language |
| IPv6 Support | yes | no; Default: no | Toggles IPv6 supoort ON or OFF |
| Show mobile info at login page | yes | no; Default: no | Show mobile data connection information (signal strength, state, service mode) at login page |
| Show WAN IP at login page | yes | no; Default: no | Show the router's WAN IP address at login page |
| LEDs Indication | yes | no; Default: yes | Toggles LED indication ON or OFF |
| Reset button configuration | integer [5..60]; Default: 5 | Specifies the minimum amount of time (in seconds) that the reset button has to be pressed and held in order to initiate a factory reset |
| Restore to default | - | Restores the router to it's default state (factory settings) |
Troubleshoot
| Field name | Value | Description |
|---|---|---|
| System log level | Debug | Info | Notice | Warning | Error | Critical | Alert | Emergency; Default: Debug | You can watch logs by choosing a group from the dropdown list and clicking Show button |
| Save log in | RAM memory | Flash memory; Default: RAM memory | Specifies where to save log information. The router needs to be rebooted in order for this effect to take place |
| Include GSMD information | yes | no; Default: yes | Inlcludes GSMD information in the router's logs |
| Include PPPD information | yes | no; Default: no | Inlcludes PPPD information in the router's logs |
| Include Chat script information | yes | no; Default: yes | Inlcludes Chat script information in the router's logs |
| Include network topology information | yes | no; Default: no | Inlcludes network topology information in the router's logs |
System log - Provides on-screen System logging information. It does not, however, substitute troubleshooting file.
Kernel log - Provides on-screen Kernel logging information. It does not, however, substitute the troubleshooting file.
Troubleshoot file - Downloadable archive, that contains full router configuration and all System log files.
In addition, you can also download the router's troubleshoot file at any time and the TCP dump file if the Enable TCP dump field is checked.
Backup
The Backup page is used to set up configuration back up files.
Backup archive downloads the current router settings file to your personal computer. This file can be loaded to other RUT955 devices with the same Firmware version in order to quickly configure them.
Restore from backup - Select, upload and restore router settings file from your personal computer or from RMS.
Access Control
General
The Access Control General window is used the Enable or Disable SSH, HTTP or HTTPS remote or local access to the RUT device.
Safety
| Field name | Value | Description |
|---|---|---|
| Enable | yes | no; Default: yes | Toggles secure SSH/WebUI access ON or OFF. If this is checked, devices logging in have a limited amount of tries specified in the Fail count field to log in to the router |
| Clean after reboot | yes | no; Default: no | If this field is checked, blocked addresses are removed after every reboot |
| Fail count | integer; Default: 5 | Maximal login fail count after which the devices's address is blocked and appears in the List Of Blocked Addresses section |
Diagnostics
The Diagnostics page is used to diagnose whether you have an internet connection, trace routes of specified addresses and to perform NSlookups by sending ICMP ping packets to a specified host or IP address.
MAC Clone
Overview
The Administration->Overview section is used to configure which widgets should be shown in the Overview page.
RMS
The Monitoring Section is used to configure how the router will be connecting to the Remote Management System (RMS). Adding a device to RMS takes place from the RMS side, all you need to do from the router's side is to enable Remote Monitoring. You will need to know the router's MAC Address and Serial Number to connect it to RMS, both of which are provided in this window.