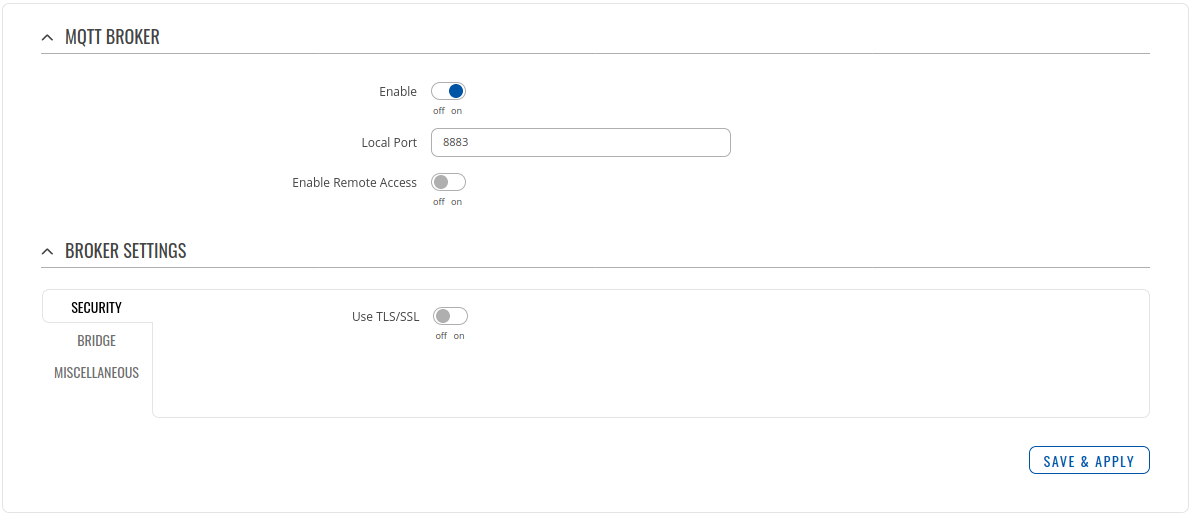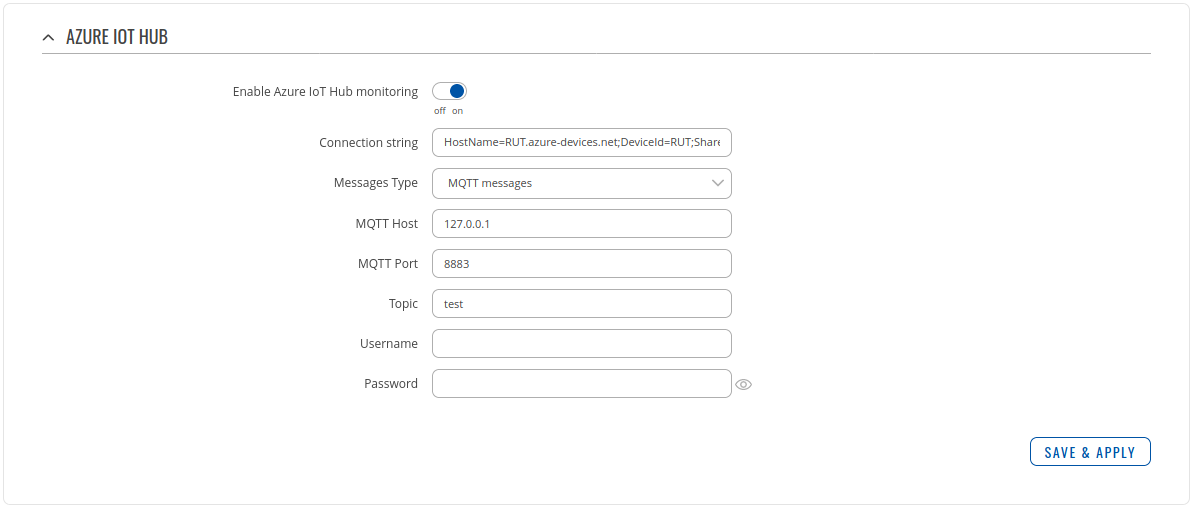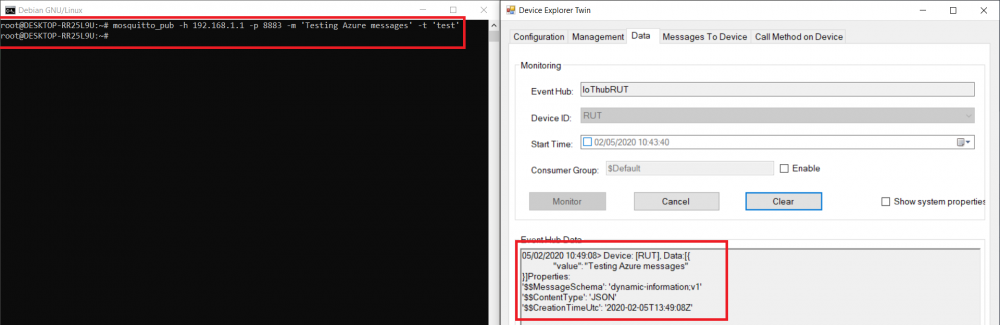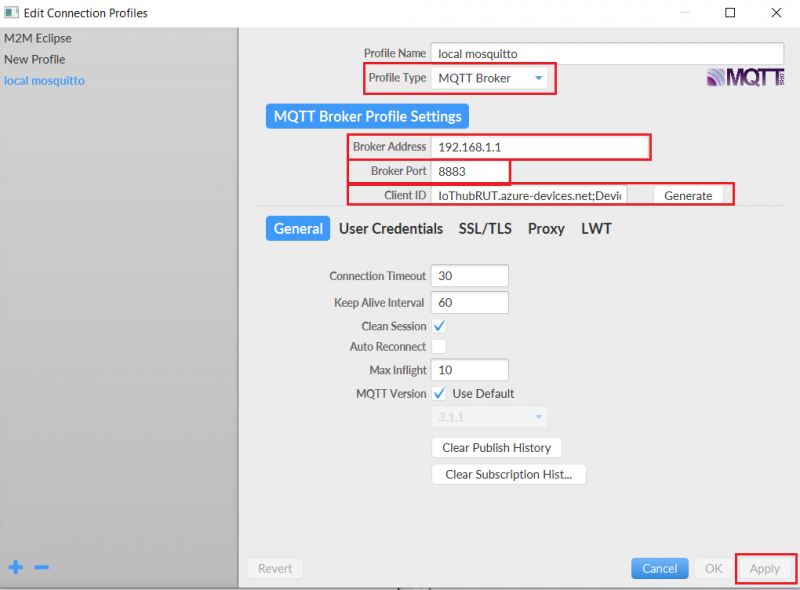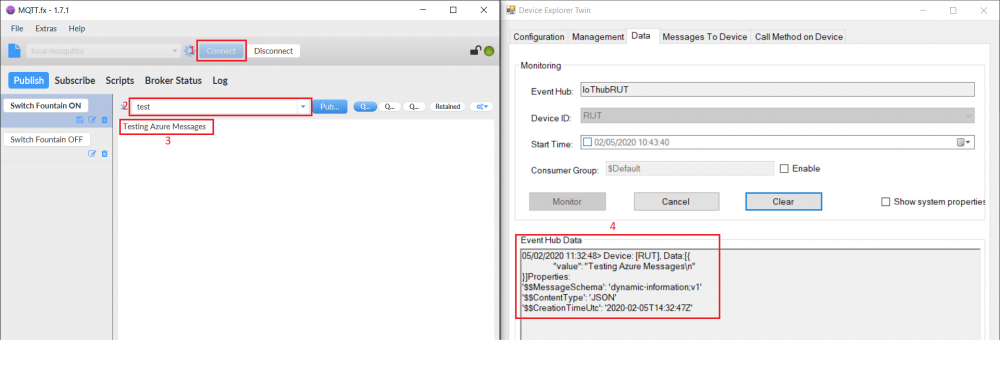Difference between revisions of "Azure IoT Hub Cloud Connection"
| Line 88: | Line 88: | ||
==Configuring Azure IoT Hub on RutOS== | ==Configuring Azure IoT Hub on RutOS== | ||
| + | To configure an Azure IoT Hub instance on a RUT device, it is essential to first install the Azure IoT Hub package via the package manager. | ||
<ul> | <ul> | ||
| − | <li> | + | <li>To install required package, please on the router WebUI, navigate '''System > Package Manager''' and install Azure IoT Hub package </li> |
[[File:Azure RutOSconf 1.png|border|class=tlt-border]] | [[File:Azure RutOSconf 1.png|border|class=tlt-border]] | ||
| − | < | + | </ul> |
| + | Now navigate to ''' Services > Cloud solutions > Azure IoT Hub''' and add a new instance. In the pop-up window, you will notice two different connection types available: | ||
| + | <ul> <li> Shared Access signature (SAS) key </li> | ||
| + | <li> Device Provisioning Service (DPS) </li> </ul> | ||
| + | In this article, we will demonstrate the configuration steps for both connection types. | ||
| + | ===SAS key connection type configuration=== | ||
| + | Configuring Azure IoT Hub using the SAS key connection type is quite simple and straightforward. Please follow these three steps: | ||
<div>1. Make sure to enable the instance by pressing '''Enable''' button </div> | <div>1. Make sure to enable the instance by pressing '''Enable''' button </div> | ||
<div>2. Paste previously copied '''Connection String'''</div> | <div>2. Paste previously copied '''Connection String'''</div> | ||
| Line 97: | Line 104: | ||
[[File:Azure RutOSconf 2.2.png|border|class=tlt-border]] | [[File:Azure RutOSconf 2.2.png|border|class=tlt-border]] | ||
</ul> | </ul> | ||
| + | After the instance is correctly configured, you will be able to see the connection status on the Azure IoT Hub page of the WebUI. A green dot indicates that the connection is successful. | ||
| + | [[File:Azure RutOSconf 3.png|border|class=tlt-border]] | ||
| + | Additionally, you can check the connection status through the router command line by executing the following command: | ||
| + | ubus call azure.1 get_connection_status | ||
| + | Upon executing this command, you will see its output. If the connection is successful, you will see the following output: | ||
| + | [[File:Azure RutOSconf 4.png|border|class=tlt-border]] | ||
| + | |||
==Checking if Data reaches Azure IoT Hub== | ==Checking if Data reaches Azure IoT Hub== | ||
<ul> | <ul> | ||
Revision as of 10:56, 6 June 2024
Azure IoT Hub is an open and flexible cloud platform that supports open-source SDKs and multiple protocols.
Introduction
This article contains instructions on how to configure a RUT router in order to connect to the Azure IoT Hub.
The information in this page is updated in accordance with the RUTX_R_00.02.01.1 firmware version.
Prerequisites
You will need:
- A router from the RUTX09 or RUTX11
- An Azure IoT Hub account
Azure account creation
Visit https://azure.microsoft.com/en-us/ and create an account that will suit your needs, for testing purposes we will be using free Azure account.
Managing Azure services
- First you will want to create a Resource group for easier management of resources that you will add later. In Microsoft Azure home page.
- In new window, select Add
- And then finish creating yours Resource group Select your subscription, we are using Free Trial for this test.
- Name your group
- Finally, choose server location for meta data. We will choose (South America) Brazil South and will use it during test where available.
- At this moment we will skip adding Tags since we will be able to do that later if needed, so simply press Review + create at the bottom of screen and then click Create to finish setup.
- You will be redirected to Homepage, then click on Resource groups. You should see yours newly created group, select it, and press Add.
- Select Internet of Things or simply search IoT Hub and press Create.
- We leave default subscription and resource group and choose:
1. Region – (South America) Brazil South as before2. Create a name for IoT Hub3. Then go to Size and scale tab
- For testing purposes, we are using F1: Free tier
- Inside IoT Hub list:
Scroll down to Explorers and select IoT devices
- Press New
-
In new device creation1. Enter Device ID2. Leave everything else on default and press Save
- After you finish creation, you will be redirected back to IoT devices select yours newly created Device ID
- In your device window you will find information needed to connect RUT devices to Azure IoT Hub.
- Select Resource groups
If it is not in very first page, click More services and locate it there.









Configuring Azure IoT Hub on RutOS
To configure an Azure IoT Hub instance on a RUT device, it is essential to first install the Azure IoT Hub package via the package manager.
- To install required package, please on the router WebUI, navigate System > Package Manager and install Azure IoT Hub package

Now navigate to Services > Cloud solutions > Azure IoT Hub and add a new instance. In the pop-up window, you will notice two different connection types available:
- Shared Access signature (SAS) key
- Device Provisioning Service (DPS)
In this article, we will demonstrate the configuration steps for both connection types.
SAS key connection type configuration
Configuring Azure IoT Hub using the SAS key connection type is quite simple and straightforward. Please follow these three steps:
After the instance is correctly configured, you will be able to see the connection status on the Azure IoT Hub page of the WebUI. A green dot indicates that the connection is successful.
 Additionally, you can check the connection status through the router command line by executing the following command:
Additionally, you can check the connection status through the router command line by executing the following command:
ubus call azure.1 get_connection_status
Upon executing this command, you will see its output. If the connection is successful, you will see the following output:

Checking if Data reaches Azure IoT Hub
- From router side, connect to it with CLI or SSH client and write in command azure_iothub and press Enter
- From Azure IoT Hub side you can check if it receives data. Go to IoT Hub that you created previously. Select Overview, there you can see:
- To capture logs you will need Device Explorer for IoT Hub Devices.
- Now you will need connection string of yours Azure IoT Hub, Not device. Navigate to IoT hub in your browser, then:
- After that go back to Device Explorer:
- Open Management tab
- Go to Data tab
- Go to Services > MQTT > Broker
- Go to Services > Cloud solutions > Azure IoT Hub
Setting router to Forward MQTT messages/commands to Azure IoT Hub
Checking if MQTT messages are being forwarded to Azure IoT Hub
Linux
- Open terminal and publish to MQTT Broker message with previously chosen topic.
For our example we are using example: mosquito_pub -h 192.168.1.1 -p 8883 -m ‘testing Azure MQTT messages’ -t test
Windows
- Install a MQTT client software to do the test, for this example we used MQTT.fx
- If you did everything right this message will be shown in the device explorer