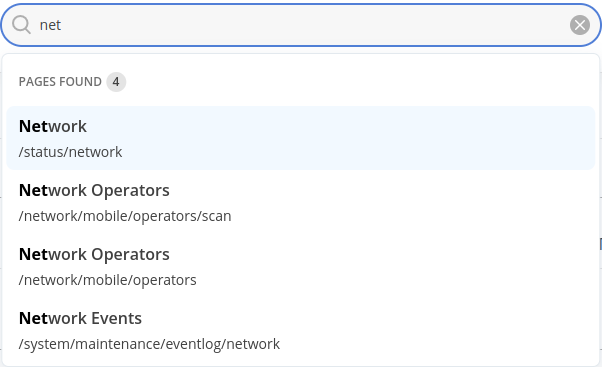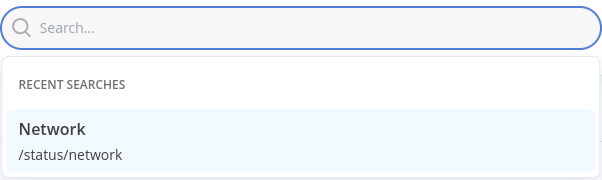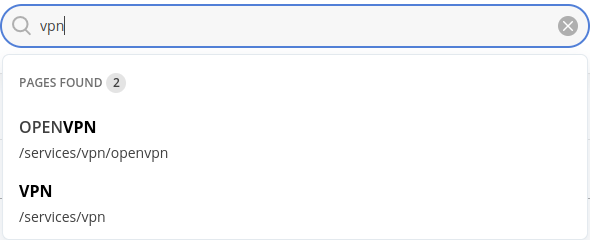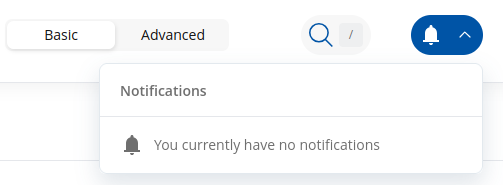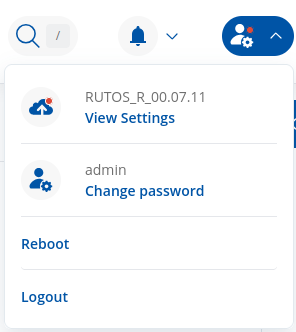RutOS header: Difference between revisions
| Line 38: | Line 38: | ||
===Using search=== | ===Using search=== | ||
1. To access search, click on magnifying glass icon [[File:Networking rutos manual search magnifying glass icon 1.png|Networking rutos manual search magnifying glass icon 1.png]] at the top right of the web page or press ''/'' symbol on your keyboard. At this point, search bar should be expanded and look similar to this: | 1. To access search, click on magnifying glass icon [[File:Networking rutos manual search magnifying glass icon 1.png|Networking rutos manual search magnifying glass icon 1.png]] at the top right of the web page or press '''/''' symbol on your keyboard. At this point, search bar should be expanded and look similar to this: | ||
[[File:Networking rutos manual search search field 2.png|border|class=tlt-border]] | [[File:Networking rutos manual search search field 2.png|border|class=tlt-border]] | ||
| Line 46: | Line 46: | ||
[[File:Networking rutos manual search searching 3.png|border|class=tlt-border]] | [[File:Networking rutos manual search searching 3.png|border|class=tlt-border]] | ||
Note: Some pages might require switching to advanced web view in order to be displayed. In such scenario user will be presented with a popup message. Choose ''Switch to advanced'' to switch to advanced mode and proceed or ''Cancel'' to abort the action. | Note: Some pages might require switching to advanced web view in order to be displayed. In such scenario user will be presented with a popup message. Choose '''Switch to advanced''' to switch to advanced mode and proceed or '''Cancel''' to abort the action. | ||
[[File:Networking rutos manual search basic advanced popup.png|border|class=tlt-border]] | [[File:Networking rutos manual search basic advanced popup.png|border|class=tlt-border]] | ||
Revision as of 12:26, 3 December 2024
Summary
Every device running RutOS has a web header. On this page, we'll cover the main features of the header.
Basic/Advanced modes
If you're having trouble finding some page or some of the parameters on your device's WebUI, you should turn on "Advanced WebUI" mode. You can do that by clicking the "Advanced" button, located at the top of the WebUI.
Searchbar
Search is used to look up various pages on a device. It includes additional features such as recent search results, mouse as well as keyboard navigation and a button to clear input field.
This manual page provides an overview of Search functionality in devices and how to use it.
Functionality
Search contains basic search functionality and a few more additional features.
1. Ability to search for any Web page in device by typing into the search input. Results are presented in drop down list.
2. Recent search results. After navigating to a page using search, recent search list gets updated and can be used to navigate to a previous page. To access recent searches click on the search icon and previous searches will appear in drop down list below. The most recently visited pages will be displayed at the top.
3. Keyboard navigation. Search can be accessed not only using a mouse click on Search icon but also using a keyboard. Pressing / symbol changes focus to search input. At this point you can start typing into the search bar. Once search results are displayed Up and Down arrow keys can be used to select a desired page and pressing Enter will perform redirection.
4. Clear the search input using mouse. User input can also be cleared using a mouse rather than a keyboard. Click X button on the right side of the search input field to delete all user input.
Using search
1. To access search, click on magnifying glass icon ![]() at the top right of the web page or press / symbol on your keyboard. At this point, search bar should be expanded and look similar to this:
at the top right of the web page or press / symbol on your keyboard. At this point, search bar should be expanded and look similar to this:
2. Start typing. You will see results displayed below. Clicking on any of the results will redirect to that page.
Note: Some pages might require switching to advanced web view in order to be displayed. In such scenario user will be presented with a popup message. Choose Switch to advanced to switch to advanced mode and proceed or Cancel to abort the action.
Notifications
Notifications drop-down menu in the header shows unread notification badge and wiggles the bell icon. If notification is closed manually, it is marked read and it does not trigger badge and bell animation.
User options
The User options drop-down menu in the header shows firmware version and the user (who is logged in). From here you can navigate to `User settings`, `Update firmware` pages. You can also initiate a device reboot or logout of the device.