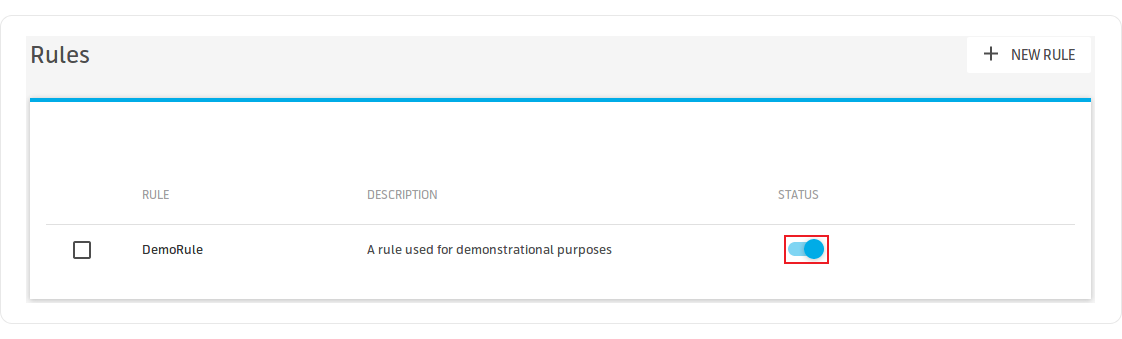Telenor cloud connection: Difference between revisions
No edit summary |
No edit summary |
||
| Line 7: | Line 7: | ||
You will need: | You will need: | ||
* A router from RUT9xx series | * A router from the RUT9xx series | ||
* A Telenor account | * A Telenor account | ||
Revision as of 14:51, 27 February 2019
Main Page > IoT Platforms > IoT > Telenor cloud connectionTelenor is a Managed IoT Cloud (MIC) - a secure cloud platform for device and data management that generates valuable and useful insights about your connected products. It provides the building blocks you need to connect your product, collect and store all product data, and extract value and insights from that data.
Introduction
This article contains step-by-step instructions on how to connect and configure a RUT9xx series router to the Telenor cloud.
Prerequisites
You will need:
- A router from the RUT9xx series
- A Telenor account
Adding and configuring a device
- Login to your Telenor account. Click the New Thing Type button located on the left side of the screen:
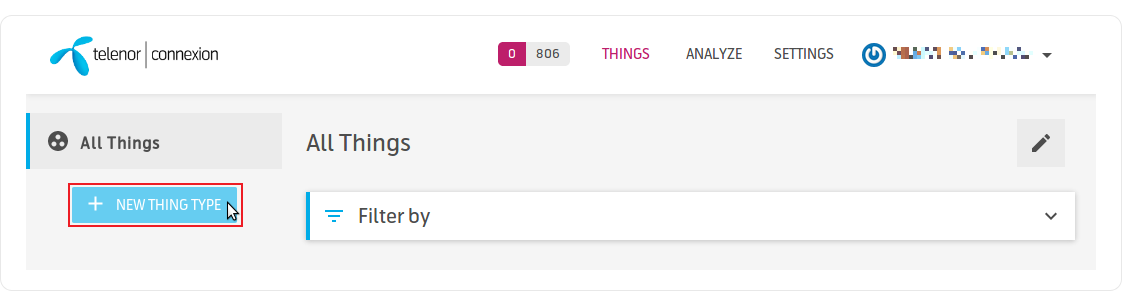
- Create a custom Label, Description and select your Domain name. Click Save:
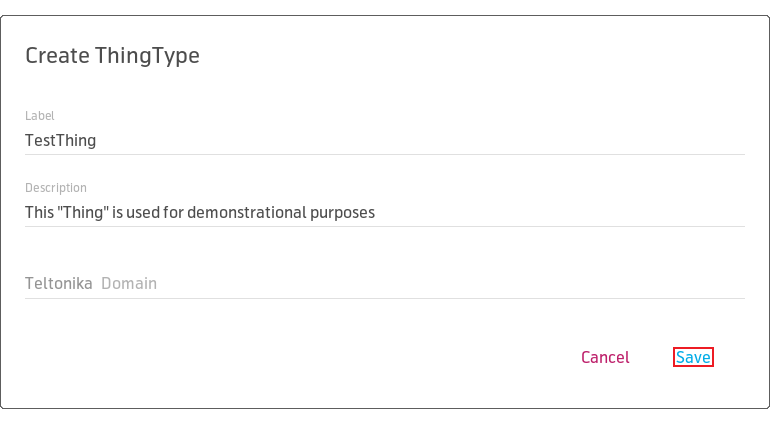
- Click on the newly created Thing Type and add a new "Thing":
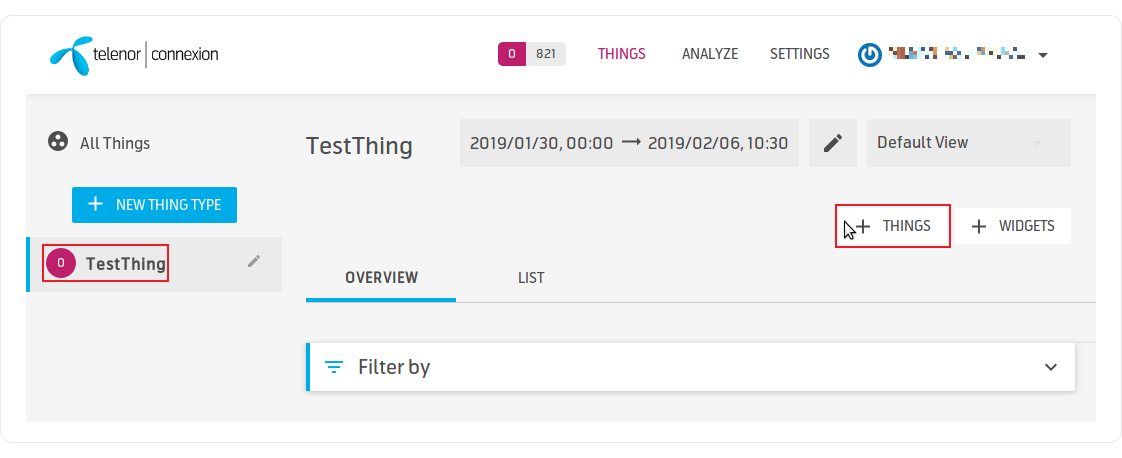
- Fill out the following form. Make sure the switch next to the Batch field is flipped ON (
 ) as this will generate the certificates necessary to connect your router to Telenor. Click Create:
) as this will generate the certificates necessary to connect your router to Telenor. Click Create: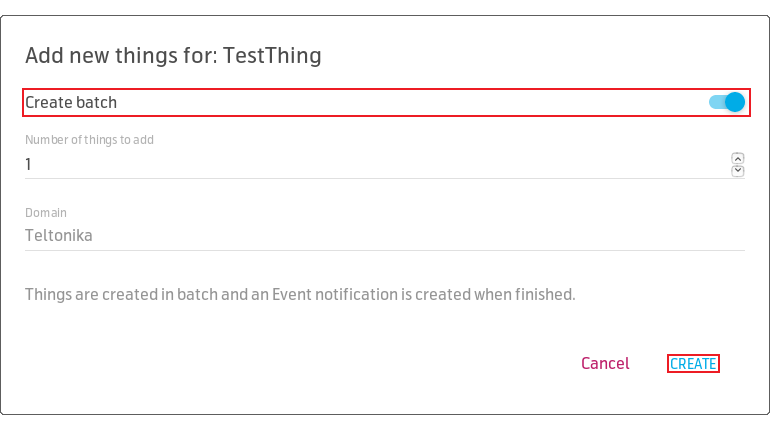
- The newly create batch should be visible in the Thing Credentials table. Click the download button (
 ) to get your certificates:
) to get your certificates: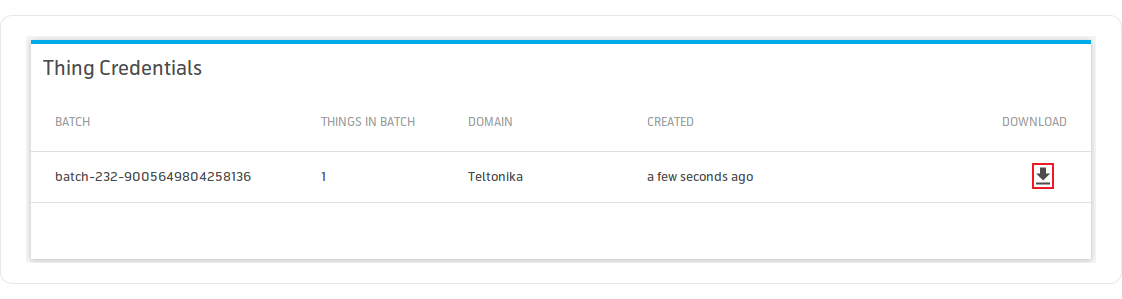
- Login to the router's WebUI and go to the Services → Telenor MQTT page. Configure Telenor MQTT:
- Host and Port fields should be filled out with information provided by Telenor
- Thing Name field value should match the folder name found inside the downloaded batch archive
- Certificate Authority (CA) file should be provided by Telenor
- Client certificate and key files can be found in the downloaded batch archive
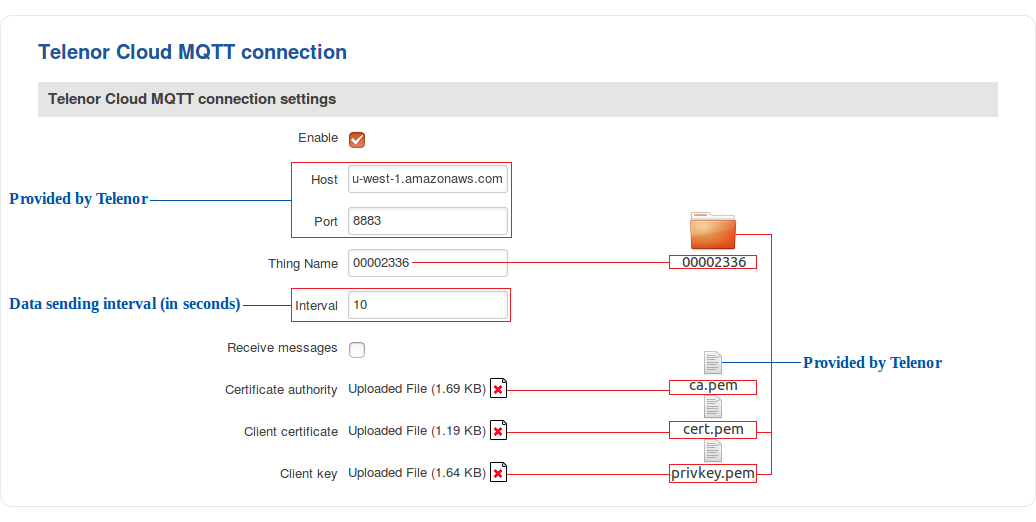
Creating rules
For this example, we'll create a rule that turns the router's relay output ON when the signal strength fall below -70 dBm.
- Login to the router's WebUI and go to the Services → Telenor MQTT page. Check the Receive messages field and come up with a custom Setting Value:
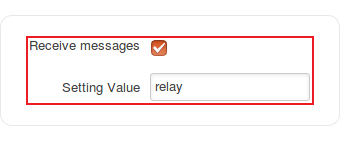
- Login to your Telenor account. Click the Settings button located on the top-right side of the screen, next to your account name. Select the Rules box in the menu on the left and click + New Rule:
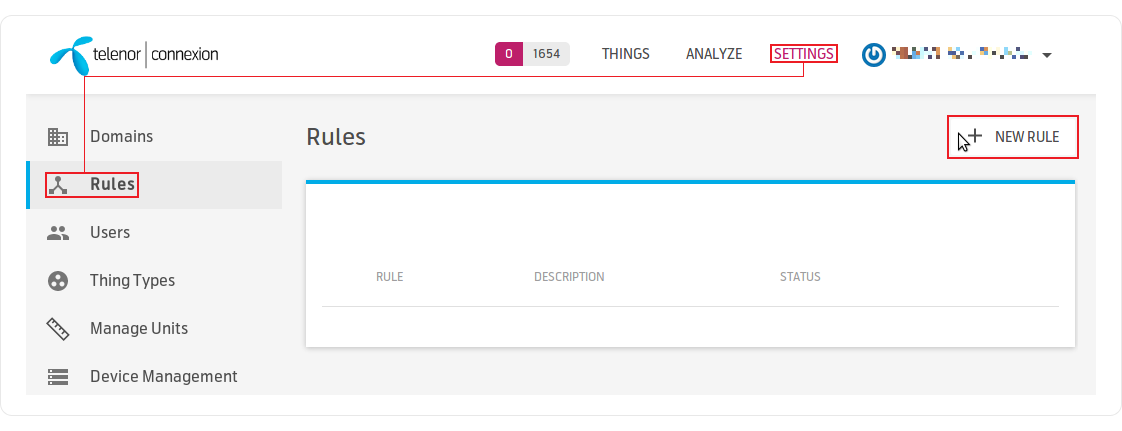
- Name and describe your rule, select your Domain and the Thing Type to which the rule will be assigned. Click Next to continue:
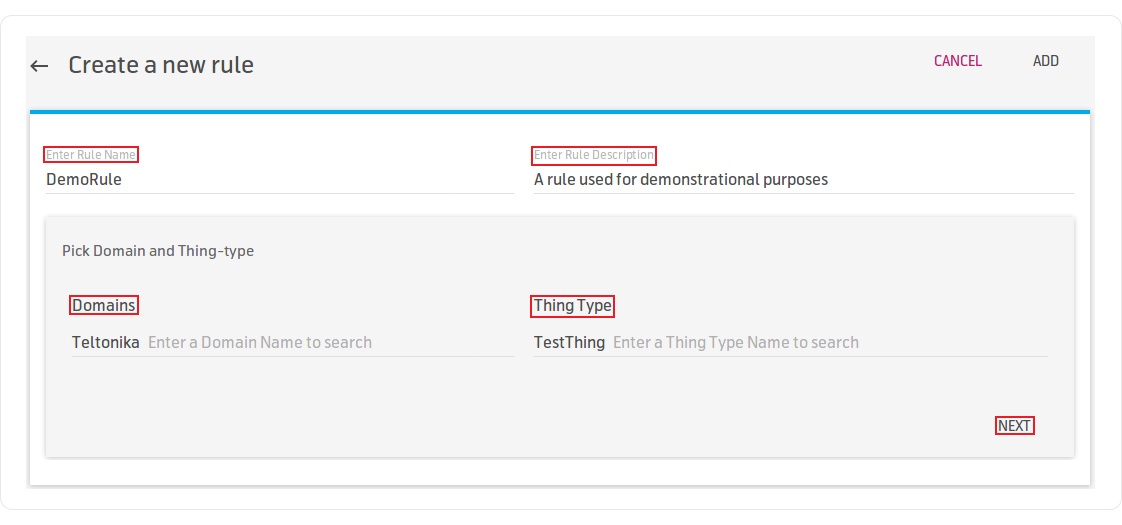
- The When, And and Then sections indicate the conditions under which a certain specified action will occur. When you have set these conditions, Click Next to continue:
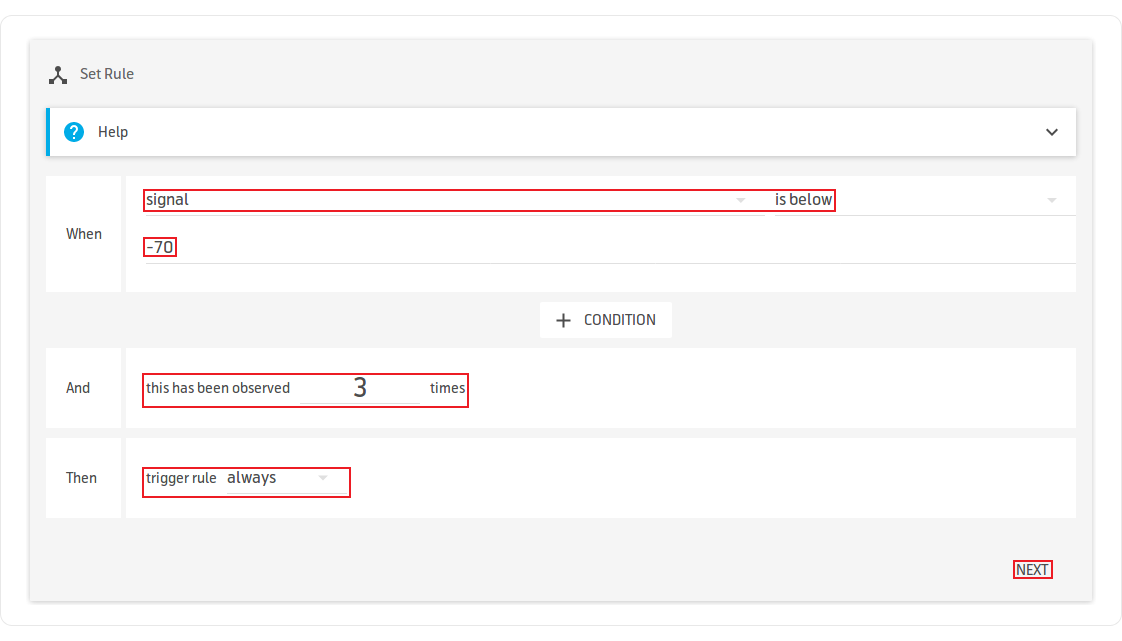
- Add a New Action. Specify it to Set resource and enter the setting and its value to change (for our example this will be relay set to 1). Click Add to create the rule:
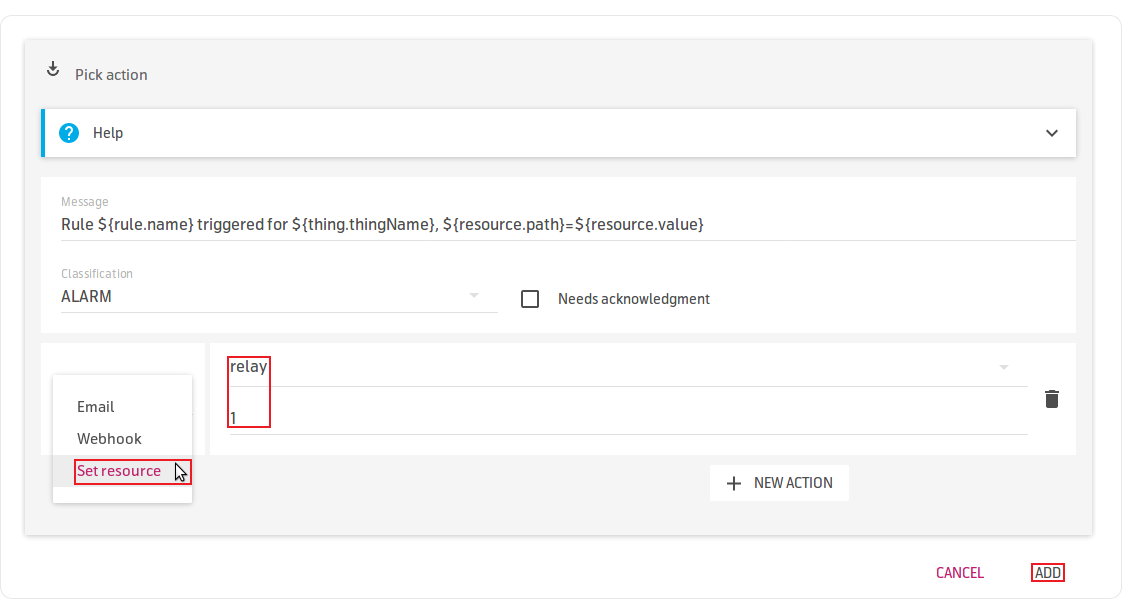
- The rule will appear in the Rules table. Make sure it is turned ON (
 ):
):