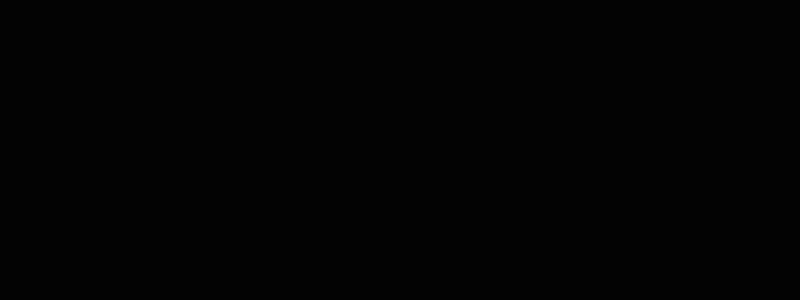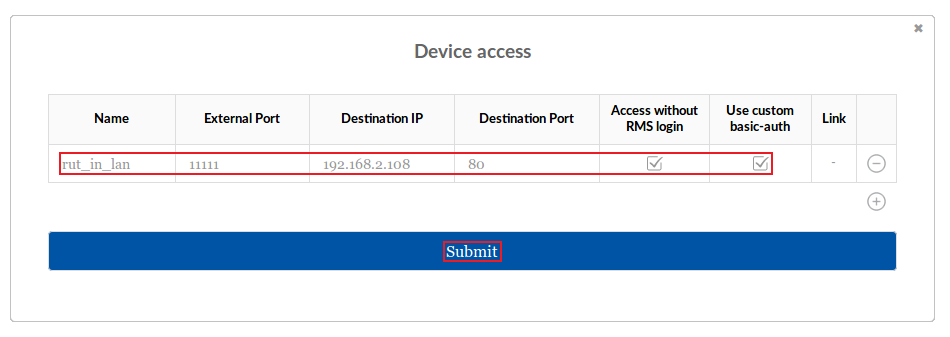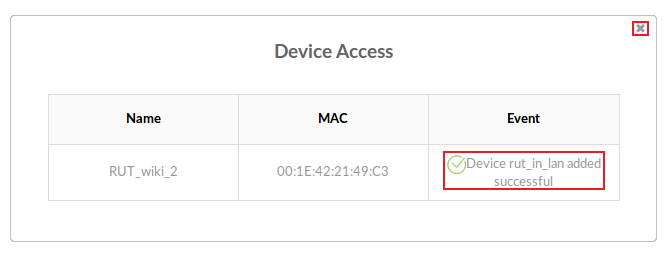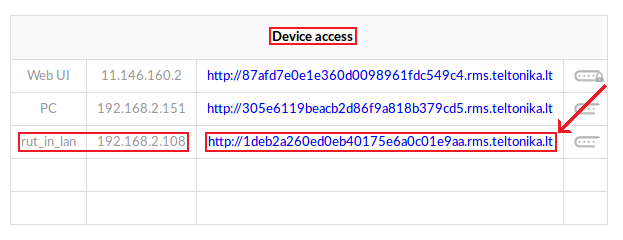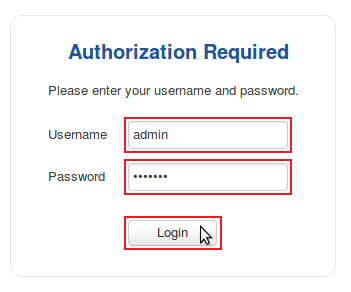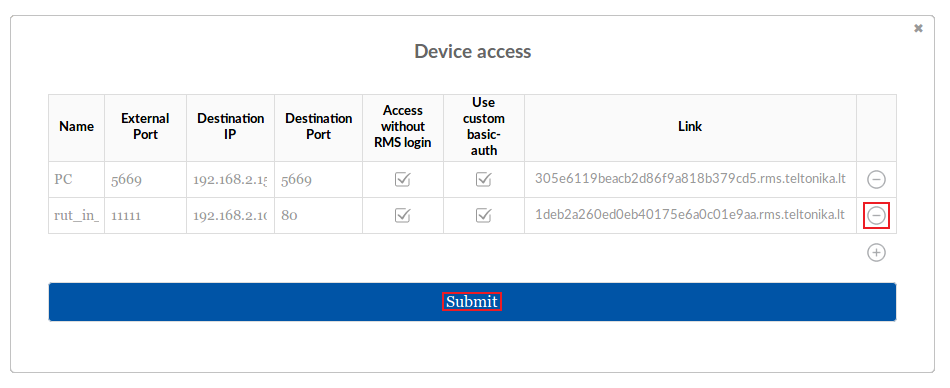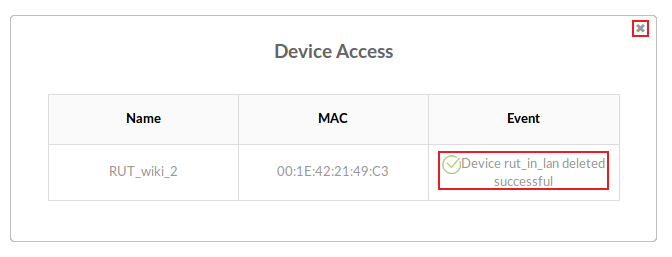Template:Rms manual management commands access: Difference between revisions
No edit summary |
No edit summary |
||
| Line 1: | Line 1: | ||
The '''Access''' function provides you with the possibility to set up remote HTTP access to devices that are connected to a | To configure device access go to the RMS web page, Left sidebar panel, (<b>Management → Overview</b>) and click on <b>Overview</b> submenu. | ||
Move your mouse pointer to the Top control '''Actions''' menu and select '''Access''' (Actions → Access). | |||
[[File:RMS-device-menu-left-sidebar-panel.jpg]] [[File:RMS-top-menu-actions-access.jpg]] | |||
The '''Access''' function provides you with the possibility to set up remote HTTP access to devices that are connected to a device's LAN, provided that the device in question has been registered to RMS. | |||
[[File:RMS-how-to-use-Access.gif]] | |||
<br> | |||
===Instructions=== | |||
---- | ---- | ||
# Make sure that the device for which you would like to set up remote access is physically connected to the router's LAN or WAN (depends on your configuration). | |||
# Locate and select that router in the device table. | |||
# Move your mouse pointer to the "Actions" menu and click '''Access'''. | |||
# New pop-up window will open, click the plus sign [[File:Rms_plus_symbol.png]] to create a new row. | |||
# Fill out the new row will appropriate data (look for example in the table below). When you're finished, click "'''Save'''". | |||
# Enter a custom name for the device (for easier management purposes), the router's port through which you will be connecting, the device's LAN IP address, the device's destination port to which you will be connecting to and, if you wish, place checkmarks under "Access without RMS login" and "Use custom basic-auth". | |||
# The next Actions status pop-up will display the status of your request. If update is successful you will get a message: '''<span style="color:#6CAF8F">✔</span> LAN device(s) created successfully.''' in the Status column. | |||
{| class="wikitable" | |||
|+ | |||
! style="width: 250px; border: 1px solid white; border-bottom: 2px solid #0054A6; background: white; color: #0054A6; text-align: left;" | FIELD NAME | |||
! style="width: 250px; border: 1px solid white; border-bottom: 2px solid #0054A6; background: white; color: #0054A6; text-align: left;" | VALUE | |||
! style="width: 579px; border: 1px solid white; border-bottom: 2px solid #0054A6; background: white; color: #0054A6; text-align: left;" | DESCRIPTION | |||
|- | |||
! style="border: 1px solid white; border-bottom: 2px solid #E8E8E8; text-align: left; vertical-align: top; background: white;" | Name | |||
| style="border: 1px solid white; border-bottom: 2px solid #E8E8E8; text-align: left; vertical-align: top; background: white;" | For example: '''RUT230''' | |||
| style="border: 1px solid white; border-bottom: 2px solid #E8E8E8; text-align: left; vertical-align: top; background: white;" | A custom name for the LAN device. | |||
|- | |||
! style="border: 1px solid white; border-bottom: 2px solid #E8E8E8; text-align: left; vertical-align: top; background: white;" | External port | |||
| style="border: 1px solid white; border-bottom: 2px solid #E8E8E8; text-align: left; vertical-align: top; background: white;" | For example: '''8647''' | |||
| style="border: 1px solid white; border-bottom: 2px solid #E8E8E8; text-align: left; vertical-align: top; background: white;" | The device’s port through which you will be connecting. Only required for devices that have older firmware versions and connect to RMS via VPN. | |||
|- | |||
! style="border: 1px solid white; border-bottom: 2px solid #E8E8E8; text-align: left; vertical-align: top; background: white;" | Destination IP | |||
| style="border: 1px solid white; border-bottom: 2px solid #E8E8E8; text-align: left; vertical-align: top; background: white;" | For example: '''192.168.1.2''' | |||
| style="border: 1px solid white; border-bottom: 2px solid #E8E8E8; text-align: left; vertical-align: top; background: white;" | The device’s LAN IP address. | |||
|- | |||
! style="border: 1px solid white; border-bottom: 2px solid #E8E8E8; text-align: left; vertical-align: top; background: white;" | Destination Port | |||
| style="border: 1px solid white; border-bottom: 2px solid #E8E8E8; text-align: left; vertical-align: top; background: white;" | Default: '''unchecked''' | |||
| style="border: 1px solid white; border-bottom: 2px solid #E8E8E8; text-align: left; vertical-align: top; background: white;" | The destination device's WebUI HTTP port. | |||
|- | |||
! style="border: 1px solid white; border-bottom: 2px solid #E8E8E8; text-align: left; vertical-align: top; background: white;" | Access without RMS login | |||
| style="border: 1px solid white; border-bottom: 2px solid #E8E8E8; text-align: left; vertical-align: top; background: white;" | Default: '''80''' | |||
| style="border: 1px solid white; border-bottom: 2px solid #E8E8E8; text-align: left; vertical-align: top; background: white;" | If this is checked, the login screen will be skipped when connecting to the destination device. | |||
|- | |||
|} | |||
[[File:Rms commands access part 3 v1.png]] | [[File:Rms commands access part 3 v1.png]] | ||
---- | ---- | ||
[[File:Rms commands access part 4 v2.png]] | [[File:Rms commands access part 4 v2.png]] | ||
Revision as of 08:40, 4 July 2019
To configure device access go to the RMS web page, Left sidebar panel, (Management → Overview) and click on Overview submenu.
Move your mouse pointer to the Top control Actions menu and select Access (Actions → Access).
The Access function provides you with the possibility to set up remote HTTP access to devices that are connected to a device's LAN, provided that the device in question has been registered to RMS.
Instructions
- Make sure that the device for which you would like to set up remote access is physically connected to the router's LAN or WAN (depends on your configuration).
- Locate and select that router in the device table.
- Move your mouse pointer to the "Actions" menu and click Access.
- New pop-up window will open, click the plus sign
 to create a new row.
to create a new row. - Fill out the new row will appropriate data (look for example in the table below). When you're finished, click "Save".
- Enter a custom name for the device (for easier management purposes), the router's port through which you will be connecting, the device's LAN IP address, the device's destination port to which you will be connecting to and, if you wish, place checkmarks under "Access without RMS login" and "Use custom basic-auth".
- The next Actions status pop-up will display the status of your request. If update is successful you will get a message: ✔ LAN device(s) created successfully. in the Status column.
| FIELD NAME | VALUE | DESCRIPTION |
|---|---|---|
| Name | For example: RUT230 | A custom name for the LAN device. |
| External port | For example: 8647 | The device’s port through which you will be connecting. Only required for devices that have older firmware versions and connect to RMS via VPN. |
| Destination IP | For example: 192.168.1.2 | The device’s LAN IP address. |
| Destination Port | Default: unchecked | The destination device's WebUI HTTP port. |
| Access without RMS login | Default: 80 | If this is checked, the login screen will be skipped when connecting to the destination device. |
- You can then find remote access links in the "Device access" widget. You can find this widget by clicking the "Device information" icon located under the "Actions" column in the Device table, next to the relevant device:
- You will be redirected to the device's "Information overview" page. By default, the "Device access" widget will be in the top-left of that page. Locate the device that wish to access and click the link next to it:
- The next step will be different for different configurations and devices. For this example, I used another RUTxxx router that was connected to the RMS device's LAN. Therefore, when I click the link, I am redirected to RUTxxx login page. If the connected device is not a RUTxxx router, you will probably be directed to that device's login page. Just enter the authentication information and login:
- You can later delete device access entries by once again selecting the device and clicking "Access" from the Command submenu. Then click the minus (-) sign next to the entry that you would like to delete:
- The next pop-up will display the status of your request. The device will be deleted when you see "Device <device_name> deleted successfully" indication under the "Event" field. You can then close the pop-up: