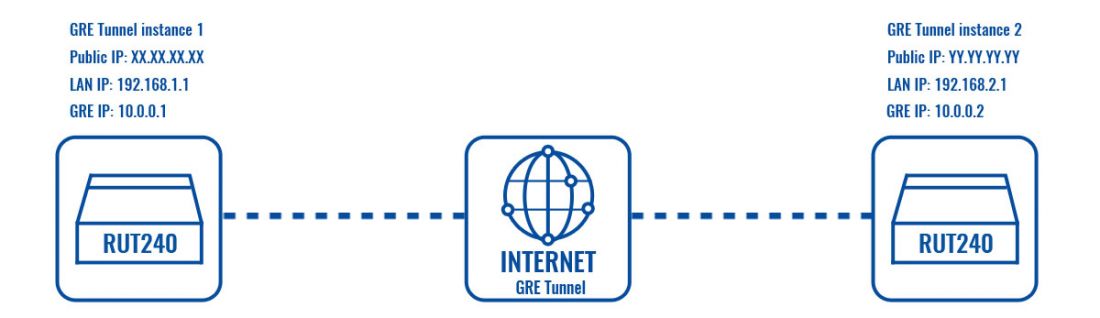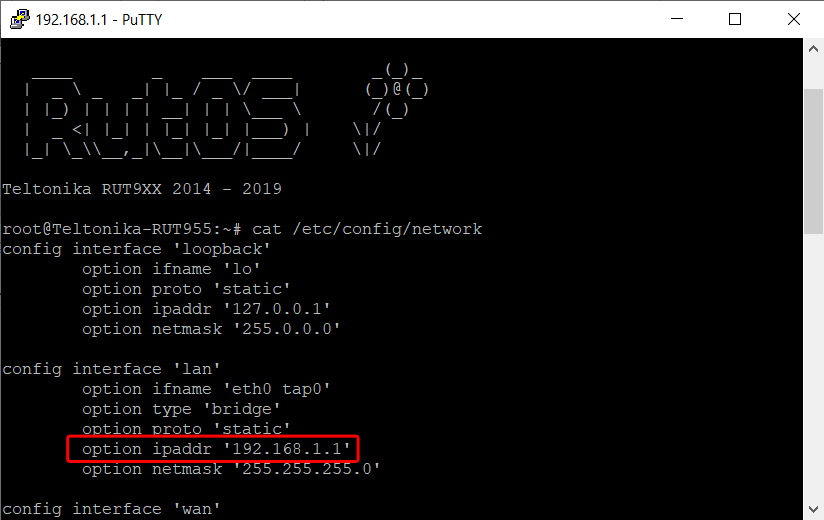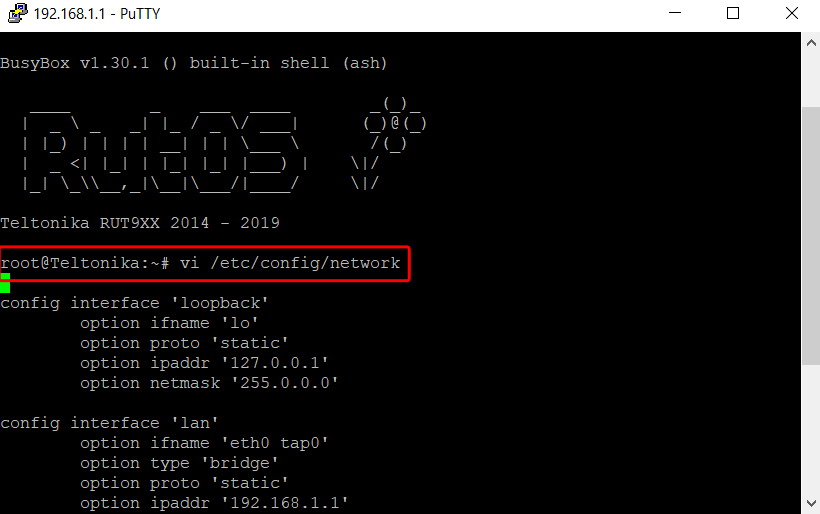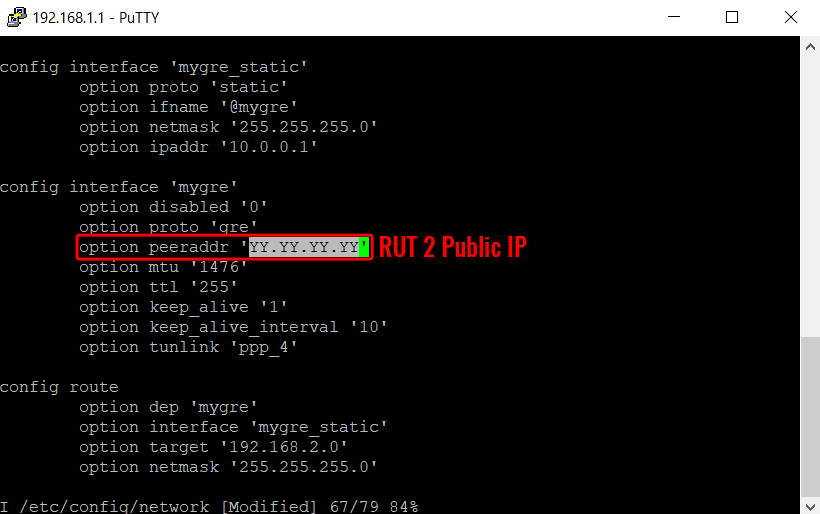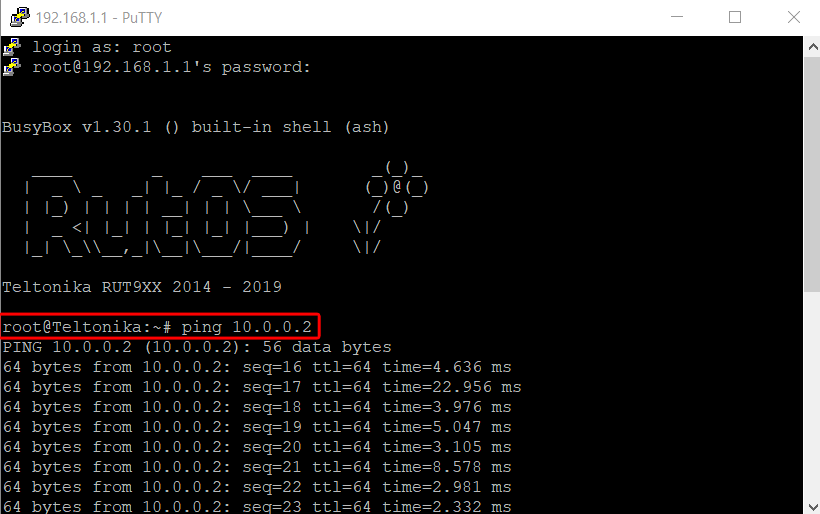Template:Netoworking rut configuration example gre via cli: Difference between revisions
Oscar.morao (talk | contribs) No edit summary |
Oscar.morao (talk | contribs) No edit summary |
||
| Line 18: | Line 18: | ||
==Configuration scheme== | ==Configuration scheme== | ||
[[File: | [[File:Networking rut240 configuration examples gre via cli scheme v1.jpg|border|class=tlt-border|1100px]] | ||
==GRE instance 1 Configuration== | ==GRE instance 1 Configuration== | ||
| Line 31: | Line 31: | ||
<li>Configuring GRE Tunnel</li> | <li>Configuring GRE Tunnel</li> | ||
<div>GRE Tunnel configuration should be written in the same file. Use the '''vi''' command to access and edit | <div>GRE Tunnel configuration should be written in the same file. Use the '''vi''' command to access and edit.</div> <br> | ||
<div>Since you accessed to the SSH or CLI, write '''vi /etc/config/network''', then press on the '''i''' | <div>Since you accessed to the SSH or CLI, write '''vi /etc/config/network''', then press on the '''i''' key and navigate to the end of the file with the arrow keys.</div><br> | ||
[[File:Networking rutxxx configuration examples gre via cli 01.png|border]] <br><br> | [[File:Networking rutxxx configuration examples gre via cli 01.png|border]] <br><br> | ||
| Line 38: | Line 38: | ||
[[File:Networking rutxxx configuration examples gre via cli 02.png|border]] <br> | [[File:Networking rutxxx configuration examples gre via cli 02.png|border]] <br> | ||
</ul> | </ul><br> | ||
Use the '''ESC''' key, write ''':wq''' and press '''Enter''' to save the changes. | |||
Since you are in the root windows, write '''/etc/init.d/network restart''' and wait a seconds until the router. | |||
==GRE instance 2 Configuration== | ==GRE instance 2 Configuration== | ||
Access via CLI or SSH and write '''vi /etc/config/network''', then press on the '''i''' key and navigate to the end of the file with the arrow keys.</div><br> | |||
<li>Edit your LAN interface and select 192.168. | <li>Edit your LAN interface and select '''192.168.2.1'''</li><br> | ||
[[File:Networking rutxxx configuration examples gre via cli 07.png|border]] | |||
<br><br> | <br><br> | ||
Also Add the GRE tunnel config according with the following picture. <br><br> | Also Add the GRE tunnel config according with the following picture. <br><br> | ||
[[File:Networking rutxxx configuration examples gre via cli 03.png|border]] | [[File:Networking rutxxx configuration examples gre via cli 03.png|border]]<br><br> | ||
Use the '''ESC''' key, write ''':wq''' and press '''Enter''' to save the changes. | |||
Since you are in the root windows, write '''/etc/init.d/network restart''' and wait a seconds until the system restart. | |||
==Testing configuration== | ==Testing configuration== | ||
If you've followed all the steps presented above, your configuration should be finished. But as with any other configuration, it is always wise to test the setup in order to make sure that it works properly. In order to test the GRE Tunnel connection, login to SHH or CLI and From there you should then be able to '''ping''' the opposite instance's virtual IP address. To use a ping command, type '''ping <ip_address>''' and press the "Enter" key on your keyboard: | If you've followed all the steps presented above, your configuration should be finished. But as with any other configuration, it is always wise to test the setup in order to make sure that it works properly. | ||
In order to test the GRE Tunnel connection, login to SHH or CLI and From there you should then be able to '''ping''' the opposite instance's virtual IP address. To use a ping command, type '''ping <ip_address>''' and press the "Enter" key on your keyboard:<br><br> | |||
[[File:Networking rutxxx configuration examples gre via cli 04.png|border]] | [[File:Networking rutxxx configuration examples gre via cli 04.png|border]]<br><br> | ||
If the ping requests are successful, congratulations, your setup works! If not, we suggest that you review all steps once more. | If the ping requests are successful, congratulations, your setup works! If not, we suggest that you review all steps once more. | ||
Revision as of 17:20, 13 March 2020
Introduction
The information in this page is updated in accordance with the [[Media:{{{fw_version}}}_WEBUI.bin|{{{fw_version}}}]] firmware version.
Generic Routing Encapsulation (GRE) is a tunneling protocol that can encapsulate a wide variety of network layer protocols inside virtual point-to-point links over an Internet Protocol network.
This article provides an extensive configuration example with details on how to create a tunnel connection between two GRE Tunnel instances, configured on two RUTxxx router devices.
To do this instruction is necessary to know how to use CLI or SSH connection, the instructions to remote access are in this link https://wiki.teltonika-networks.com/view/Command_line_interfaces
Prerequisites
You will need:
- Two RUTxxx routers
- A PC to configure the routers
- Both routers must have a Public Static or Public Dynamic IP addresses
Configuration scheme
GRE instance 1 Configuration
To set up the first instance we have to check the subnet LAN interface and the GRE config file.
- Configuring the LAN interface.
- Configuring GRE Tunnel
Add the GRE tunnel config according with the following picture.
Use the ESC key, write :wq and press Enter to save the changes. Since you are in the root windows, write /etc/init.d/network restart and wait a seconds until the router.
GRE instance 2 Configuration
Access via CLI or SSH and write vi /etc/config/network, then press on the i key and navigate to the end of the file with the arrow keys.
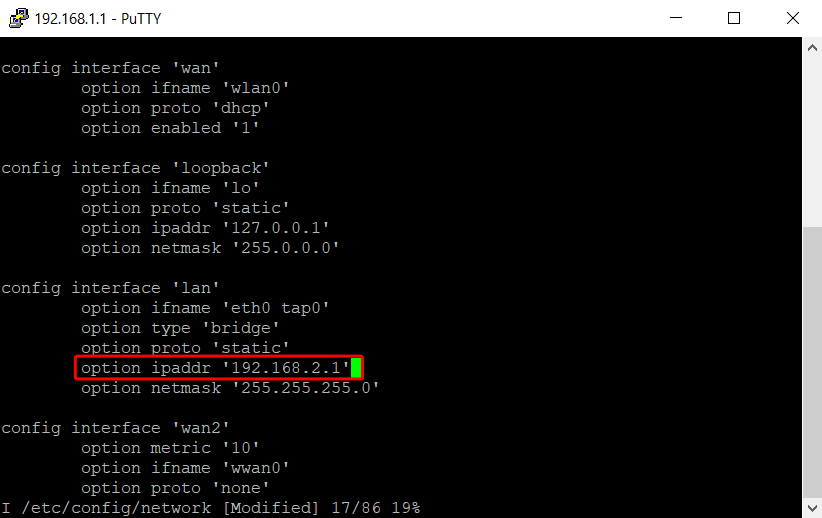
Also Add the GRE tunnel config according with the following picture.
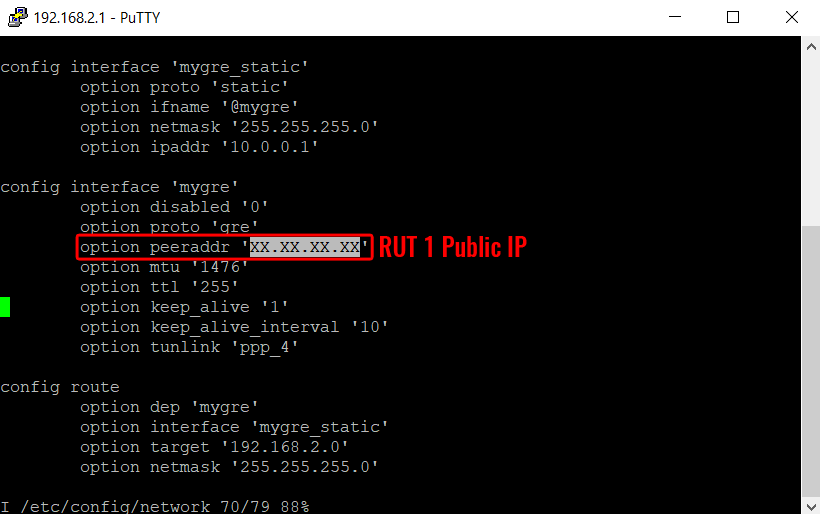
Use the ESC key, write :wq and press Enter to save the changes.
Since you are in the root windows, write /etc/init.d/network restart and wait a seconds until the system restart.
Testing configuration
If you've followed all the steps presented above, your configuration should be finished. But as with any other configuration, it is always wise to test the setup in order to make sure that it works properly.
In order to test the GRE Tunnel connection, login to SHH or CLI and From there you should then be able to ping the opposite instance's virtual IP address. To use a ping command, type ping <ip_address> and press the "Enter" key on your keyboard:
If the ping requests are successful, congratulations, your setup works! If not, we suggest that you review all steps once more.