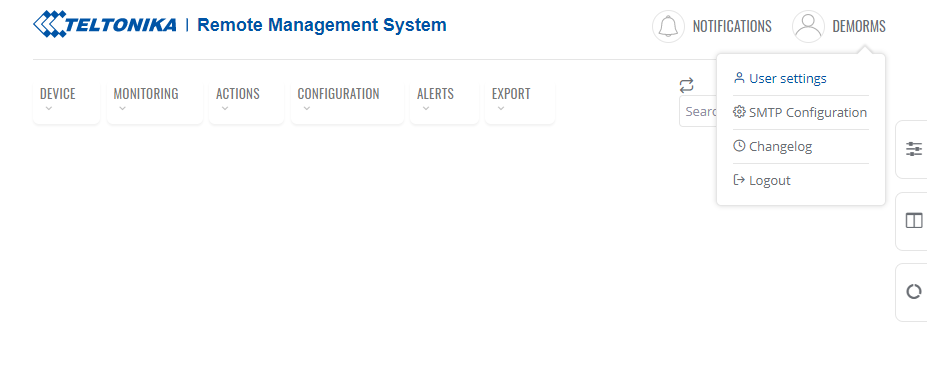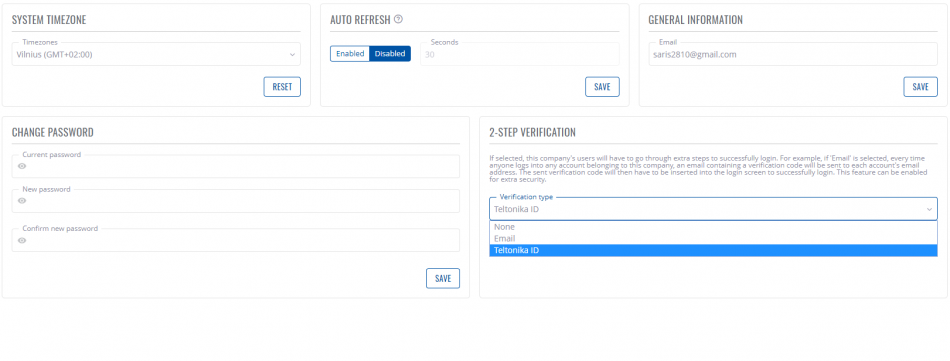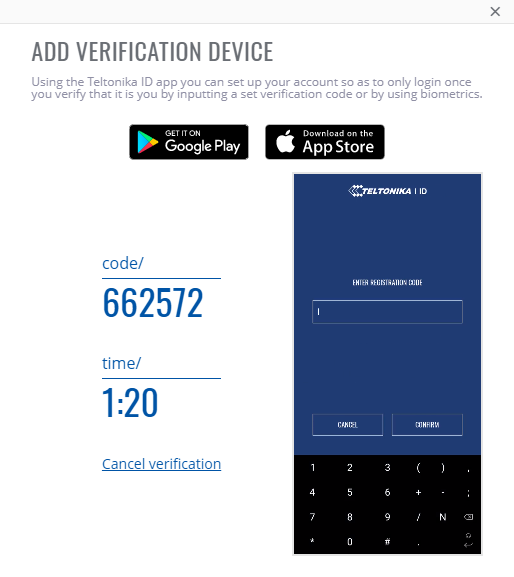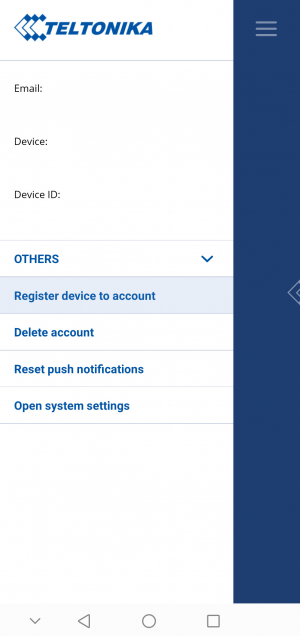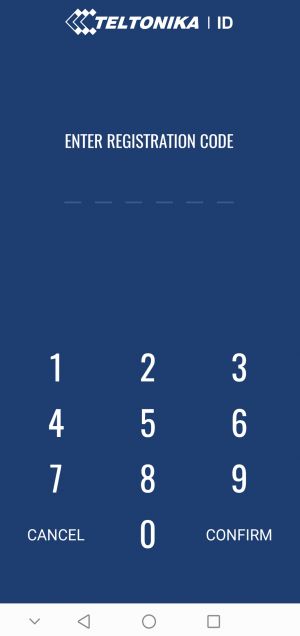Teltonika ID: Difference between revisions
(Created page with "==Summary== '''Teltonika ID''' - smart solution which provides two-factor authentication that adds an additional layer of security to the authentication process. Teltonika ID...") |
No edit summary |
||
| Line 1: | Line 1: | ||
==Summary== | ==Summary== | ||
<youtube>2_1qtkfO-DI</youtube> | |||
'''Teltonika ID''' - smart solution which provides two-factor authentication that adds an additional layer of security to the authentication process. Teltonika ID application is designed to prevent unauthorized users from gaining access to your RMS account even if your username and password were compromised. | '''Teltonika ID''' - smart solution which provides two-factor authentication that adds an additional layer of security to the authentication process. Teltonika ID application is designed to prevent unauthorized users from gaining access to your RMS account even if your username and password were compromised. | ||
Revision as of 11:38, 5 May 2020
Main Page > IoT Platforms > RMS > Teltonika IDSummary
Teltonika ID - smart solution which provides two-factor authentication that adds an additional layer of security to the authentication process. Teltonika ID application is designed to prevent unauthorized users from gaining access to your RMS account even if your username and password were compromised.
Download and install Teltonika ID
You can download Teltonika ID app into your smartphone or tablet from Google Play and App Store.
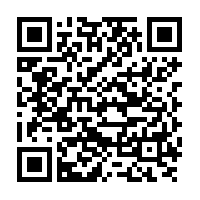 |
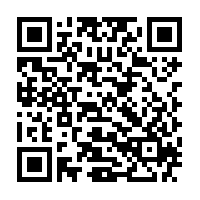 |
After installing the app you will be asked to enter an email address and confirm it. After confirmation, you will have to create four digits PIN code and confirm it.
Set up Teltonika ID on RMS
To set up 2-step verification with Teltonika ID login to your RMS account in the top right corner click on your username and in the dropdown menu select User settings
Step by step instructions.
In the User settings page, you will see a field called 2-STEP VERIFICATION where you will be able to select Teltonika ID as verification type.
After selecting the verification type and saving the settings you will be asked to confirm your password and add a verification device.
Open Teltonika ID app in a smart device and in the top left corner click on ![]() icon and select Register device to account and enter registration code.
icon and select Register device to account and enter registration code.
Log in with Teltonika ID
After successfully setting up Teltonika ID next time when you will try to login to RMS account after entering your username and password notification will be sent to your Teltonika ID application and you will be asked to verify login with PIN code or fingerprint.
In situations where more than one device will be added notification will be sent to all devices and the user will be able to verify login or ignore it.
Deleting Teltonika ID (IMPORTANT)
Please be aware that before deleting the Teltonika ID application you must disable 2-step verification in your RMS account settings. Otherwise, you will lose the ability to connect to the RMS and will have to contact Teltonika support.