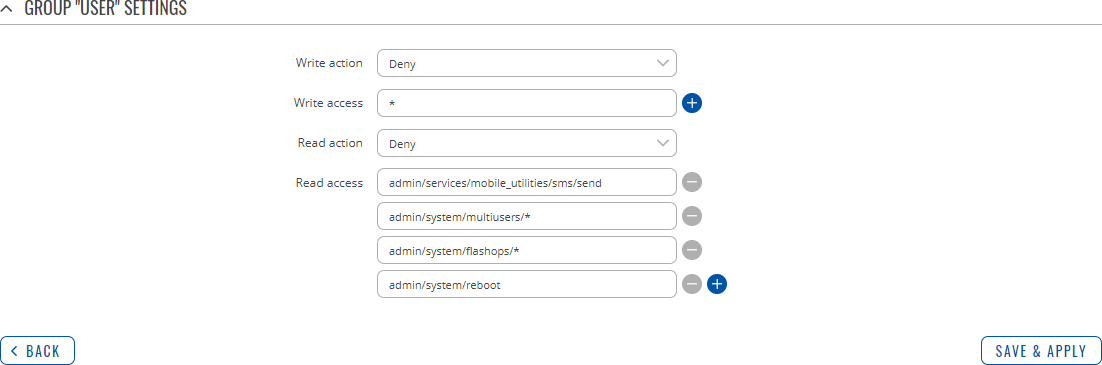Template:Networking rutos manual users: Difference between revisions
No edit summary |
No edit summary |
||
| Line 1: | Line 1: | ||
{{Template:Networking_rutos_manual_fw_disclosure | {{Template:Networking_rutos_manual_fw_disclosure | ||
| fw_version = {{{series}}}_R_00.02.03 | | fw_version = {{{series}}}_R_00.02.03.1 | ||
| series = {{{series}}} | | series = {{{series}}} | ||
}} | }} | ||
| Line 12: | Line 12: | ||
This manual page provides an overview of the Users windows in {{{name}}} devices. | This manual page provides an overview of the Users windows in {{{name}}} devices. | ||
{{Template:Networking_rutos_manual_basic_advanced_webui_disclaimer}} | {{Template:Networking_rutos_manual_basic_advanced_webui_disclaimer | ||
| series = {{{series}}} | |||
}} | |||
==Groups== | ==Groups== | ||
Revision as of 11:34, 19 May 2020
Template:Networking rutos manual fw disclosure
Summary
The Users window is used to add new user accounts that can access the device with different user credentials than the default ones. The newly added users can be assigned to one of two groups, either of which can be modified to limit WebUI read/write access rights for users belonging to each specific group.
This page is unrelated to SSH users. By default, there is one SSH user named "root" and it shares the same password as the default WebUI user named "admin".
This manual page provides an overview of the Users windows in {{{name}}} devices.
If you're having trouble finding this page or some of the parameters described here on your device's WebUI, you should turn on "Advanced WebUI" mode. You can do that by clicking the "Advanced" button, located at the top of the WebUI.
Groups
The Groups section lists available user groups of which there are three:
File:Networking rutx users groups v1.png
- root - highest level of authority. Key elements that define this group:
- has unlimited read/write access;
- additional users cannot be added to this group;
- access rights for this group cannot be modified.
File:Networking device manual users root visualization v2.png - admin - second highest level of authority. Key elements that define this group:
- limited read access; by default, users belonging to this group cannot view these pages:
- System → [[{{{name}}} Users|Users]].
- unlimited write access by default;
- access rights can be modified.
File:Networking device manual users admin visualization v2.png - limited read access; by default, users belonging to this group cannot view these pages:
- user - lowest level of authority. Key elements that define this group:
- no write access;
- limited read access; by default, users belonging to this group cannot view these pages:
- Services → Mobile Utilities → Messages → [[{{{name}}} Mobile_Utilities#Send_Messages|Send Messages]];
- System → [[{{{name}}} Users|Users]];
- System → [[{{{name}}} Firmware|Firmware]];
- System → [[{{{name}}} Reboot|Reboot]].
- access rights can be modified.
File:Networking device manual users user visualization v2.png
Additional note: you can view and/or edit settings for each group by clicking the 'Edit' button next to them. More on information on how to edit group access settings is located in the following section of this manual page.
Group Settings (edit group)
A group's parameters can be set in its Group Settings page. To access the Groups Settings page, click the 'Edit' button next to the group's name. Below is an example of the Group Settings section:
| Field | Value | Description |
|---|---|---|
| Write action | Allow | Deny; default: Deny | Specifies whether to allow or deny write actions for users in the group. Write actions consist of changing configurations and performing certain actions (such as clicking buttons). This field directly correlates with the "Write access" field below it, because the selected write action will apply to pages specified in that field. |
| Write access | path(s) to page(s); default: * | Path(s) to the page(s) to which the selected "Write action" will be applied. Click the plus symbol to add multiple entries. |
| Read action | Allow | Deny; default: Deny | Specifies whether to allow or deny read actions for users in the group. Read actions consist of viewing pages on the WebUI. This field directly correlates with the "Read access" field below it, because the selected read action will apply to pages specified in that field. |
| Read access | path(s) to page(s); default:
|
Path(s) to the page(s) to which the selected "Read action" will be applied. Click the plus symbol to add multiple entries. |
Examples
The easiest way to master the syntax is to navigate to page that you want to generate a path for and the copy the path from the URL of that page.
For example, to specify the path to the Services → VPN page, navigate to the page, copy the page's URL address starting from the word "admin" and paste it into one of the access fields:
File:Networking rutx users groups example url bar v3.png
However, the VPN window contains links to many different types of VPN pages. If you want to specify only one of them, you can do it as well. For example, to to specify the path to the IPsec page, add "/ipsec" to the path string:
admin/services/vpn/ipsec
An asterisk (*) in the path string means that the every page from that point on is included in that path. For example, to generate a path that includes pages in the Services menu tab:
admin/services/*
Or to simply include everything in the entire WebUI (if this path is combined with Read action: Deny, users from that group will not be able to login to the WebUI):
*
Users
The Users section lists all created users and provides the possibility to change their passwords and the group they belong to (with the exception of the default user "admin" which always belongs to the root group).
By default, there is only one user called "admin":
File:Networking rutx users users v1.png
User Settings (edit user)
Each user's password and group parameters can be set in their User Settings pages. To access the User Settings page, click the 'Edit' button next to the user's name.
However, you may want to add a new user at first. This can be done from the [[{{{name}}}_Users#Add_New_User|Add New User]] section below:
File:Networking rutx users users add new user example v2.png
- create a username;
- create a password for the user (must contain at least 8 characters, including at least one upper case letter and one digit);
- click the 'Add' button;
- click the 'Edit' next to newly added user.
Below is an example of a newly added user's settings page:
File:Networking rutx users users edit v1.png
| Field | Value | Description |
|---|---|---|
| Username | string; default: none | Displays the user's name. |
| Current password | string; default: none | Enter the user's current password here if you wish to change it. |
| New password | string; default: none | Create a new password for the user. The password must contain at least 8 characters, including at least one upper case letter and one digit. |
| Confirm new password | string; default: none | Repeat the new password. |
| Group | admin | user; default: user | The group to which the user belongs. |
Add New User
The Add New User section is used to create additional users that can access the WebUI. After a new user is added, it will appear in the [[{{{name}}} Users#Users|Users]] section.
File:Networking rutx users users add new user v1.png
| Field | Value | Description |
|---|---|---|
| Username | string; default: none | A custom name for the new user. |
| Password | string; default: none | A password for the new user. The password must contain at least 8 characters, including at least one upper case letter and one digit. |
[[Category:{{{name}}} System section]]