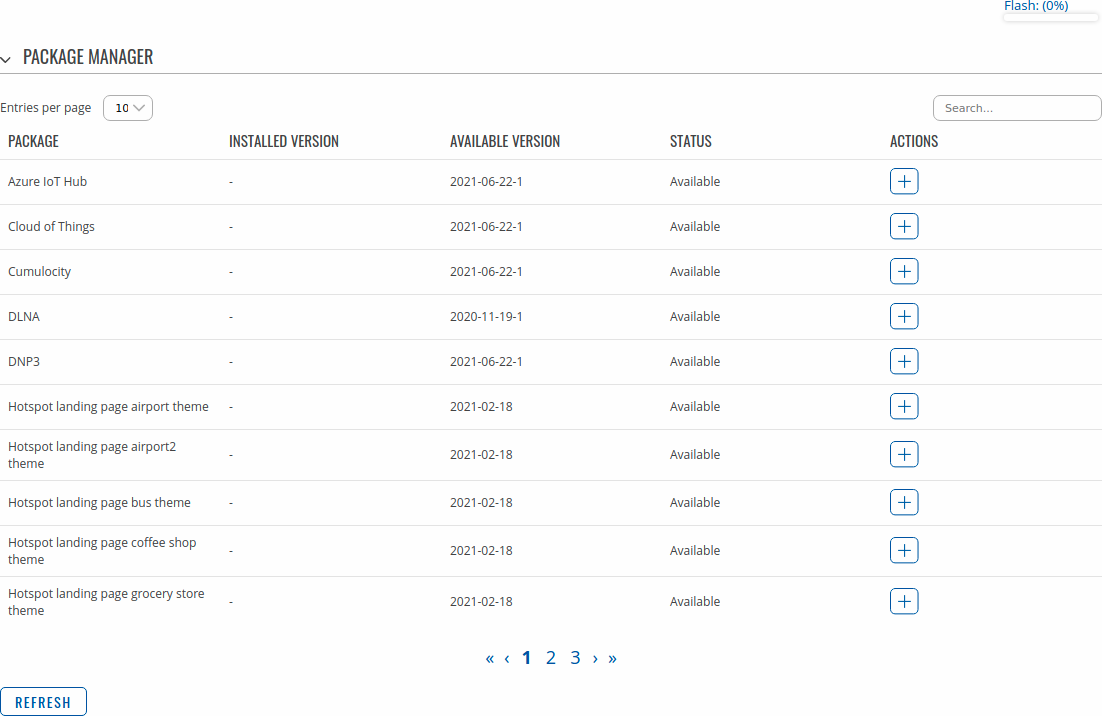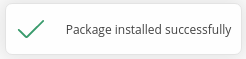Template:Networking rutos manual package manager: Difference between revisions
Gytispieze (talk | contribs) No edit summary |
Gytispieze (talk | contribs) No edit summary |
||
| Line 1: | Line 1: | ||
<!-- Template uses {{{name}}}, {{{series}}}, --> | <!-- Template uses {{{name}}}, {{{series}}}, --> | ||
{{Template: Networking_rutos_manual_fw_disclosure | {{Template: Networking_rutos_manual_fw_disclosure | ||
| fw_version = {{#ifeq:{{{series}}}|RUT9|{{{series}}}_R_00.07.00|{{{series}}}_R_00. | | fw_version = {{#ifeq:{{{series}}}|RUT9|{{{series}}}_R_00.07.00|{{{series}}}_R_00.07.00}} | ||
| series = {{{series}}} | | series = {{{series}}} | ||
}} | }} | ||
Revision as of 15:45, 27 July 2021
Template:Networking rutos manual fw disclosure
Summary
The Package Manager is a service used to install additional software on the the device. This page is an overview of the Package Manager section in {{{name}}} devices.
If you're having trouble finding this page or some of the parameters described here on your device's WebUI, you should turn on "Advanced WebUI" mode. You can do that by clicking the "Advanced" button, located at the top of the WebUI.
Package Manager
The Package Manager section provides the possibility to install additional software packages that are available for download from the FOTA server. To install a new service, locate the necessary package in the list, click the '+' button adjacent to it and you will be redirected to Verification page.
Note: Package Manager in your device might show different available packages, the picture below is just for demonstration:
Available packages
Available additional software packages for {{{name}}} are listed in [[{{{name}}}_Package_Downloads#Package_List|Package Downloads]].
Upload
The Upload section provides the possibility for offline package installation. Only packages that are intended for this specific device and firmware version can be uploaded.
The list of available packages for {{{name}}} devices with latest firmware version can be found in the [[{{{name}}} Package Downloads|Package Downloads]] page.
To install a package click the 'Browse' button and locate the package file on your computer. Package should start uploading and a Verification windows should soon appear. If you proceed with installation and successfully install the package, you should see a pop-up containing a message of success in the top side of your screen:
Verification
When trying to install a package by uploading it in Upload page you will be informed whether this package is Authorized - digitaly signed by Teltonika Networks, or Unauthorized - without digital signature. After that you will be able to proceed with installation or cancel it.
Below are pictures representing Authorized and Unauthorized packages respectively.
FAQ
- Q: How to keep installed packages after firmware upgrade?
- A: Before upgrading the device's firmware, make sure the 'Keep settings' option is checked in the [[{{{name}}} Firmware|Firmware]] page. This ensures that the device will install the necessary packages after FW upgrade and keep user configuration data.
- Q: Is there enough space for packages that I want to install?
- A: The size of each package is displayed next to its version in the package list. The current state of Flash memory is displayed in in the top-right corner of the list. Hover your mouse over it for more information.
- Q: I installed a software package, how do I configure it?
- A: After the installation of a package, a related configuration page is generated somewhere in the WebUI, depending on the packages purpose. You can find a redirect to the configuration page by locating your package in the [[{{{name}}}_Services|Services]].
- Q: The package that I want isn't on the list. Can I install it anyway?
- A: Depends on what you need specifically. More packages can be downloaded using the opkg package manager. It is a command-line utility used to download software from special online repositories.
Before using opkg you should first update the list of available packages by executing this command:opkg update
To see a list of available packages, use this command:opkg list
To install a package, use this syntax:opkg install <PACKAGE_NAME>
[[Category:{{{name}}} Services section]]