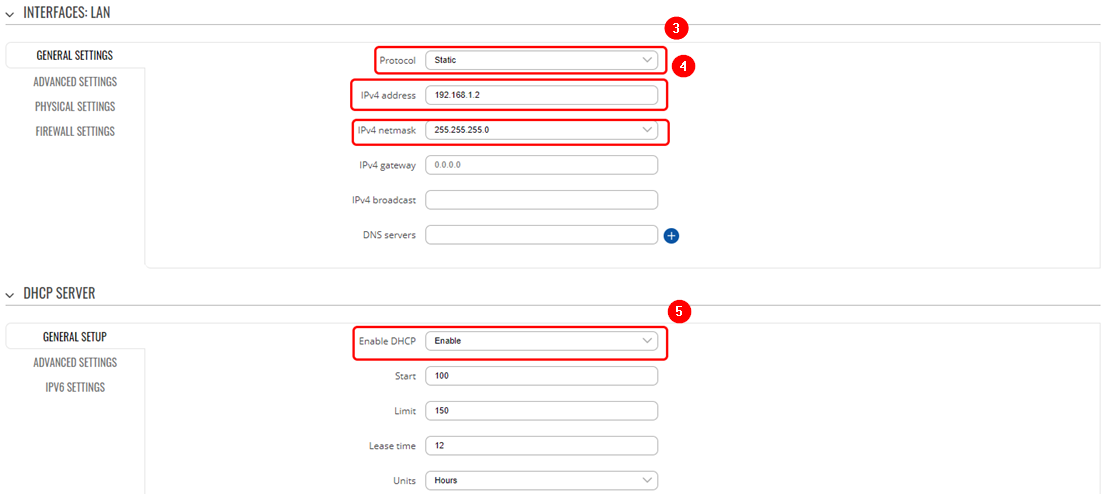Wireless Mesh configuration example: Difference between revisions
No edit summary |
No edit summary |
||
| Line 44: | Line 44: | ||
[[File:Networking_rutx11_configuration_example_wireless_mesh_mesh_common_configuration_5_v2.png|border|class=tlt-border]] | [[File:Networking_rutx11_configuration_example_wireless_mesh_mesh_common_configuration_5_v2.png|border|class=tlt-border]] | ||
[[File:Networking_rutx11_configuration_example_wireless_mesh_mesh_common_configuration_6_v2.png|border|class=tlt-border]] | [[File:Networking_rutx11_configuration_example_wireless_mesh_mesh_common_configuration_6_v2.png|border|class=tlt-border]] | ||
[[File:Networking rutx11 configuration example wireless mesh mesh common configuration 7 v2.png|border|class=tlt-border]] | |||
==External links== | ==External links== | ||
# [https://openwrt.org/docs/guide-user/network/wifi/mesh/80211s https://openwrt.org/docs/guide-user/network/wifi/mesh/80211s] | # [https://openwrt.org/docs/guide-user/network/wifi/mesh/80211s https://openwrt.org/docs/guide-user/network/wifi/mesh/80211s] | ||
# [https://www.cwnp.com/uploads/802-11s_mesh_networking_v1-0.pdf https://www.cwnp.com/uploads/802-11s_mesh_networking_v1-0.pdf] | # [https://www.cwnp.com/uploads/802-11s_mesh_networking_v1-0.pdf https://www.cwnp.com/uploads/802-11s_mesh_networking_v1-0.pdf] | ||
Revision as of 14:24, 17 March 2022
Introduction
Prerequisites
The configuration of wireless mesh with Teltonika devices is relatively simple and involves only a few steps repeated for multiple devices. The device count depends on the use case, however, the configuration provided can be easily scaled for many devices. For the following example, three RUTX11 routers will be used:
- One router will needs to have an internet access. It will act as a mesh gateway and DHCP server.
- Other routers will operate as mesh nodes.
Configuration
Mesh gateway
This router must have access to the internet. The following settings should be enabled by default.
- Access router‘s WebUI. Navigate to Network -> Interfaces.
- Press the pencil icon on the right of the LAN interface.
- If necessary, select Protocol in the General settings tab as Static.
- Enter IPv4 address, as well as subnet mask.
- Enable DHCP. Based on your requirements, edit DHCP limit and lease time or leave the rest of the settings as set by default.
Mesh nodes
In order to avoid conflicts, each node router needs to be leased their LAN IP by mesh gateway. To do so:
- Access router‘s WebUI. Navigate to Network -> Interfaces.
- Press pencil icon on the right of the LAN interface.
- Change Protocol to DHCP.
Common settings
The following settings need to be applied to all of the routers in the wireless mesh network including mesh gateway and nodes.
- Open router‘s WebUI and navigate to Network -> Wireless.
- Depending on your application requirements and availability, open 2.4GHz or 5GHz interface configuration. 2.4GHz is selected for this example.
- In General Setup tab make sure Mode is selected as Access Point.
- Change SSID so that it would be the same in all of the routers.
- In Wireless Security tab select encryption and set Password so that it would be the same in all of the routers.
- In router‘s WebUI, Navigate to Network -> Wireless section. Add new 2.4GHZ or 5GHz interface. This frequency band must match in all routers.
- An interface configuration window will show up. In General Setup tab Enable interface, select Mode as Mesh, and enter Mesh ID. Mesh ID Must be identical on all devices.
- In Wireless Security tab select Encryption WPA3 – SAE and enter the Password. The password must match on all devices.
- In Advanced Settings tab enable Forward mesh peer traffic and set RSSI threshold for joining to -80. Leave the rest as set by default.